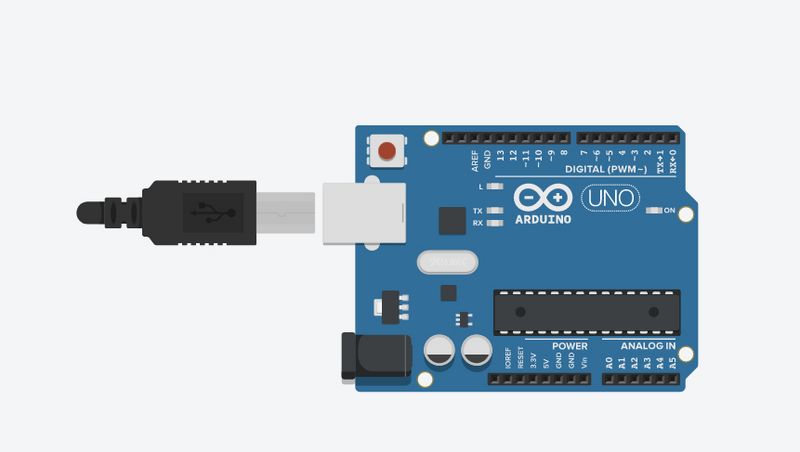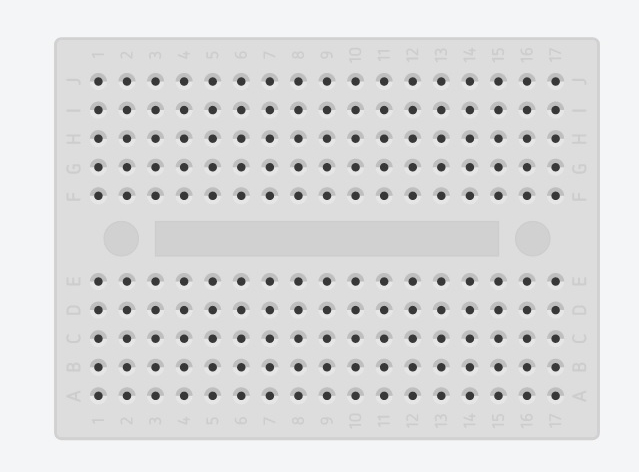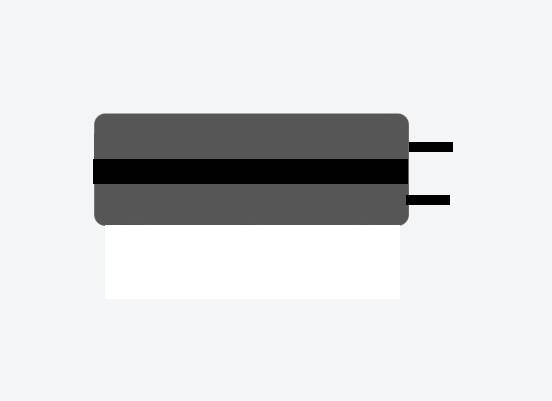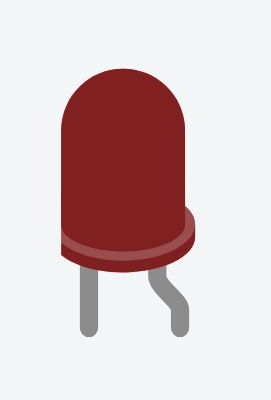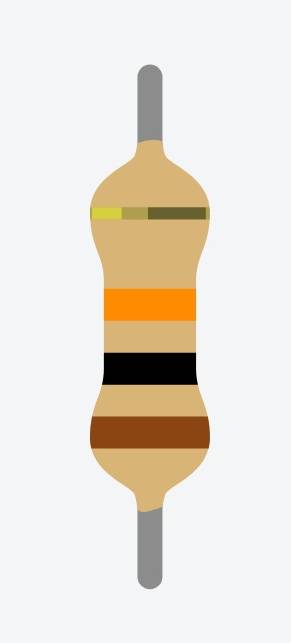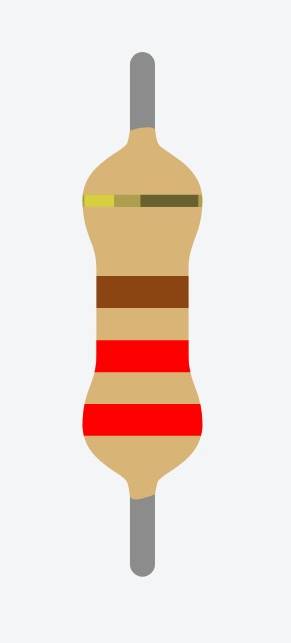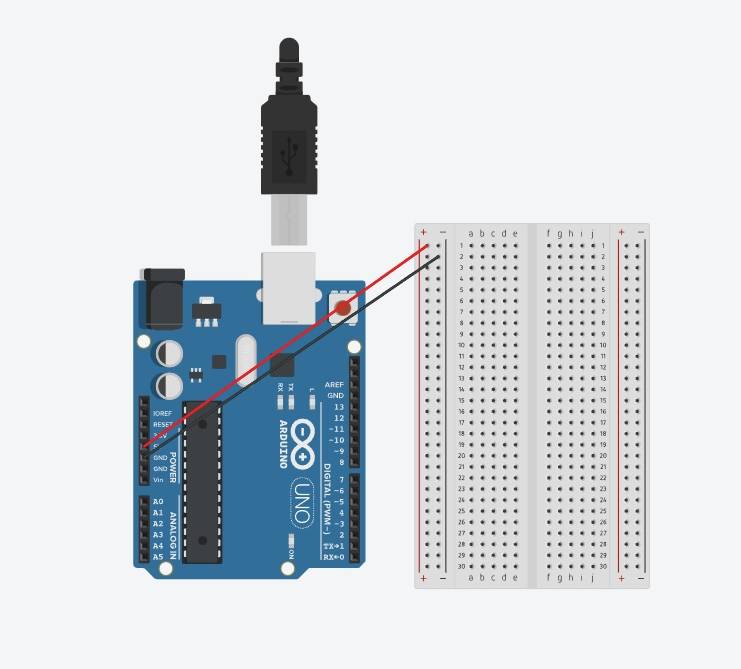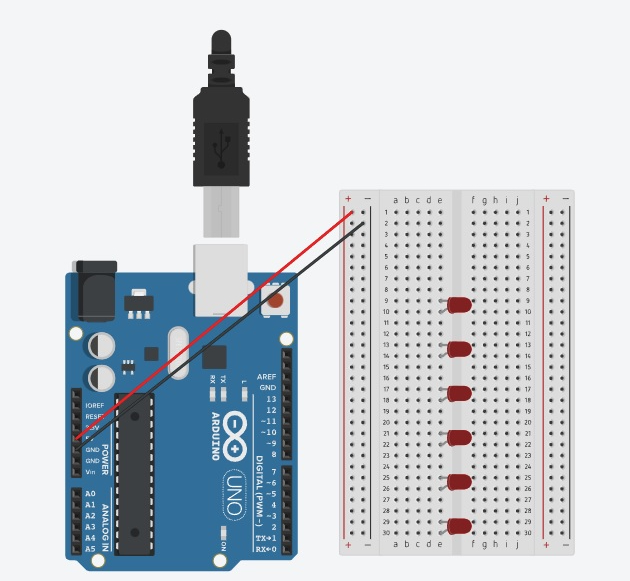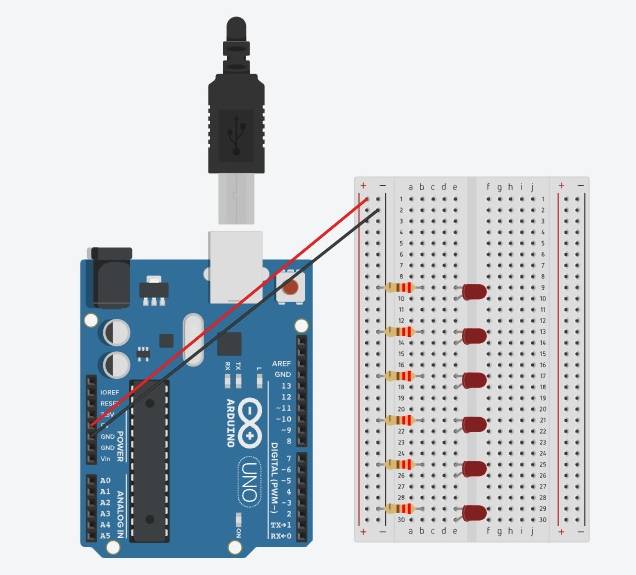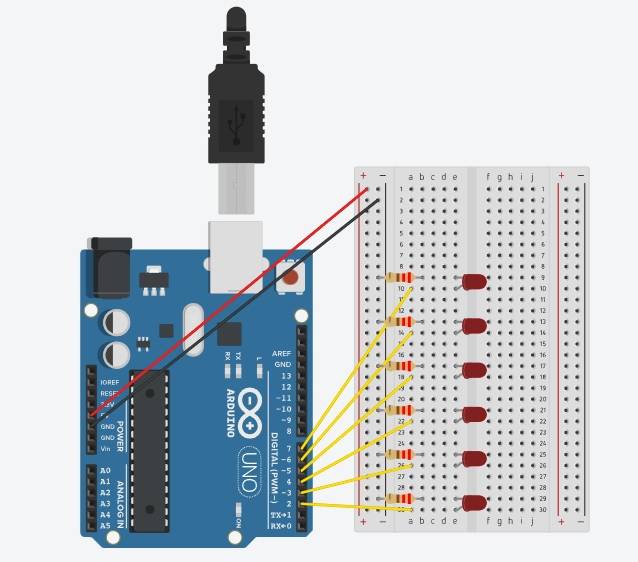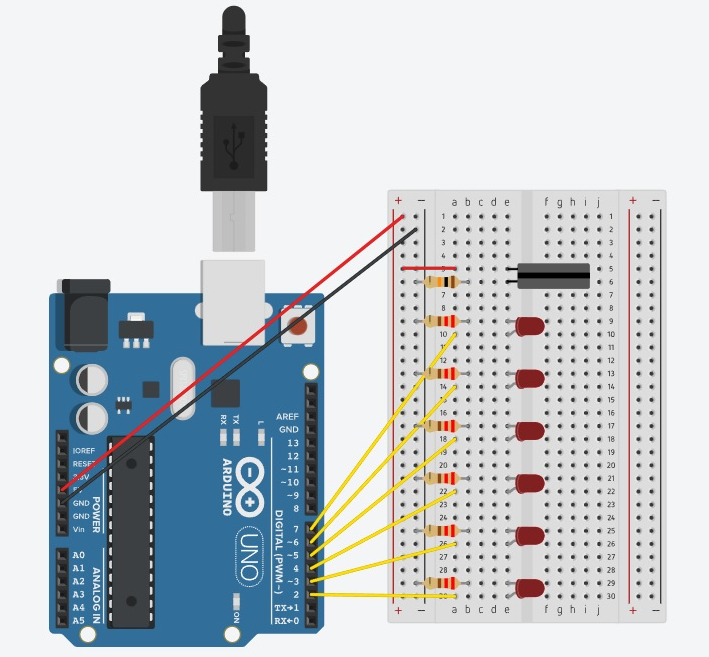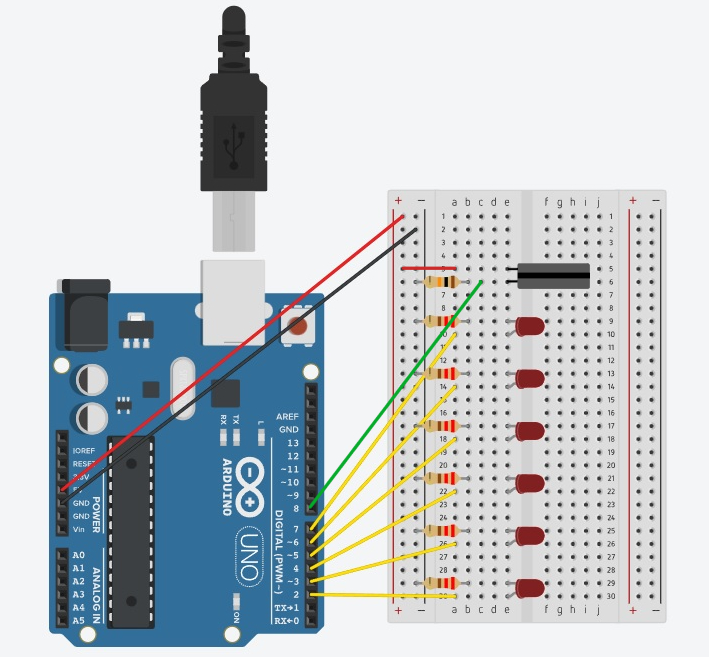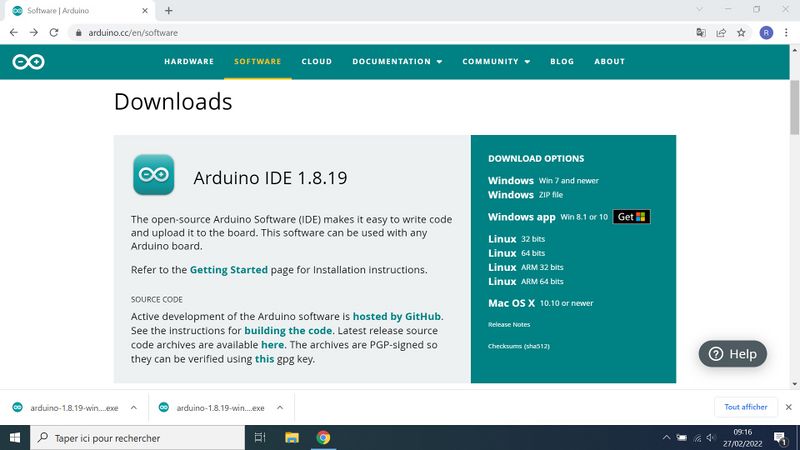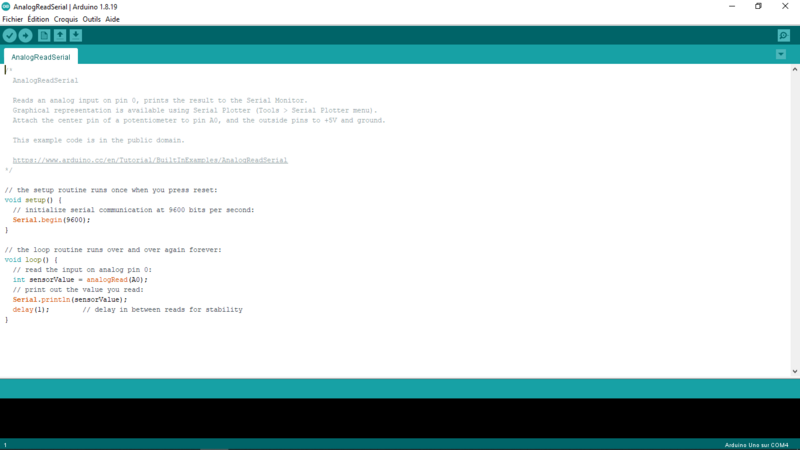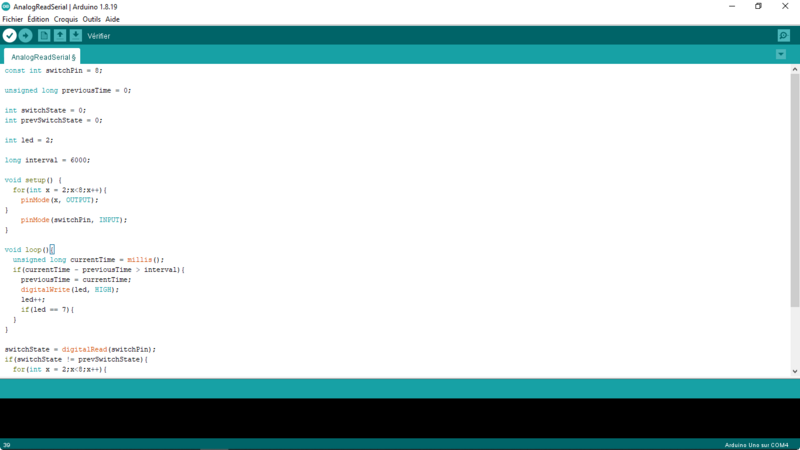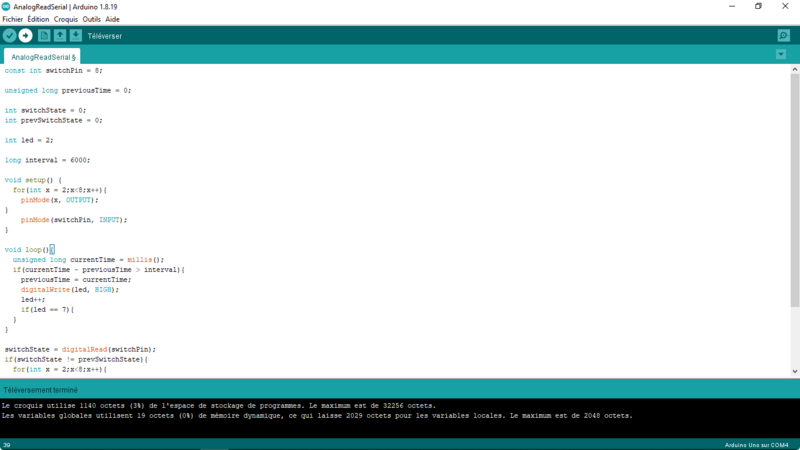| [version en cours de rédaction] | [version en cours de rédaction] |
(Page créée avec « {{Tuto Details |Description=Arduino est la marque d'une plateforme de prototypage open-source qui permet aux utilisateurs de créer des objets électroniques interactifs... ») |
|||
| (8 révisions intermédiaires par le même utilisateur non affichées) | |||
| Ligne 1 : | Ligne 1 : | ||
{{Tuto Details | {{Tuto Details | ||
| − | |Description=Arduino est la marque d'une plateforme de prototypage open-source qui permet aux utilisateurs de créer des objets électroniques interactifs à partir de cartes électroniques matériellement libres sur lesquelles se trouve un microcontrôleur. Grâce à l'Arduino, vous allez apprendre, par exemple, à créer | + | |Main_Picture=A_la_d_couverte_de_l_Arduino_20220227_073855.jpg |
| + | |Description=Arduino est la marque d'une plateforme de prototypage open-source qui permet aux utilisateurs de créer des objets électroniques interactifs à partir de cartes électroniques matériellement libres sur lesquelles se trouve un microcontrôleur. Grâce à l'Arduino, vous allez apprendre, par exemple, à créer un sablier numérique. | ||
|Categories=Numérique | |Categories=Numérique | ||
| − | |Public= | + | |Public=Médiateurs |
|Type de contenu=Fiche action | |Type de contenu=Fiche action | ||
| − | |Difficulty= | + | |Difficulty=Medium |
|Duration=40 | |Duration=40 | ||
|Duration-type=minute(s) | |Duration-type=minute(s) | ||
| Ligne 18 : | Ligne 19 : | ||
2 Breadboard (platine) sur laquelle on construit des circuits électroniques | 2 Breadboard (platine) sur laquelle on construit des circuits électroniques | ||
| − | 3 | + | 3 Interrupteur à bascule pour déterminer l'orientation vers le haut ou vers le bas |
4 Led - s'illumine lorsque l'électricité passe | 4 Led - s'illumine lorsque l'électricité passe | ||
| − | 5 | + | 5 Résistance 10 kiloOhms |
| + | |||
| + | 6 Résistance 220 Ohms - Résiste au passage du courant, en affectant la tension et le courant | ||
|Step_Picture_00=D_couverte_de_l_Arduino_1_Carte_ARDUINO_UNO.jpg | |Step_Picture_00=D_couverte_de_l_Arduino_1_Carte_ARDUINO_UNO.jpg | ||
|Step_Picture_01=D_couverte_de_l_Arduino_2_Platine_Breadbord.jpg | |Step_Picture_01=D_couverte_de_l_Arduino_2_Platine_Breadbord.jpg | ||
| − | |Step_Picture_02=D_couverte_de_l_Arduino_5_R_sistance_10_KOHMS.jpg | + | |Step_Picture_02=A_la_d_couverte_de_l_Arduino_6_Interrupteur_bascule.jpg |
| − | |Step_Picture_03= | + | |Step_Picture_03=D_couverte_de_l_Arduino_4_LED.jpg |
| − | |Step_Picture_04= | + | |Step_Picture_04=D_couverte_de_l_Arduino_5_R_sistance_10_KOHMS.jpg |
| + | |Step_Picture_05=D_couverte_de_l_Arduino_5_R_sistance_220_OHMS.jpg | ||
| + | }} | ||
| + | {{Tuto Step | ||
| + | |Step_Title=Brancher votre breadbord | ||
| + | |Step_Content=1 Branchez votre breadboard aux broches 5V (fil rouge) et GND (fil noir) de l'Arduino | ||
| + | |||
| + | 2 Positionnez les 6 LEDs rouges (réf e9 à e30 ) | ||
| + | |||
| + | 3 Reliez les LEDs à la masse via des résistances de 220 Ohms | ||
| + | |||
| + | 4 Reliez leur patte longue (l'anode) aux broches numériques 2 à 7 (fils jaunes) | ||
| + | |||
| + | 5 Branchez l'interrupteur à bascule au 5V et relier l'autre à la masse via une résistance de 10 KiloOhms | ||
| + | |||
| + | 6 Reliez le point de jonction entre l'interrupteur et la résistance à la broche numérique 8 | ||
| + | |Step_Picture_00=A_la_d_couverte_de_l_Arduino_2_Brancher_votre_breadbord.jpg | ||
| + | |Step_Picture_01=A_la_d_couverte_de_l_Arduino_Positionner_les_leds_rouges.jpg | ||
| + | |Step_Picture_02=A_la_d_couverte_de_l_Arduino_Positionner_les_r_sistances_220_Ohms.jpg | ||
| + | |Step_Picture_03=A_la_d_couverte_de_l_Arduino_Relier_les_leds_la_masse.jpg | ||
| + | |Step_Picture_04=A_la_d_couverte_de_l_Arduino_Brancher_l_interrupteur_sur_5V_et_r_sistance_10KOhms.jpg | ||
| + | |Step_Picture_05=A_la_d_couverte_de_l_Arduino_Relier_l_interrupteur_et_la_broche_8.jpg | ||
| + | }} | ||
| + | {{Tuto Step | ||
| + | |Step_Title=Télécharger Arduino et entrer le code | ||
| + | |Step_Content=1 Téléchargez le logiciel Arduino : https://www.arduino.cc/en/software<nowiki/>et brancher l'Arduino à l'ordinateur avec le câble USB | ||
| + | |||
| + | |||
| + | |||
| + | 2 Ouvrez le logiciel Arduino et effacer les données | ||
| + | |||
| + | 3 Saisissez ou copier-coller le code suivant : | ||
| + | |||
| + | const int switchPin = 8; | ||
| + | |||
| + | unsigned long previousTime = 0; | ||
| + | |||
| + | int switchState = 0; | ||
| + | |||
| + | int prevSwitchState = 0; | ||
| + | |||
| + | int led = 2; | ||
| + | |||
| + | long interval = 6000; | ||
| + | |||
| + | void setup() { | ||
| + | |||
| + | for(int x = 2;x<8;x++){ | ||
| + | |||
| + | pinMode(x, OUTPUT); | ||
| + | |||
| + | } | ||
| + | |||
| + | pinMode(switchPin, INPUT); | ||
| + | |||
| + | } | ||
| + | |||
| + | void loop(){ | ||
| + | |||
| + | unsigned long currentTime = millis(); | ||
| + | |||
| + | if(currentTime - previousTime > interval){ | ||
| + | |||
| + | previousTime = currentTime; | ||
| + | |||
| + | digitalWrite(led, HIGH); | ||
| + | |||
| + | led++; | ||
| + | |||
| + | if(led == 7){ | ||
| + | |||
| + | } | ||
| + | |||
| + | } | ||
| + | |||
| + | switchState = digitalRead(switchPin); | ||
| + | |||
| + | if(switchState != prevSwitchState){ | ||
| + | |||
| + | for(int x = 2;x<8;x++){ | ||
| + | |||
| + | digitalWrite(x, LOW); | ||
| + | |||
| + | } | ||
| + | |||
| + | led = 2; | ||
| + | |||
| + | previousTime = currentTime; | ||
| + | |||
| + | } | ||
| + | |||
| + | prevSwitchState = switchState; | ||
| + | |||
| + | } | ||
| + | |||
| + | 4 Cliquez sur vérifier | ||
| + | |||
| + | 5 Cliquez sur téléverser, un message s'affiche | ||
| + | |||
| + | 6 Le programme est transféré : les LEDs s'allument à leur tour toutes les 6 secondes | ||
| + | |||
| + | <br /> | ||
| + | |Step_Picture_00=A_la_d_couverte_de_l_Arduino_T_l_charger_arduino.jpg | ||
| + | |Step_Picture_01=A_la_d_couverte_de_l_Arduino_Arduino.png | ||
| + | |Step_Picture_02=A_la_d_couverte_de_l_Arduino_Arduino_4.png | ||
| + | |Step_Picture_03=A_la_d_couverte_de_l_Arduino_Arduino_8.png | ||
| + | |Step_Picture_04=A_la_d_couverte_de_l_Arduino_20220227_091242.jpg | ||
| + | |Step_Picture_05=A_la_d_couverte_de_l_Arduino_20220227_091312.jpg | ||
}} | }} | ||
{{Notes}} | {{Notes}} | ||
Version actuelle datée du 1 mars 2022 à 09:22
Étape 1 - Les composants
1 Arduino Uno - Carte de prototypage (ordinateur simplifié)
2 Breadboard (platine) sur laquelle on construit des circuits électroniques
3 Interrupteur à bascule pour déterminer l'orientation vers le haut ou vers le bas
4 Led - s'illumine lorsque l'électricité passe
5 Résistance 10 kiloOhms
6 Résistance 220 Ohms - Résiste au passage du courant, en affectant la tension et le courant
Étape 2 - Brancher votre breadbord
1 Branchez votre breadboard aux broches 5V (fil rouge) et GND (fil noir) de l'Arduino
2 Positionnez les 6 LEDs rouges (réf e9 à e30 )
3 Reliez les LEDs à la masse via des résistances de 220 Ohms
4 Reliez leur patte longue (l'anode) aux broches numériques 2 à 7 (fils jaunes)
5 Branchez l'interrupteur à bascule au 5V et relier l'autre à la masse via une résistance de 10 KiloOhms
6 Reliez le point de jonction entre l'interrupteur et la résistance à la broche numérique 8
Étape 3 - Télécharger Arduino et entrer le code
1 Téléchargez le logiciel Arduino : https://www.arduino.cc/en/softwareet brancher l'Arduino à l'ordinateur avec le câble USB
2 Ouvrez le logiciel Arduino et effacer les données
3 Saisissez ou copier-coller le code suivant :
const int switchPin = 8;
unsigned long previousTime = 0;
int switchState = 0;
int prevSwitchState = 0;
int led = 2;
long interval = 6000;
void setup() {
for(int x = 2;x<8;x++){
pinMode(x, OUTPUT);
}
pinMode(switchPin, INPUT);
}
void loop(){
unsigned long currentTime = millis();
if(currentTime - previousTime > interval){
previousTime = currentTime;
digitalWrite(led, HIGH);
led++;
if(led == 7){
}
}
switchState = digitalRead(switchPin);
if(switchState != prevSwitchState){
for(int x = 2;x<8;x++){
digitalWrite(x, LOW);
}
led = 2;
previousTime = currentTime;
}
prevSwitchState = switchState;
}
4 Cliquez sur vérifier
5 Cliquez sur téléverser, un message s'affiche
6 Le programme est transféré : les LEDs s'allument à leur tour toutes les 6 secondes
Draft