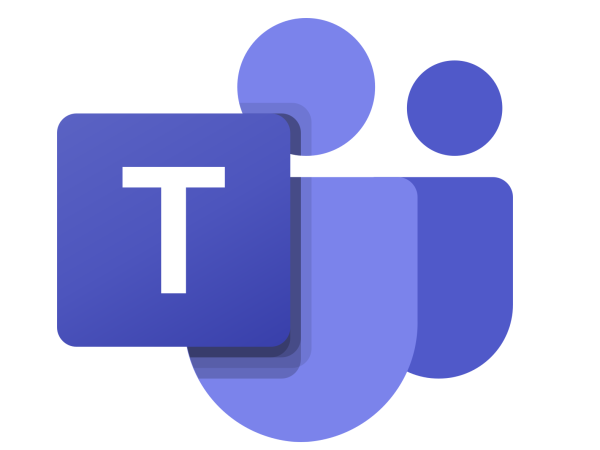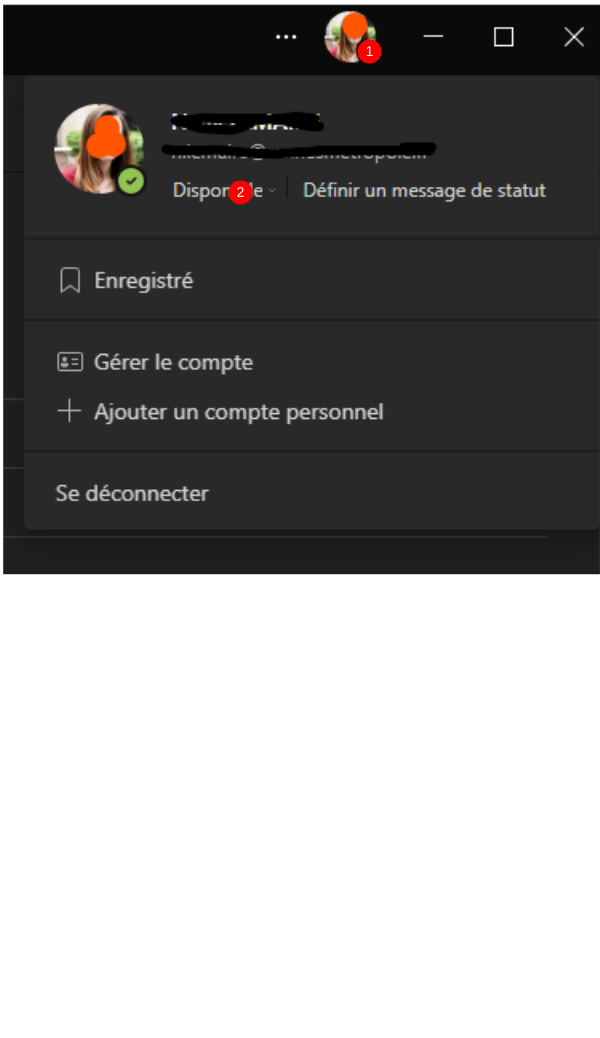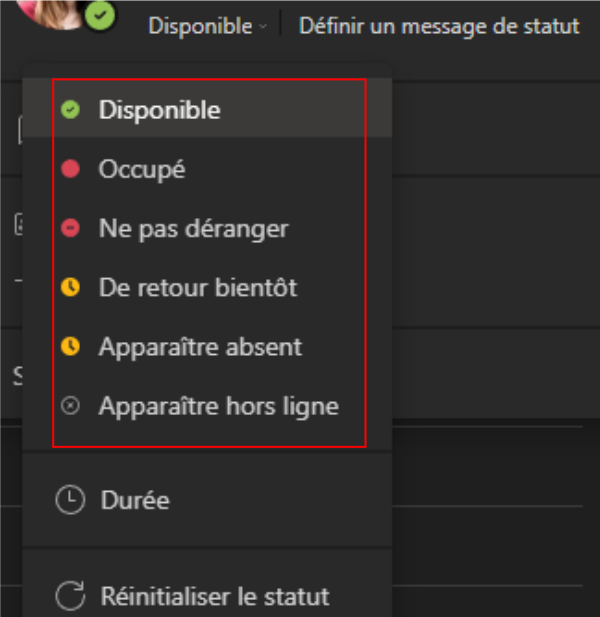| [version en cours de rédaction] | [version en relecture] |
| Ligne 23 : | Ligne 23 : | ||
{{Tuto Step | {{Tuto Step | ||
|Step_Title=Modifier son statut | |Step_Title=Modifier son statut | ||
| − | |Step_Content=# Cliquez sur l'un des | + | |Step_Content=#Cliquez sur l'un des statuts proposés. |
| − | # le rond à côté de image de profil changera de couleur en fonction du statut sélectionné. | + | #le rond à côté de image de profil changera de couleur en fonction du statut sélectionné. |
Version actuelle datée du 19 mai 2023 à 13:51
Étape 1 - Accéder à son profil
- sur Teams, cliquez sur votre profil situé en haut à droite de la fenêtre.
- Cliquez ensuite sur le statut actuel (disponible, occupé, etc.).
Étape 2 - Modifier son statut
- Cliquez sur l'un des statuts proposés.
- le rond à côté de image de profil changera de couleur en fonction du statut sélectionné.
Pour rappel :
le Mode Disponible est lorsque vous êtes actif dans Teams et que vous n’avez rien à faire dans votre calendrier (par exemple, aucune réunion ou appel). Veuillez noter que Teams définit automatiquement votre statut de Disponible à Absent(e) lorsque vous verrouillez votre ordinateur ou lorsqu’il entre en mode inactif ou veille.
Le mode Occupé est quand vous voulez vous concentrer sur quelque chose, et vous voulez que les notifications apparaissent. Si vous participez à une réunion ou un appel, Teams changera automatiquement votre statut en Dans une réunion ou Dans un appel (Occupé(e)) lorsqu'il n'est pas défini en tant que Ne pas déranger.
Le mode Ne pas déranger est lorsque vous voulez vous concentrer sur votre écran, et ne voulez pas que les notifications apparaissent.
De retour bientôt vous permet de dire que vous êtes momentanément absent(e). Il n’est jamais réglé automatiquement.
Apparaître absent(e) est quand vous avez besoin de travailler sans répondre immédiatement.
Le mode hors connexion apparaît lorsque vous voulez indiquer que vous n’êtes pas connecté à Teams, vous ne répondrez pas tant que vous n’êtes pas de nouveau en ligne. Vous recevrez toujours des notifications si quelqu’un vous en envoi un.
Published