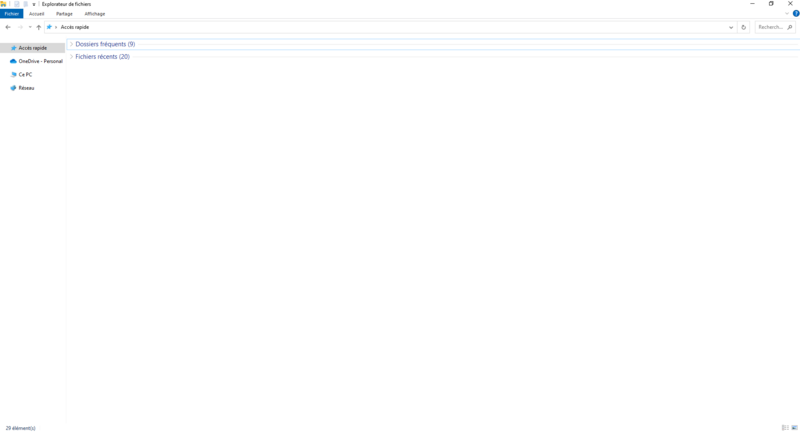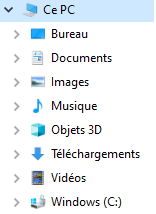| [version en cours de rédaction] | [version en cours de rédaction] |
(Page créée avec « {{Tuto Details |Description=22 |Categories=Numérique |Public=Professionnels, Grand public, Médiateurs, Autres |Type de contenu=Fiche action |Difficulty=Easy |Duration=5... ») |
|||
| Ligne 1 : | Ligne 1 : | ||
{{Tuto Details | {{Tuto Details | ||
| − | |Description= | + | |Main_Picture=D_placer_un_ou_plusieurs_fichiers_dans_l_explorateur_de_fichiers_Capture_d_cran_2023-05-31_135817.png |
| + | |Main_Picture_annotation={"version":"3.5.0","objects":[{"type":"image","version":"3.5.0","originX":"left","originY":"top","left":4,"top":72,"width":1918,"height":1036,"fill":"rgb(0,0,0)","stroke":null,"strokeWidth":0,"strokeDashArray":null,"strokeLineCap":"butt","strokeDashOffset":0,"strokeLineJoin":"miter","strokeMiterLimit":4,"scaleX":0.31,"scaleY":0.31,"angle":0,"flipX":false,"flipY":false,"opacity":1,"shadow":null,"visible":true,"clipTo":null,"backgroundColor":"","fillRule":"nonzero","paintFirst":"fill","globalCompositeOperation":"source-over","transformMatrix":null,"skewX":0,"skewY":0,"crossOrigin":"","cropX":0,"cropY":0,"src":"https://rennesmetropole.dokit.app/images/3/35/D_placer_un_ou_plusieurs_fichiers_dans_l_explorateur_de_fichiers_Capture_d_cran_2023-05-31_135817.png","filters":[]}],"height":450.31055900621124,"width":600} | ||
| + | |Description=Ce tutoriel vous permettra d'apprendre à déplacer un ou plusieurs fichiers/dossiers dans votre explorateur de fichiers. | ||
|Categories=Numérique | |Categories=Numérique | ||
|Public=Professionnels, Grand public, Médiateurs, Autres | |Public=Professionnels, Grand public, Médiateurs, Autres | ||
| − | |||
|Difficulty=Easy | |Difficulty=Easy | ||
|Duration=5 | |Duration=5 | ||
| Ligne 10 : | Ligne 11 : | ||
|Tags=Déplacer, fichiers, Explorateur de fichiers | |Tags=Déplacer, fichiers, Explorateur de fichiers | ||
}} | }} | ||
| − | {{Introduction}} | + | {{Introduction |
| + | |Introduction=Le déplacement de fichiers ou de dossiers vous permet de changer son emplacement et ainsi mettre de l'ordre dans votre ordinateur. | ||
| + | }} | ||
{{Materials}} | {{Materials}} | ||
| − | {{Tuto Step}} | + | {{Tuto Step |
| + | |Step_Title=Ouvrir l'explorateur de fichiers. | ||
| + | |Step_Content=Cliquer sur l'icône "Explorateur de fichiers" dans la barre des tâches, généralement représentée par un dossier jaune. | ||
| + | |||
| + | |||
| + | Vous pouvez également appuyer sur la touche "Windows" + "E" pour l'ouvrir. | ||
| + | |Step_Picture_00=D_placer_un_ou_plusieurs_fichiers_dans_l_explorateur_de_fichiers_Capture_d_cran_2023-05-31_140156.png | ||
| + | |Step_Picture_00_annotation={"version":"3.5.0","objects":[{"type":"image","version":"3.5.0","originX":"left","originY":"top","left":0,"top":1,"width":729,"height":66,"fill":"rgb(0,0,0)","stroke":null,"strokeWidth":0,"strokeDashArray":null,"strokeLineCap":"butt","strokeDashOffset":0,"strokeLineJoin":"miter","strokeMiterLimit":4,"scaleX":0.82,"scaleY":0.82,"angle":0,"flipX":false,"flipY":false,"opacity":1,"shadow":null,"visible":true,"clipTo":null,"backgroundColor":"","fillRule":"nonzero","paintFirst":"fill","globalCompositeOperation":"source-over","transformMatrix":null,"skewX":0,"skewY":0,"crossOrigin":"","cropX":0,"cropY":0,"src":"https://rennesmetropole.dokit.app/images/7/71/D_placer_un_ou_plusieurs_fichiers_dans_l_explorateur_de_fichiers_Capture_d_cran_2023-05-31_140156.png","filters":[]},{"type":"wfrect","version":"3.5.0","originX":"center","originY":"center","left":120,"top":120,"width":100,"height":100,"fill":"rgba(255,0,0,0)","stroke":"#FF0000","strokeWidth":2,"strokeDashArray":null,"strokeLineCap":"butt","strokeDashOffset":0,"strokeLineJoin":"miter","strokeMiterLimit":4,"scaleX":1,"scaleY":1,"angle":0,"flipX":false,"flipY":false,"opacity":1,"shadow":null,"visible":true,"clipTo":null,"backgroundColor":"","fillRule":"nonzero","paintFirst":"fill","globalCompositeOperation":"source-over","transformMatrix":null,"skewX":0,"skewY":0,"rx":0,"ry":0},{"type":"wfrect","version":"3.5.0","originX":"center","originY":"center","left":570.31,"top":32.16,"width":42.68,"height":39.63,"fill":"rgba(255,0,0,0)","stroke":"#FF0000","strokeWidth":2,"strokeDashArray":null,"strokeLineCap":"butt","strokeDashOffset":0,"strokeLineJoin":"miter","strokeMiterLimit":4,"scaleX":1,"scaleY":1,"angle":0.26,"flipX":false,"flipY":false,"opacity":1,"shadow":null,"visible":true,"clipTo":null,"backgroundColor":"","fillRule":"nonzero","paintFirst":"fill","globalCompositeOperation":"source-over","transformMatrix":null,"skewX":0,"skewY":0,"rx":0,"ry":0}],"height":54.31578947368421,"width":600} | ||
| + | }} | ||
| + | {{Tuto Step | ||
| + | |Step_Title=Naviguer jusqu'à l'emplacement des fichiers source. | ||
| + | |Step_Content=Utiliser la barre de navigation de gauche pour accéder à l'emplacement où se trouvent les fichiers/dossiers que vous souhaiter déplacer. | ||
| + | |||
| + | |||
| + | Par exemple, vous pouvez cliquer sur la flèche qui pointe vers la gauche à côté de "Ce PC" pour accéder à vos lecteurs et dossiers. | ||
| + | |Step_Picture_00=D_placer_un_ou_plusieurs_fichiers_dans_l_explorateur_de_fichiers_Capture_d_cran_2023-05-31_141340.png | ||
| + | |Step_Picture_00_annotation={"version":"3.5.0","objects":[{"type":"image","version":"3.5.0","originX":"left","originY":"top","left":0,"top":-0.04,"width":156,"height":214,"fill":"rgb(0,0,0)","stroke":null,"strokeWidth":0,"strokeDashArray":null,"strokeLineCap":"butt","strokeDashOffset":0,"strokeLineJoin":"miter","strokeMiterLimit":4,"scaleX":3.85,"scaleY":3.85,"angle":0,"flipX":false,"flipY":false,"opacity":1,"shadow":null,"visible":true,"clipTo":null,"backgroundColor":"","fillRule":"nonzero","paintFirst":"fill","globalCompositeOperation":"source-over","transformMatrix":null,"skewX":0,"skewY":0,"crossOrigin":"","cropX":0,"cropY":0,"src":"https://rennesmetropole.dokit.app/images/4/47/D_placer_un_ou_plusieurs_fichiers_dans_l_explorateur_de_fichiers_Capture_d_cran_2023-05-31_141340.png","filters":[]},{"type":"wfrect","version":"3.5.0","originX":"center","originY":"center","left":42.14,"top":43.52,"width":78.75,"height":83.3,"fill":"rgba(255,0,0,0)","stroke":"#FF0000","strokeWidth":2,"strokeDashArray":null,"strokeLineCap":"butt","strokeDashOffset":0,"strokeLineJoin":"miter","strokeMiterLimit":4,"scaleX":1,"scaleY":1,"angle":0,"flipX":false,"flipY":false,"opacity":1,"shadow":null,"visible":true,"clipTo":null,"backgroundColor":"","fillRule":"nonzero","paintFirst":"fill","globalCompositeOperation":"source-over","transformMatrix":null,"skewX":0,"skewY":0,"rx":0,"ry":0}],"height":823,"width":600} | ||
| + | }} | ||
| + | {{Tuto Step | ||
| + | |Step_Title=Sélectionner les fichiers ou dossiers à déplacer. | ||
| + | |Step_Content=Une fois que vous êtes dans le dossier source, rechercher et sélectionner le fichier ou le dossier que vous souhaitez déplacer. | ||
| + | |||
| + | |||
| + | Plusieurs techniques sont possibles pour déplacer un fichier ou un dossier : | ||
| + | |||
| + | <br /> | ||
| + | |||
| + | # Appuyer simultanément sur les touches "Ctrl" + la lettre "c" de votre clavier pour copier, puis appuyer sur les touches "Ctrl" + la lettre "v" de votre clavier pour coller le fichier dans son nouvel emplacement. | ||
| + | # Ou appuyer simultanément sur les touches "Ctrl" + la lettre "x" de votre clavier pour couper, puis appuyer sur les touches "Ctrl" + la lettre "v" de votre clavier pour coller le fichier dans son nouvel emplacement. | ||
| + | # Ou faire un clic droit pour faire apparaitre le menu contextuel, sélectionner "Copier" ou "Couper", puis faire | ||
| + | # Ou tout en maintenant le clic gauche, déplacer la souris vers le dossier où vous souhaitez déplacer votre fichier, puis relâcher le clic gauche de la souris. | ||
| + | |||
| + | L'exemple en photo utilise la 3ème technique. | ||
| + | |||
| + | |||
| + | (Différence entre Copier/Coller et Couper/Coller : Copier/Coller crée une copie tandis que Couper/Coller déplace le fichier d'un emplacement à un autre et en le supprimant de l'emplacement d'origine). | ||
| + | }} | ||
{{Notes}} | {{Notes}} | ||
{{PageLang}} | {{PageLang}} | ||
Version du 31 mai 2023 à 15:05
Introduction
Étape 1 - Ouvrir l'explorateur de fichiers.
Cliquer sur l'icône "Explorateur de fichiers" dans la barre des tâches, généralement représentée par un dossier jaune.
Vous pouvez également appuyer sur la touche "Windows" + "E" pour l'ouvrir.
Utiliser la barre de navigation de gauche pour accéder à l'emplacement où se trouvent les fichiers/dossiers que vous souhaiter déplacer.
Par exemple, vous pouvez cliquer sur la flèche qui pointe vers la gauche à côté de "Ce PC" pour accéder à vos lecteurs et dossiers.
Étape 3 - Sélectionner les fichiers ou dossiers à déplacer.
Une fois que vous êtes dans le dossier source, rechercher et sélectionner le fichier ou le dossier que vous souhaitez déplacer.
Plusieurs techniques sont possibles pour déplacer un fichier ou un dossier :
- Appuyer simultanément sur les touches "Ctrl" + la lettre "c" de votre clavier pour copier, puis appuyer sur les touches "Ctrl" + la lettre "v" de votre clavier pour coller le fichier dans son nouvel emplacement.
- Ou appuyer simultanément sur les touches "Ctrl" + la lettre "x" de votre clavier pour couper, puis appuyer sur les touches "Ctrl" + la lettre "v" de votre clavier pour coller le fichier dans son nouvel emplacement.
- Ou faire un clic droit pour faire apparaitre le menu contextuel, sélectionner "Copier" ou "Couper", puis faire
- Ou tout en maintenant le clic gauche, déplacer la souris vers le dossier où vous souhaitez déplacer votre fichier, puis relâcher le clic gauche de la souris.
L'exemple en photo utilise la 3ème technique.
(Différence entre Copier/Coller et Couper/Coller : Copier/Coller crée une copie tandis que Couper/Coller déplace le fichier d'un emplacement à un autre et en le supprimant de l'emplacement d'origine).
Draft