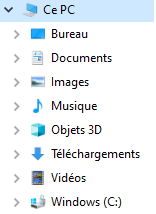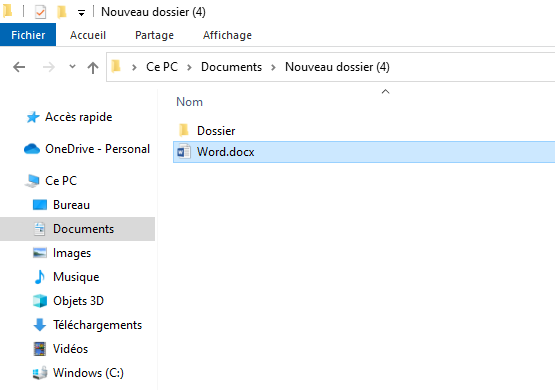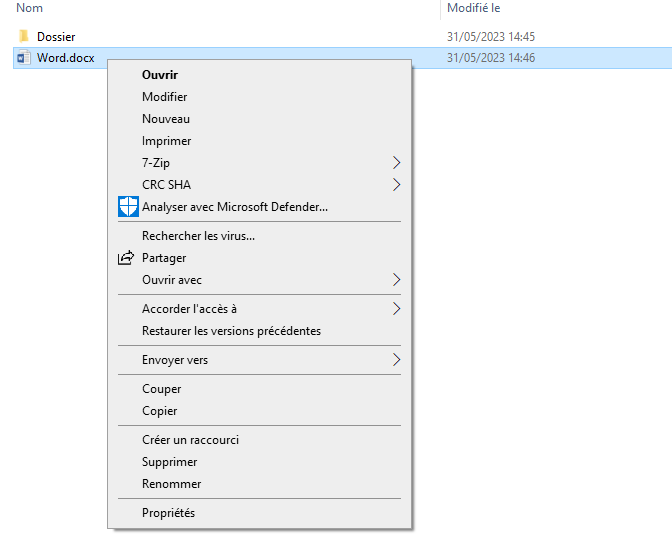| [version en cours de rédaction] | [version approuvée] |
(Page créée avec « {{Tuto Details |Description=Ce tutoriel vous permettra de supprimer un fichier et/ou un dossier. |Categories=Numérique |Public=Professionnels, Grand public, Médiateurs,... ») |
|||
| Ligne 1 : | Ligne 1 : | ||
{{Tuto Details | {{Tuto Details | ||
| + | |Main_Picture=Supprimer_un_fichier_et.ou_un_dossier_Capture_d_cran_2023-05-31_160952.png | ||
| + | |Main_Picture_annotation={"version":"3.5.0","objects":[{"type":"image","version":"3.5.0","originX":"left","originY":"top","left":-15,"top":-38,"width":151,"height":121,"fill":"rgb(0,0,0)","stroke":null,"strokeWidth":0,"strokeDashArray":null,"strokeLineCap":"butt","strokeDashOffset":0,"strokeLineJoin":"miter","strokeMiterLimit":4,"scaleX":4.6,"scaleY":4.6,"angle":0,"flipX":false,"flipY":false,"opacity":1,"shadow":null,"visible":true,"clipTo":null,"backgroundColor":"","fillRule":"nonzero","paintFirst":"fill","globalCompositeOperation":"source-over","transformMatrix":null,"skewX":0,"skewY":0,"crossOrigin":"","cropX":0,"cropY":0,"src":"https://rennesmetropole.dokit.app/images/5/57/Supprimer_un_fichier_et.ou_un_dossier_Capture_d_cran_2023-05-31_160952.png","filters":[]}],"height":450.3649635036496,"width":600} | ||
|Description=Ce tutoriel vous permettra de supprimer un fichier et/ou un dossier. | |Description=Ce tutoriel vous permettra de supprimer un fichier et/ou un dossier. | ||
|Categories=Numérique | |Categories=Numérique | ||
| Ligne 30 : | Ligne 32 : | ||
{{Tuto Step | {{Tuto Step | ||
|Step_Title=Sélectionner le fichier ou le dossier et le supprimer. | |Step_Title=Sélectionner le fichier ou le dossier et le supprimer. | ||
| − | |Step_Content=# Sélectionner le fichier ou le dossier à supprimer en faisant un clic gauche sur l'élément. qui apparait en surbrillance bleu. (Voir image 1) | + | |Step_Content=#Sélectionner le fichier ou le dossier à supprimer en faisant un clic gauche sur l'élément. qui apparait en surbrillance bleu. (Voir image 1) |
| − | # Faire un clic droit, un menu contextuel apparait, sélectionner "Supprimer". (Voir image 2) | + | #Faire un clic droit, un menu contextuel apparait, sélectionner "Supprimer". (Voir image 2) |
| + | |||
| + | ou | ||
| + | |||
| + | <br /> | ||
| + | |||
| + | # Sélectionner le fichier ou le dossier à supprimer en faisant un clic gauche sur l'élément. qui apparait en surbrillance bleu. (Voir image 1) | ||
| + | # Appuyer sur la touche "Suppr" de votre clavier pour supprimer le fichier ou le dossier. | ||
<br /> | <br /> | ||
| Ligne 37 : | Ligne 46 : | ||
|Step_Picture_01=D_placer_un_ou_plusieurs_fichiers_dans_l_explorateur_de_fichiers_Capture_d_cran_2023-05-31_151236.png | |Step_Picture_01=D_placer_un_ou_plusieurs_fichiers_dans_l_explorateur_de_fichiers_Capture_d_cran_2023-05-31_151236.png | ||
|Step_Picture_01_annotation={"version":"3.5.0","objects":[{"type":"image","version":"3.5.0","originX":"left","originY":"top","left":0,"top":0.13,"width":672,"height":553,"fill":"rgb(0,0,0)","stroke":null,"strokeWidth":0,"strokeDashArray":null,"strokeLineCap":"butt","strokeDashOffset":0,"strokeLineJoin":"miter","strokeMiterLimit":4,"scaleX":0.89,"scaleY":0.89,"angle":0,"flipX":false,"flipY":false,"opacity":1,"shadow":null,"visible":true,"clipTo":null,"backgroundColor":"","fillRule":"nonzero","paintFirst":"fill","globalCompositeOperation":"source-over","transformMatrix":null,"skewX":0,"skewY":0,"crossOrigin":"","cropX":0,"cropY":0,"src":"https://rennesmetropole.dokit.app/images/4/4c/D_placer_un_ou_plusieurs_fichiers_dans_l_explorateur_de_fichiers_Capture_d_cran_2023-05-31_151236.png","filters":[]},{"type":"wfrect","version":"3.5.0","originX":"center","originY":"center","left":164,"top":412.18,"width":100,"height":20.45,"fill":"rgba(255,0,0,0)","stroke":"#FF0000","strokeWidth":2,"strokeDashArray":null,"strokeLineCap":"butt","strokeDashOffset":0,"strokeLineJoin":"miter","strokeMiterLimit":4,"scaleX":1,"scaleY":1,"angle":0,"flipX":false,"flipY":false,"opacity":1,"shadow":null,"visible":true,"clipTo":null,"backgroundColor":"","fillRule":"nonzero","paintFirst":"fill","globalCompositeOperation":"source-over","transformMatrix":null,"skewX":0,"skewY":0,"rx":0,"ry":0}],"height":494,"width":600} | |Step_Picture_01_annotation={"version":"3.5.0","objects":[{"type":"image","version":"3.5.0","originX":"left","originY":"top","left":0,"top":0.13,"width":672,"height":553,"fill":"rgb(0,0,0)","stroke":null,"strokeWidth":0,"strokeDashArray":null,"strokeLineCap":"butt","strokeDashOffset":0,"strokeLineJoin":"miter","strokeMiterLimit":4,"scaleX":0.89,"scaleY":0.89,"angle":0,"flipX":false,"flipY":false,"opacity":1,"shadow":null,"visible":true,"clipTo":null,"backgroundColor":"","fillRule":"nonzero","paintFirst":"fill","globalCompositeOperation":"source-over","transformMatrix":null,"skewX":0,"skewY":0,"crossOrigin":"","cropX":0,"cropY":0,"src":"https://rennesmetropole.dokit.app/images/4/4c/D_placer_un_ou_plusieurs_fichiers_dans_l_explorateur_de_fichiers_Capture_d_cran_2023-05-31_151236.png","filters":[]},{"type":"wfrect","version":"3.5.0","originX":"center","originY":"center","left":164,"top":412.18,"width":100,"height":20.45,"fill":"rgba(255,0,0,0)","stroke":"#FF0000","strokeWidth":2,"strokeDashArray":null,"strokeLineCap":"butt","strokeDashOffset":0,"strokeLineJoin":"miter","strokeMiterLimit":4,"scaleX":1,"scaleY":1,"angle":0,"flipX":false,"flipY":false,"opacity":1,"shadow":null,"visible":true,"clipTo":null,"backgroundColor":"","fillRule":"nonzero","paintFirst":"fill","globalCompositeOperation":"source-over","transformMatrix":null,"skewX":0,"skewY":0,"rx":0,"ry":0}],"height":494,"width":600} | ||
| + | }} | ||
| + | {{Tuto Step | ||
| + | |Step_Title=Récupérer un fichier ou un dossier supprimé. | ||
| + | |Step_Content=Si vous avez supprimé un fichier ou un dossier par erreur, vous pouvez le récupérer via la corbeille qui se situe sur votre bureau Windows. (Voir image 1) | ||
| + | |||
| + | |||
| + | Pour restaurer votre fichier ou dossier : (Voir image 2) | ||
| + | |||
| + | <br /> | ||
| + | |||
| + | # Ouvrir la corbeille qui se trouve sur votre bureau Windows. | ||
| + | # Sélectionner l'élément à restaurer en faisant un clic gauche dessus. | ||
| + | # Faire un clic droit sur l'élément sélectionné, un menu contextuel apparait, cliquer sur "Restaurer". | ||
| + | |||
| + | |||
| + | ''(Votre élément se restaure dans le dossier où vous l'avez supprimé).'' | ||
| + | |||
| + | <br /> | ||
| + | |Step_Picture_00=Supprimer_un_fichier_et.ou_un_dossier_Capture_d_cran_2023-05-31_160952.png | ||
| + | |Step_Picture_01=Supprimer_un_fichier_et.ou_un_dossier_Capture_d_cran_2023-05-31_162417.png | ||
| + | |Step_Picture_01_annotation={"version":"3.5.0","objects":[{"type":"image","version":"3.5.0","originX":"left","originY":"top","left":0,"top":-0.23,"width":654,"height":382,"fill":"rgb(0,0,0)","stroke":null,"strokeWidth":0,"strokeDashArray":null,"strokeLineCap":"butt","strokeDashOffset":0,"strokeLineJoin":"miter","strokeMiterLimit":4,"scaleX":0.92,"scaleY":0.92,"angle":0,"flipX":false,"flipY":false,"opacity":1,"shadow":null,"visible":true,"clipTo":null,"backgroundColor":"","fillRule":"nonzero","paintFirst":"fill","globalCompositeOperation":"source-over","transformMatrix":null,"skewX":0,"skewY":0,"crossOrigin":"","cropX":0,"cropY":0,"src":"https://rennesmetropole.dokit.app/images/2/24/Supprimer_un_fichier_et.ou_un_dossier_Capture_d_cran_2023-05-31_162417.png","filters":[]},{"type":"wfrect","version":"3.5.0","originX":"center","originY":"center","left":376.43,"top":132.97,"width":142.15,"height":17.41,"fill":"rgba(255,0,0,0)","stroke":"#FF0000","strokeWidth":2,"strokeDashArray":null,"strokeLineCap":"butt","strokeDashOffset":0,"strokeLineJoin":"miter","strokeMiterLimit":4,"scaleX":1,"scaleY":1,"angle":0,"flipX":false,"flipY":false,"opacity":1,"shadow":null,"visible":true,"clipTo":null,"backgroundColor":"","fillRule":"nonzero","paintFirst":"fill","globalCompositeOperation":"source-over","transformMatrix":null,"skewX":0,"skewY":0,"rx":0,"ry":0}],"height":350,"width":600} | ||
}} | }} | ||
{{Notes}} | {{Notes}} | ||
Version actuelle datée du 31 mai 2023 à 15:25
Page en cours de rédaction
Ce tutoriel vous permettra de supprimer un fichier et/ou un dossier.
Difficulté
Facile
Durée
5 minute(s)
Public
Professionnels, Grand public, Médiateurs, Autres
Licence
CC-BY-SA
Introduction
La suppression de fichier ou de dossier est une des actions de base dans la gestion du contenu de son ordinateur. Cela va vous permettre de bien organiser votre ordinateur et surtout de faire du ménage. Rien ne sert d'encombrer votre disque dur avec des choses inutiles.
Étape 1 - Ouvrir l'explorateur de fichiers.
Cliquer sur l'icône "Explorateur de fichiers" dans la barre des tâches, généralement représentée par un dossier jaune.
Vous pouvez également appuyer sur les touches "Windows" + "e" de votre clavier pour l'ouvrir.
Utiliser la barre de navigation de gauche pour accéder à l'emplacement où se trouve le fichier ou le dossier que vous souhaitez supprimer.
Étape 3 - Sélectionner le fichier ou le dossier et le supprimer.
- Sélectionner le fichier ou le dossier à supprimer en faisant un clic gauche sur l'élément. qui apparait en surbrillance bleu. (Voir image 1)
- Faire un clic droit, un menu contextuel apparait, sélectionner "Supprimer". (Voir image 2)
ou
- Sélectionner le fichier ou le dossier à supprimer en faisant un clic gauche sur l'élément. qui apparait en surbrillance bleu. (Voir image 1)
- Appuyer sur la touche "Suppr" de votre clavier pour supprimer le fichier ou le dossier.
Étape 4 - Récupérer un fichier ou un dossier supprimé.
Si vous avez supprimé un fichier ou un dossier par erreur, vous pouvez le récupérer via la corbeille qui se situe sur votre bureau Windows. (Voir image 1)
Pour restaurer votre fichier ou dossier : (Voir image 2)
- Ouvrir la corbeille qui se trouve sur votre bureau Windows.
- Sélectionner l'élément à restaurer en faisant un clic gauche dessus.
- Faire un clic droit sur l'élément sélectionné, un menu contextuel apparait, cliquer sur "Restaurer".
(Votre élément se restaure dans le dossier où vous l'avez supprimé).
Draft