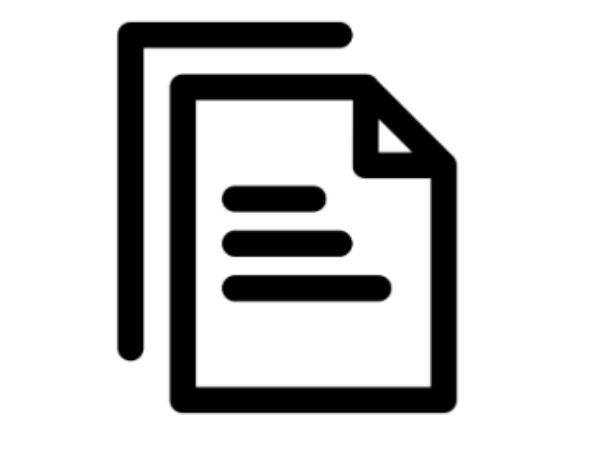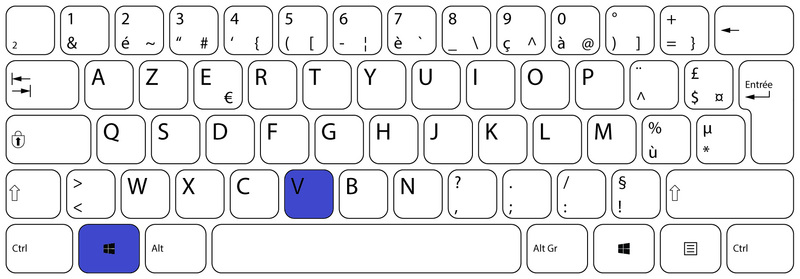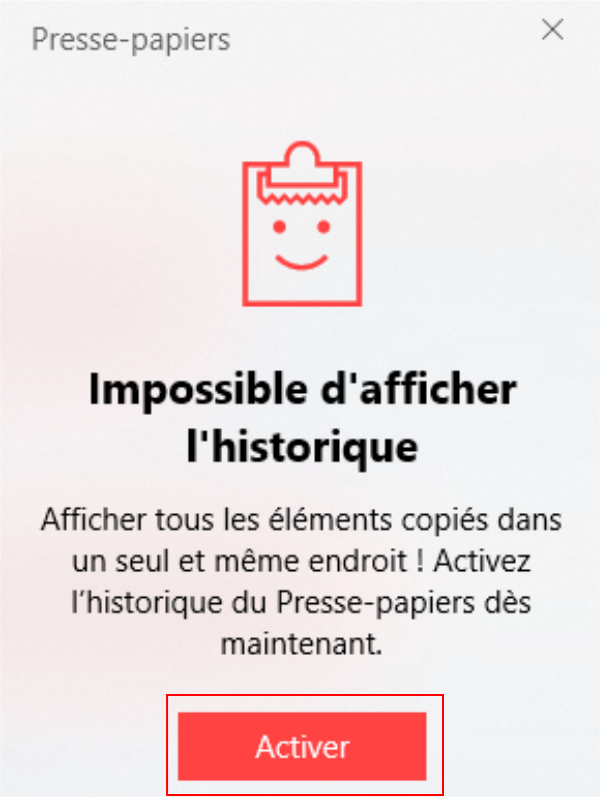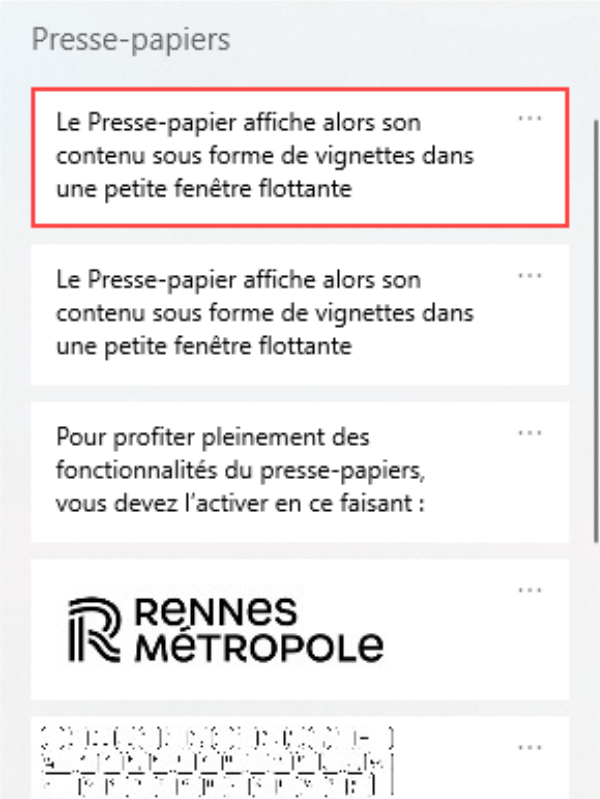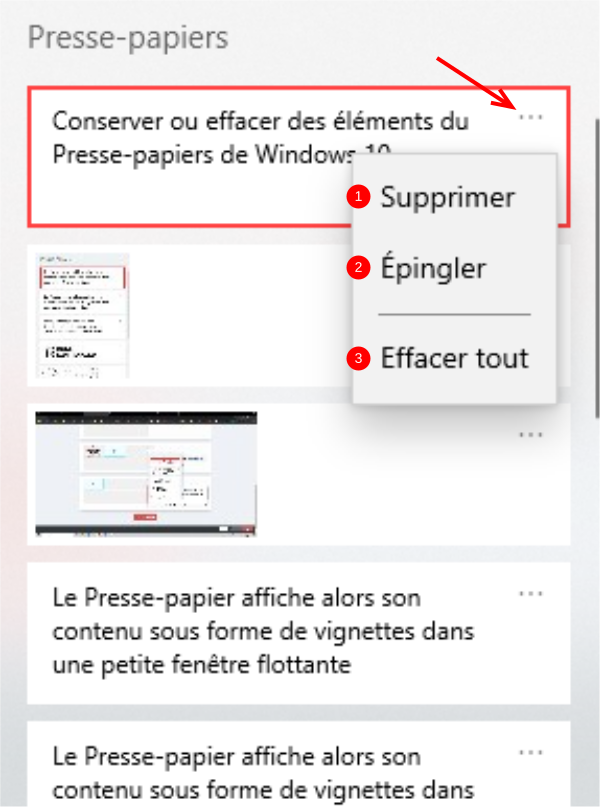| [version en cours de rédaction] | [version approuvée] |
(Page créée avec « {{Tuto Details |Main_Picture=Historique_presse-papier_Capture_d_cran_2023-07-26_100314.png |Main_Picture_annotation={"version":"3.5.0","objects":[{"type":"image","version"... ») |
|||
| (4 révisions intermédiaires par le même utilisateur non affichées) | |||
| Ligne 1 : | Ligne 1 : | ||
{{Tuto Details | {{Tuto Details | ||
| − | |Main_Picture=Historique_presse-papier_Capture_d_cran_2023-07- | + | |Main_Picture=Historique_presse-papier_Capture_d_cran_2023-07-26_104253.png |
| − | |Main_Picture_annotation={"version":"3.5.0","objects":[{"type":"image","version":"3.5.0","originX":"left","originY":"top","left": | + | |Main_Picture_annotation={"version":"3.5.0","objects":[{"type":"image","version":"3.5.0","originX":"left","originY":"top","left":94,"top":1,"width":233,"height":263,"fill":"rgb(0,0,0)","stroke":null,"strokeWidth":0,"strokeDashArray":null,"strokeLineCap":"butt","strokeDashOffset":0,"strokeLineJoin":"miter","strokeMiterLimit":4,"scaleX":1.64,"scaleY":1.64,"angle":0,"flipX":false,"flipY":false,"opacity":1,"shadow":null,"visible":true,"clipTo":null,"backgroundColor":"","fillRule":"nonzero","paintFirst":"fill","globalCompositeOperation":"source-over","transformMatrix":null,"skewX":0,"skewY":0,"crossOrigin":"","cropX":0,"cropY":0,"src":"https://rennesmetropole.dokit.app/images/a/aa/Historique_presse-papier_Capture_d_cran_2023-07-26_104253.png","filters":[]}],"height":449.86301369863014,"width":600} |
|Description=Ce tutoriel vous apprendra à activer l'historique du presse-papiers sur Windows 10. | |Description=Ce tutoriel vous apprendra à activer l'historique du presse-papiers sur Windows 10. | ||
|Categories=Numérique | |Categories=Numérique | ||
| Ligne 10 : | Ligne 10 : | ||
|Duration-type=minute(s) | |Duration-type=minute(s) | ||
|Licence=CC-BY | |Licence=CC-BY | ||
| + | |Tags=Windows 10, Presse-papiers | ||
}} | }} | ||
{{Introduction | {{Introduction | ||
| Ligne 29 : | Ligne 30 : | ||
}} | }} | ||
{{Tuto Step | {{Tuto Step | ||
| + | |Step_Title=Sélectionner presse-papier | ||
|Step_Content=* Le Presse-papier affiche alors son contenu sous forme de vignettes dans une petite fenêtre flottante. | |Step_Content=* Le Presse-papier affiche alors son contenu sous forme de vignettes dans une petite fenêtre flottante. | ||
* Cliquez simplement sur l'élément de votre choix pour le sélectionner : il est aussitôt collé ! | * Cliquez simplement sur l'élément de votre choix pour le sélectionner : il est aussitôt collé ! | ||
| Ligne 52 : | Ligne 54 : | ||
{{PageLang}} | {{PageLang}} | ||
{{Tuto Status | {{Tuto Status | ||
| − | |Complete= | + | |Complete=Published |
}} | }} | ||
Version actuelle datée du 26 juillet 2023 à 10:01
Ce tutoriel vous apprendra à activer l'historique du presse-papiers sur Windows 10.
Difficulté
Très facile
Durée
5 minute(s)
Public
Professionnels, Grand public, Médiateurs
Licence
CC-BY
Type de contenu
Fiche action
Introduction
Le Presse-papiers de Windows 10 peut mémoriser plusieurs éléments simultanément et même les conserver sans limite de temps. Pratique pour éviter de jongler avec les copier-coller !
Étape 1 - Windows + V
Faites le raccourci clavier Windows + V, et ce quel que soit le logiciel que vous utiliser.
Étape 3 - Sélectionner presse-papier
- Le Presse-papier affiche alors son contenu sous forme de vignettes dans une petite fenêtre flottante.
- Cliquez simplement sur l'élément de votre choix pour le sélectionner : il est aussitôt collé !
Étape 4 - Conserver ou effacer des éléments du Presse-papiers
Comme toujours, le contenu du Presse-papiers est automatiquement effacé quand on éteint l'ordinateur. Mais grâce à l'historique, il est possible de conserver certains éléments.
Avec le raccourci clavier Windows + V, ouvrez la fenêtre du Presse-papier, puis cliquez sur les trois petits points à droite de la vignette d'un élément.
- Dans le menu qui s'affiche, cliquez sur Épingler. L'élément restera dans le Presse-papiers, même après un redémarrage !
- Pour supprimer un élément, sélectionnez l'option Effacer
- Pour supprimer tout le contenu du Presse-papiers, cliquez sur Effacer tout.
Published