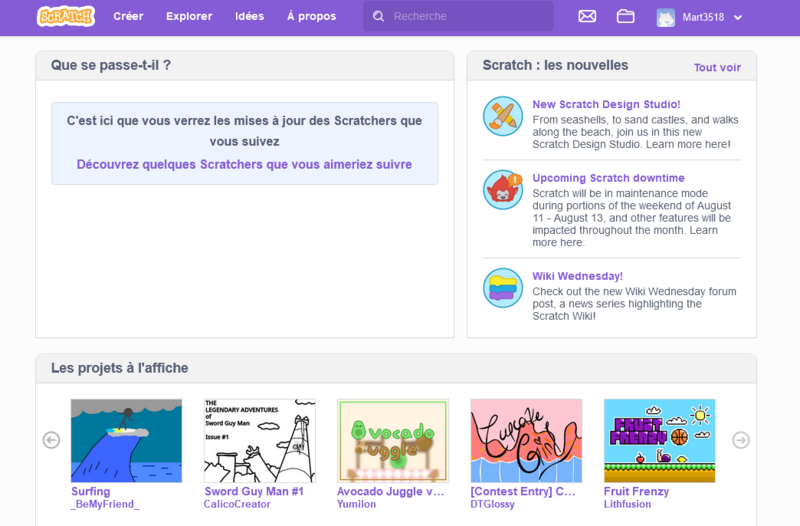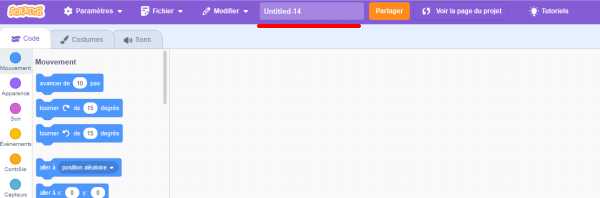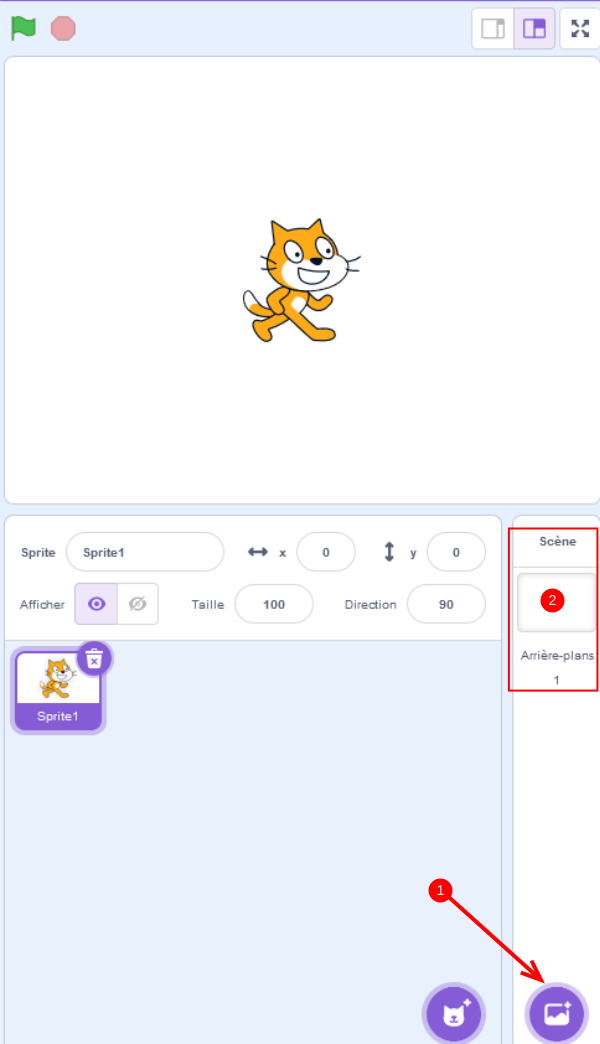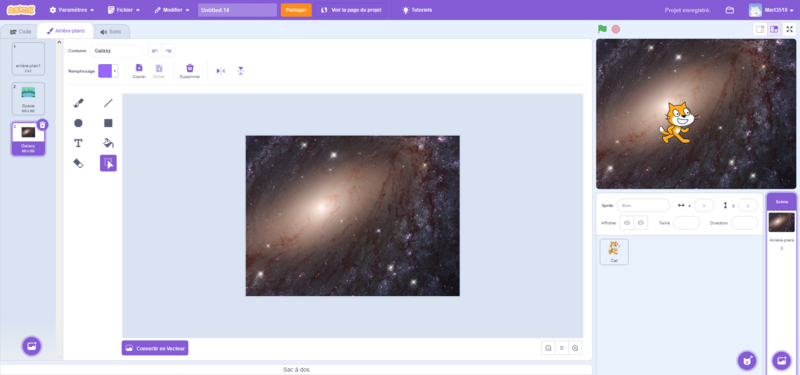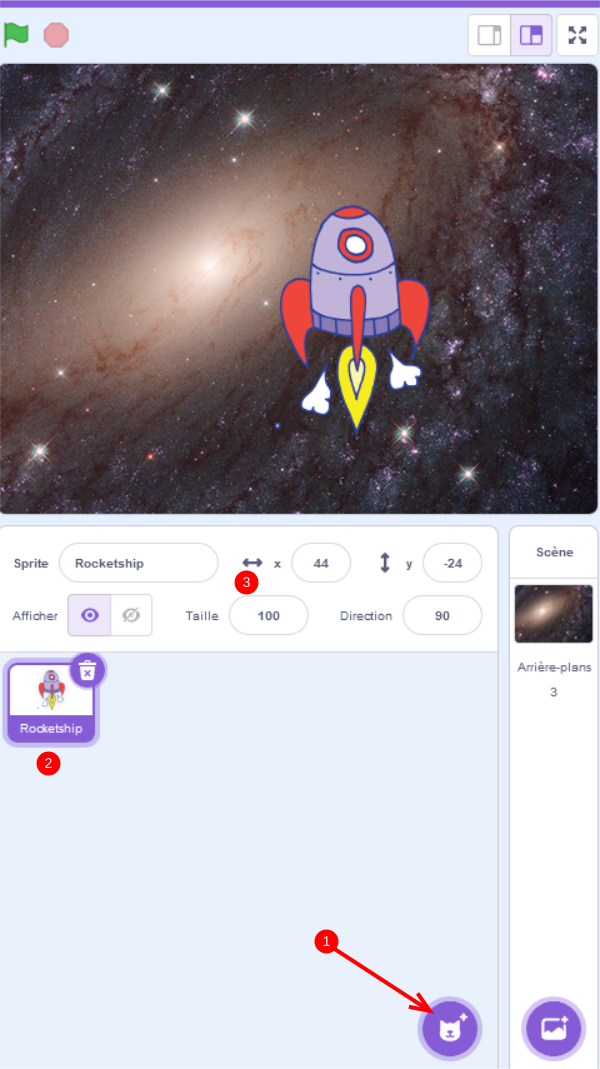| [version en cours de rédaction] | [version en cours de rédaction] |
| Ligne 66 : | Ligne 66 : | ||
| − | > | + | > Sélectionner les arrières-plan "stars" et "Space". Il apparait alors à l'écran si ce n'étais pas déjà fait. |
|Step_Picture_00=Cr_er_un_jeu_simple_sur_Scratch_Screenshot_2023-08-24_at_14-21-25_Scratch_-_Untitled-14.png | |Step_Picture_00=Cr_er_un_jeu_simple_sur_Scratch_Screenshot_2023-08-24_at_14-21-25_Scratch_-_Untitled-14.png | ||
}} | }} | ||
Version du 30 août 2023 à 09:46
Sommaire
Introduction
Scratch est un langage de programmation enfantin sous forme de blocs à empiler.
Nous allons voir quelques notions pour créer un jeu sur Scratch en réalisant un jeu se déroulant dans l'espace.
Pitch de l'histoire : dans un univers où le Donuts est la valeur monétaire dominante, on dirige Captain Donuts, super-héros galactique devenu un homme mi Donut suite à une expérience ayant mal tournée. Désormais obligé de se nourrir exclusivement pour survivre, les autres ingrédients sont devenus mortels pour lui. Plus il mange de Donuts, plus il devient fort et gagne des supers-pouvoir, comme voler ou lancer des lasers "Donutales".
Depuis qu'il a obtenu ses pouvoirs, il parcourt l'univers pour combattre les injustices et venir en aides aux pauvres sans Donuts. Mais dans un contexte où le Donuts est au centre du monde, il est la proie de tous les syndicats du crimes avides de mettre la main sur tous ses Donuts.
- Tutoriels prérequis
Tutoriels prérequis
Étape 2 - Donner un nom au jeu
Cliquer dans la barre blanche située en haut de la page de création et taper le nom souhaité en appuyant sur le bouton entrée pour le valider.
> Ici, nous l’appellerons "Les aventures de Captain Donuts"
Étape 3 - Choisir des décors sur le thème de l'espace
Survoler l'icône circulaire en bas à droite de la page de création (1)
Un menu déroulant apparaît avec les options suivantes :
- Choisir un arrière-plan : Scratch contient une galerie de fonds d'écrans variée,
- On peut aussi importer un fichier directement depuis son ordinateur,
- Demander à Scratch de choisir aléatoirement un décor parmi sa galerie,
- Modifier ou peindre un décor.
> Choisir les fonds d'écrans "Space" et "Galaxy"
Étape 4 - Séléctionner un arrière plan
Cliquer sur la partie "arrière plans" pour avoir un vue sur tous ceux choisis.
> Sélectionner les arrières-plan "stars" et "Space". Il apparait alors à l'écran si ce n'étais pas déjà fait.
Étape 5 - Choisir un Sprite
Survolez l'icône située à gauche de celle pour ajouter un décor (1)
Un menu déroulant apparaît avec les mêmes options que pour les décors, permettant de choisir un sprite dans la base de données ou d'en importer un et de le modifier.
Les Sprites apparaissent alors à l'écran du dessus. On peut les supprimer en cliquant dessus et en appuyant sur l'icône de poubelles (2)
On peut interagir avec le Sprite sélectionné en modifiant sa taille, son nom, son orientation, sa position sur la page en modifiant ses abscisses (x) et ordonnées (y)
> Chercher dans la banque de données le Sprite appelé "Rocketship " en forme de vaisseau spatial en supprimant celui du chat.
Étape 6 - Personnalisez le vaisseau spatial
Draft