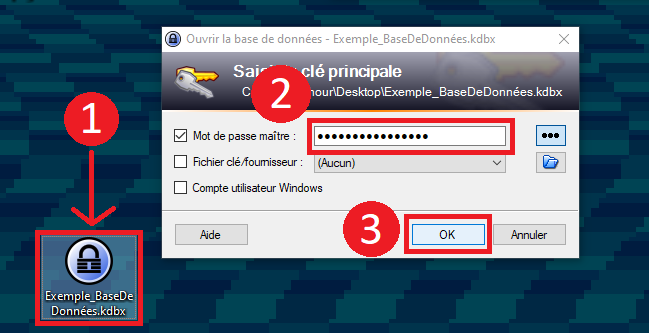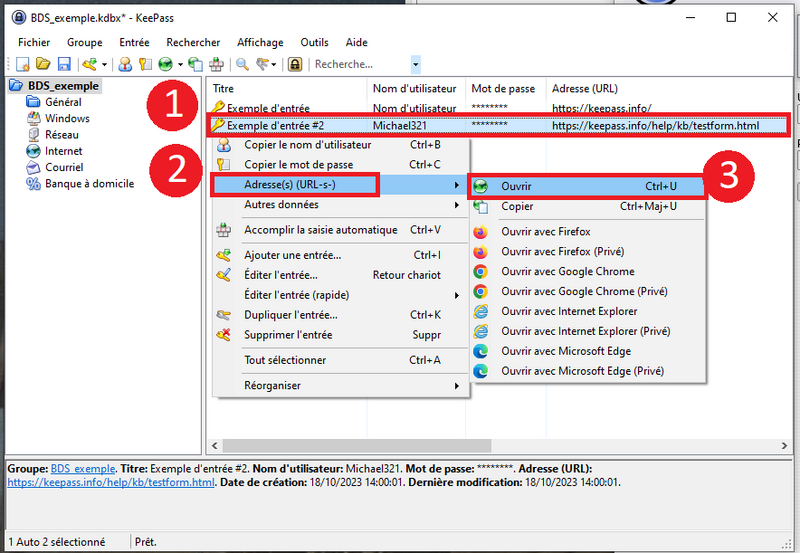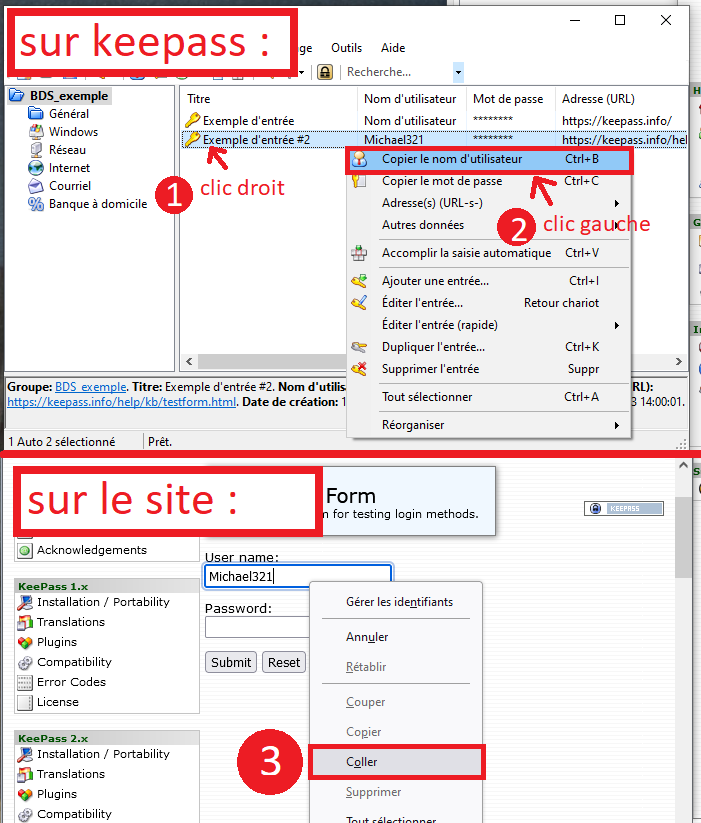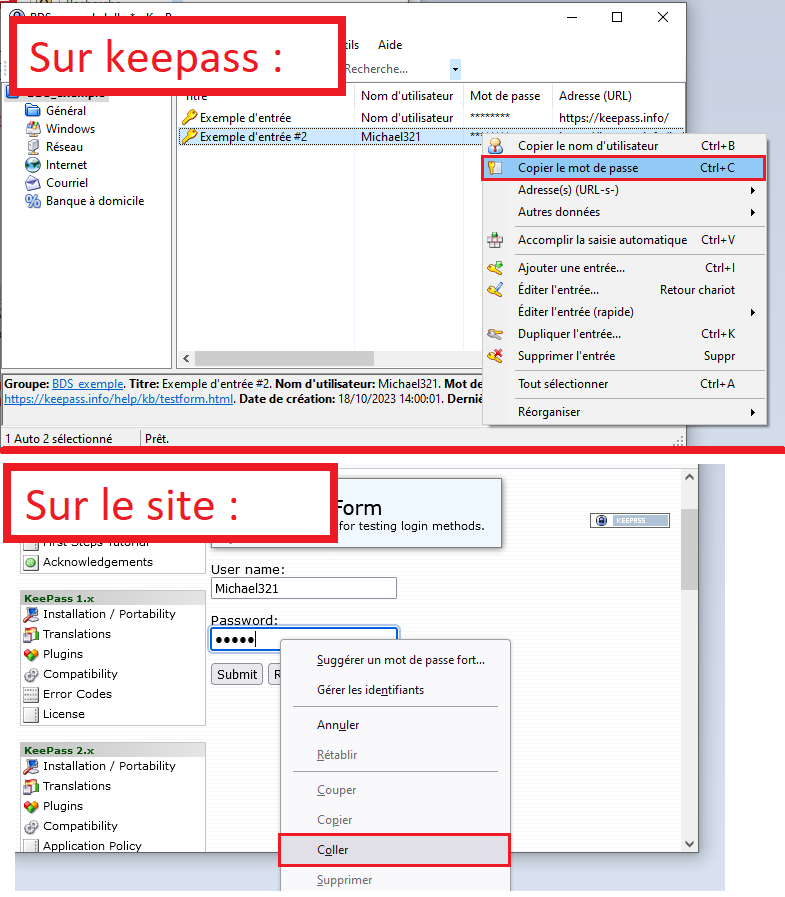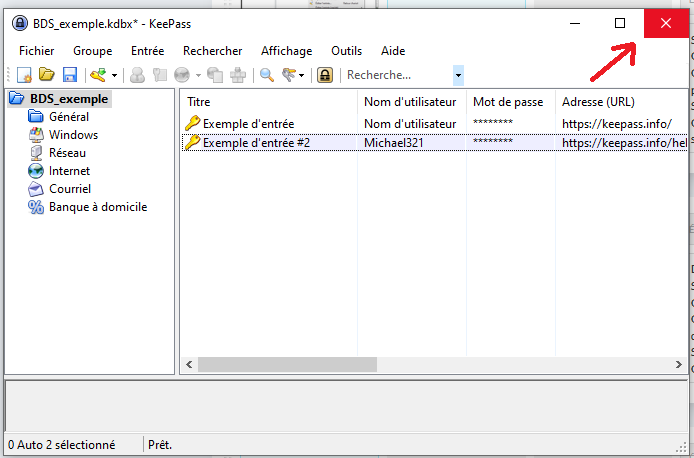| [version en cours de rédaction] | [version approuvée] |
(Page créée avec « {{Tuto Details |Main_Picture=Keepass_-_Utiliser_une_entr_e_pour_s_identifier_KEEPASS5.png |Description=Après avoir créé sa base de données et ajouté une entrée, ce t... ») |
|||
| (2 révisions intermédiaires par le même utilisateur non affichées) | |||
| Ligne 1 : | Ligne 1 : | ||
{{Tuto Details | {{Tuto Details | ||
| − | |Main_Picture=Keepass_- | + | |Main_Picture=Keepass_-_Utiliser_une_entr_e_pour_s_identifier_KEEPASS6.png |
|Description=Après avoir créé sa base de données et ajouté une entrée, ce tutoriel présente l'utilisation d'une entrée pour s'identifier sur un service | |Description=Après avoir créé sa base de données et ajouté une entrée, ce tutoriel présente l'utilisation d'une entrée pour s'identifier sur un service | ||
|Categories=Numérique | |Categories=Numérique | ||
| Ligne 8 : | Ligne 8 : | ||
|Duration-type=minute(s) | |Duration-type=minute(s) | ||
|Licence=CC-BY-SA | |Licence=CC-BY-SA | ||
| + | |Tags=Keepass, mots de passe, mot de passe, bureautique, sécurité, informatique, coffre-fort | ||
}} | }} | ||
{{Introduction | {{Introduction | ||
| Ligne 21 : | Ligne 22 : | ||
{{Tuto Step | {{Tuto Step | ||
|Step_Title=Ouvrir Keepass | |Step_Title=Ouvrir Keepass | ||
| − | |Step_Content=# Double-cliquer sur l'icone Keepass (ou sur une base de données) | + | |Step_Content=#Double-cliquer sur l'icone '''Keepass''' (ou sur une base de données) |
| − | # Entrer la Keymaster (mot de passe maître) | + | #Entrer la ''Keymaster'' (mot de passe maître) |
| − | # Cliquer sur "Ok" | + | #Cliquer sur "Ok" |
|Step_Picture_00=Ajouter_une_nouvelle_entr_e_dans_le_gestionnaire_de_mots_de_passe_-_KEEPASS_01.png | |Step_Picture_00=Ajouter_une_nouvelle_entr_e_dans_le_gestionnaire_de_mots_de_passe_-_KEEPASS_01.png | ||
}} | }} | ||
{{Tuto Step | {{Tuto Step | ||
|Step_Title=Accéder au site désiré | |Step_Title=Accéder au site désiré | ||
| − | |Step_Content=Une fois la base de données ouverte, l'interface montre les différentes entrées enregistrées (voir le tutoriel précédent). Le titre est défini par le ou la propriétaire de la base de données et indique généralement le service auquel sont associés l'identifiant et le mot de passe. | + | |Step_Content=Une fois la base de données ouverte, l'interface montre les différentes entrées enregistrées [[Keepass : Utiliser une entrée pour s'identifier|(voir le tutoriel précédent]]). Le titre est défini par le ou la propriétaire de la base de données et indique généralement le service auquel sont associés l'identifiant et le mot de passe. |
| − | Si une URL est renseignée dans l'entrée : | + | · Si une URL est renseignée dans l'entrée : |
| − | # Clic-droit sur l'entrée pour ouvrir le menu déroulant | + | #Clic-droit sur l'entrée pour ouvrir le menu déroulant |
| − | # Survoler la ligne "Adresse URL" pour accéder au sous-menu | + | #Survoler la ligne "Adresse URL" pour accéder au sous-menu |
| − | # Cliquer sur "Ouvrir" pour ouvrir le site dans le navigateur par défaut | + | #Cliquer sur "Ouvrir" pour ouvrir le site dans le navigateur par défaut |
| − | Si aucune URL n'est enregistrée, accéder à la page d'authentification par le moyen habituel | + | · Si aucune URL n'est enregistrée, accéder à la page d'authentification par le moyen habituel |
|Step_Picture_00=Keepass_-_Utiliser_une_entr_e_pour_s_identifier_02.png | |Step_Picture_00=Keepass_-_Utiliser_une_entr_e_pour_s_identifier_02.png | ||
}} | }} | ||
{{Tuto Step | {{Tuto Step | ||
|Step_Title=Copier Coller l'identifiant | |Step_Title=Copier Coller l'identifiant | ||
| − | |Step_Content=Sur Keepass : | + | |Step_Content=· Sur Keepass : |
| − | Clic-droit sur l'entrée souhaitée pour ouvrir le sous-menu | + | 1. Clic-droit sur l'entrée souhaitée pour ouvrir le sous-menu |
| − | Clic-gauche sur "copier l'identifiant". L'identifiant est alors enregistré dans le presse-papier | + | 2. Clic-gauche sur "copier l'identifiant". L'identifiant est alors enregistré dans le presse-papier |
| − | Sur le | + | · Sur le service souhaité : |
| − | Clic-droit dans le champ identifiant et dans le sous-menu contextuel, sélectionner "Coller" (ctrl+v) | + | 3. Clic-droit dans le champ identifiant et dans le sous-menu contextuel, sélectionner "Coller" (ctrl+v) |
| + | |||
| + | <br />{{Info|...Keepass enregistre l'identifiant pendant environ 15 secondes dans le presse-papier windows. Passé ce délai, Keepass supprime l'identifiant du presse-papier. Si dans ce laps de temps l'identifiant n'a pas été collé dans le champ requis, l'opération doit être recommencé.}}<br /> | ||
|Step_Picture_00=Keepass_-_Utiliser_une_entr_e_pour_s_identifier_05.png | |Step_Picture_00=Keepass_-_Utiliser_une_entr_e_pour_s_identifier_05.png | ||
}} | }} | ||
| Ligne 56 : | Ligne 59 : | ||
|Step_Content=De la même façon pour le mot de passe : | |Step_Content=De la même façon pour le mot de passe : | ||
| − | Sur Keepass : | + | · Sur Keepass : |
| + | |||
| + | 1. Clic-droit sur l'entrée souhaitée pour | ||
| + | |||
| + | ouvrir le sous-menu | ||
| − | Clic- | + | 2. Clic-gauche sur "copier le mot de passe". Le mot de passe est alors enregistré dans le presse-papier |
| − | + | · Sur le site souhaité : | |
| − | + | 3. Clic-droit dans le champ mot de passe et dans le sous-menu contextuel, sélectionner "Coller" (ctrl+v) | |
| − | + | {{Info|...Keepass enregistre le mot de passe pendant environ 15 secondes dans le presse-papier. Passer ce délai, le mot de passe est supprimé du presse-papier. Si le mot de passe n'a pas été collé pendant ce laps de temps, l'opération doit être recommencé}}<br /> | |
| + | |Step_Picture_00=Keepass_-_Utiliser_une_entr_e_pour_s_identifier_08.png | ||
}} | }} | ||
{{Tuto Step | {{Tuto Step | ||
|Step_Title=Ouvrir sa session | |Step_Title=Ouvrir sa session | ||
| − | |Step_Content=Une fois l'identifiant et le mot de passe | + | |Step_Content=Une fois l'identifiant et le mot de passe renseignés, ouvrir sa session sur le service souhaité. |
Fermer Keepass pour terminer le tutoriel | Fermer Keepass pour terminer le tutoriel | ||
| + | |Step_Picture_00=Keepass_-_Utiliser_une_entr_e_pour_s_identifier_09.png | ||
}} | }} | ||
{{Notes}} | {{Notes}} | ||
{{PageLang}} | {{PageLang}} | ||
{{Tuto Status | {{Tuto Status | ||
| − | |Complete= | + | |Complete=Published |
}} | }} | ||
Version actuelle datée du 18 octobre 2023 à 15:20
Introduction
- Tutoriels prérequis
Étape 1 - Ouvrir Keepass
- Double-cliquer sur l'icone Keepass (ou sur une base de données)
- Entrer la Keymaster (mot de passe maître)
- Cliquer sur "Ok"
Étape 2 - Accéder au site désiré
Une fois la base de données ouverte, l'interface montre les différentes entrées enregistrées (voir le tutoriel précédent). Le titre est défini par le ou la propriétaire de la base de données et indique généralement le service auquel sont associés l'identifiant et le mot de passe.
· Si une URL est renseignée dans l'entrée :
- Clic-droit sur l'entrée pour ouvrir le menu déroulant
- Survoler la ligne "Adresse URL" pour accéder au sous-menu
- Cliquer sur "Ouvrir" pour ouvrir le site dans le navigateur par défaut
· Si aucune URL n'est enregistrée, accéder à la page d'authentification par le moyen habituel
Étape 3 - Copier Coller l'identifiant
· Sur Keepass :
1. Clic-droit sur l'entrée souhaitée pour ouvrir le sous-menu
2. Clic-gauche sur "copier l'identifiant". L'identifiant est alors enregistré dans le presse-papier
· Sur le service souhaité :
3. Clic-droit dans le champ identifiant et dans le sous-menu contextuel, sélectionner "Coller" (ctrl+v)
Étape 4 - Copier Coller le mot de passe
De la même façon pour le mot de passe :
· Sur Keepass :
1. Clic-droit sur l'entrée souhaitée pour
ouvrir le sous-menu
2. Clic-gauche sur "copier le mot de passe". Le mot de passe est alors enregistré dans le presse-papier
· Sur le site souhaité :
3. Clic-droit dans le champ mot de passe et dans le sous-menu contextuel, sélectionner "Coller" (ctrl+v)
Étape 5 - Ouvrir sa session
Une fois l'identifiant et le mot de passe renseignés, ouvrir sa session sur le service souhaité.
Fermer Keepass pour terminer le tutoriel
Published