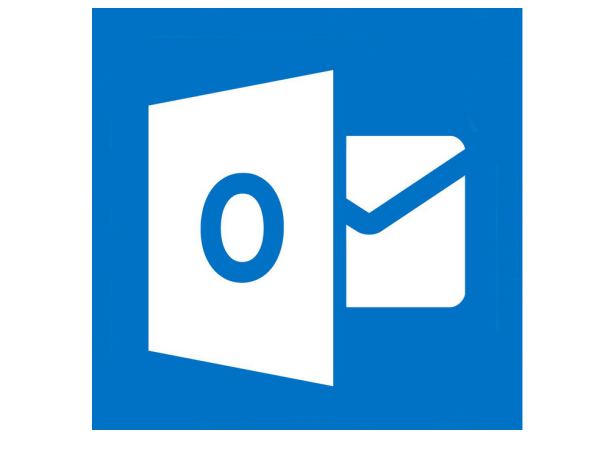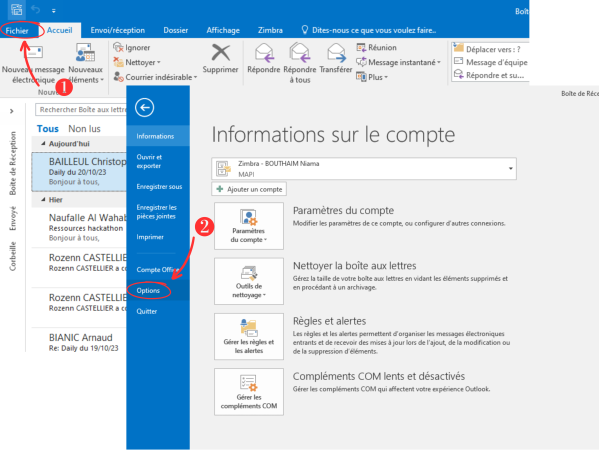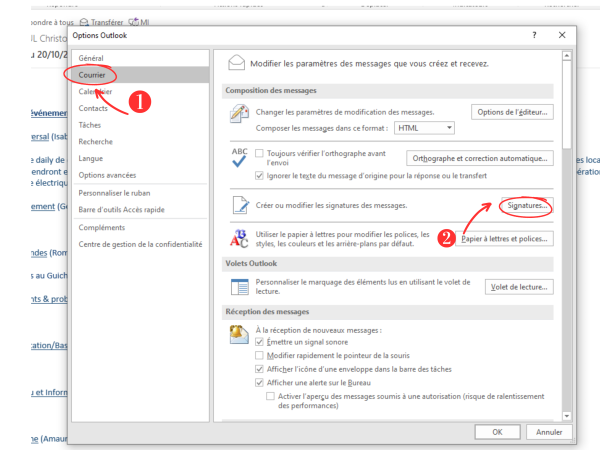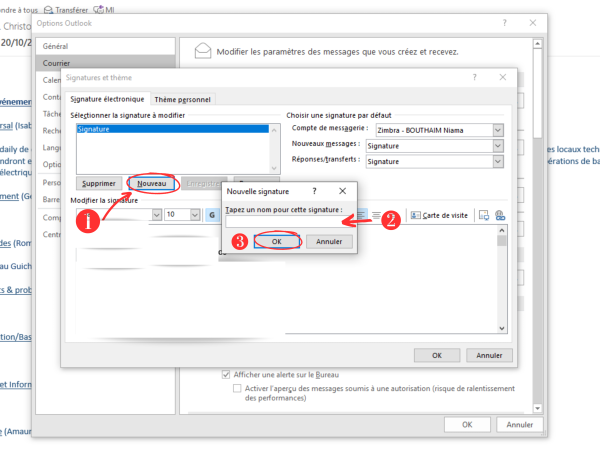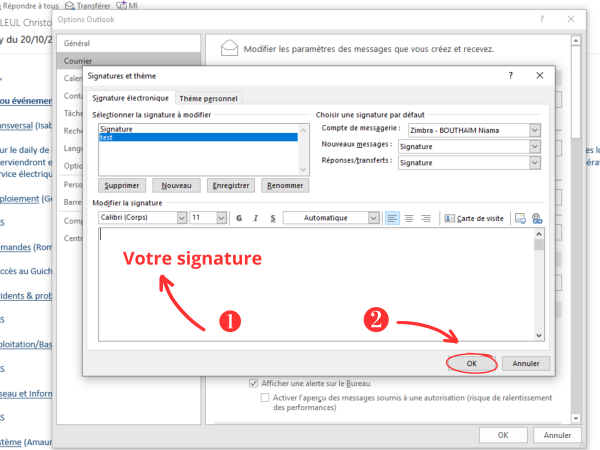| [version en cours de rédaction] | [version approuvée] |
(Page créée avec « {{Tuto Details |Main_Picture=Manual-Trucs_et_astuces_de_la_messagerie_Outlook_-_Niveau_avanc_Annotation_2023-03-07_115656.png |Main_Picture_annotation={"version":"3.5.0","... ») |
|||
| (Une révision intermédiaire par le même utilisateur non affichée) | |||
| Ligne 5 : | Ligne 5 : | ||
|Categories=Numérique | |Categories=Numérique | ||
|Public=Professionnels, Grand public, Médiateurs | |Public=Professionnels, Grand public, Médiateurs | ||
| − | |Type de contenu= | + | |Type de contenu=Mediation |
|Difficulty=Easy | |Difficulty=Easy | ||
|Duration=5 | |Duration=5 | ||
| Ligne 17 : | Ligne 17 : | ||
|Step_Content=1- Cliquez sur l’onglet '''Fichier''' | |Step_Content=1- Cliquez sur l’onglet '''Fichier''' | ||
| − | 2- Puis, sur | + | 2- Puis, cliquez sur le bouton '''Options''' |
|Step_Picture_00=Cr_er_votre_signature_-_Outlook_signature_1.png | |Step_Picture_00=Cr_er_votre_signature_-_Outlook_signature_1.png | ||
|Step_Picture_00_annotation={"version":"3.5.0","objects":[{"type":"image","version":"3.5.0","originX":"left","originY":"top","left":0,"top":0,"width":4608,"height":3456,"fill":"rgb(0,0,0)","stroke":null,"strokeWidth":0,"strokeDashArray":null,"strokeLineCap":"butt","strokeDashOffset":0,"strokeLineJoin":"miter","strokeMiterLimit":4,"scaleX":0.13,"scaleY":0.13,"angle":0,"flipX":false,"flipY":false,"opacity":1,"shadow":null,"visible":true,"clipTo":null,"backgroundColor":"","fillRule":"nonzero","paintFirst":"fill","globalCompositeOperation":"source-over","transformMatrix":null,"skewX":0,"skewY":0,"crossOrigin":"","cropX":0,"cropY":0,"src":"https://rennesmetropole.dokit.app/images/7/77/Cr_er_votre_signature_-_Outlook_signature_1.png","filters":[]}],"height":449.5135135135135,"width":600} | |Step_Picture_00_annotation={"version":"3.5.0","objects":[{"type":"image","version":"3.5.0","originX":"left","originY":"top","left":0,"top":0,"width":4608,"height":3456,"fill":"rgb(0,0,0)","stroke":null,"strokeWidth":0,"strokeDashArray":null,"strokeLineCap":"butt","strokeDashOffset":0,"strokeLineJoin":"miter","strokeMiterLimit":4,"scaleX":0.13,"scaleY":0.13,"angle":0,"flipX":false,"flipY":false,"opacity":1,"shadow":null,"visible":true,"clipTo":null,"backgroundColor":"","fillRule":"nonzero","paintFirst":"fill","globalCompositeOperation":"source-over","transformMatrix":null,"skewX":0,"skewY":0,"crossOrigin":"","cropX":0,"cropY":0,"src":"https://rennesmetropole.dokit.app/images/7/77/Cr_er_votre_signature_-_Outlook_signature_1.png","filters":[]}],"height":449.5135135135135,"width":600} | ||
Version actuelle datée du 23 octobre 2023 à 15:36
Ce tutoriel vous apprendra à créer une signature sur votre boite mail Outlook
Difficulté
Facile
Durée
5 minute(s)
Public
Professionnels, Grand public, Médiateurs
Licence
CC-BY-NC-SA
Type de contenu
Mediation
Étape 1 - Cliquer sur l'onglet Fichier
1- Cliquez sur l’onglet Fichier
2- Puis, cliquez sur le bouton Options
Étape 2 - Cliquer sur la catégorie Courrier
1- Cliquez sur la catégorie Courrier
2- Ensuite, cliquez sur le bouton Signature
Étape 3 - Cliquer sur le bouton Nouveau
1- Cliquez sur le bouton Nouveau
2- Puis, tapez un titre
3- Ensuite, Cliquez sur OK
Published