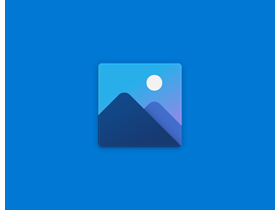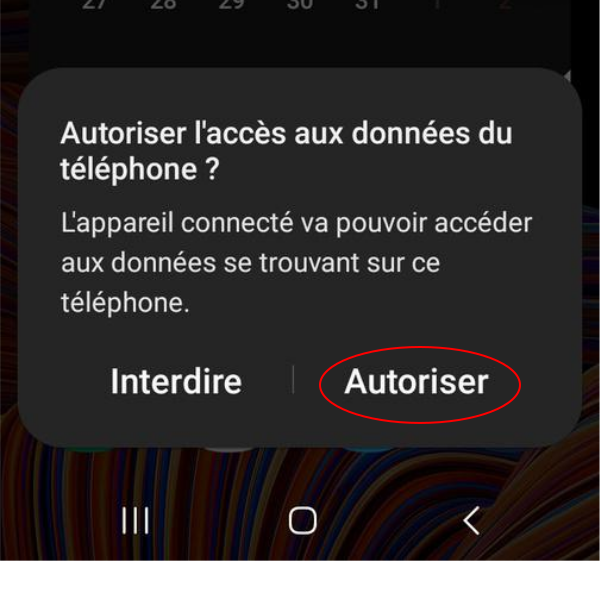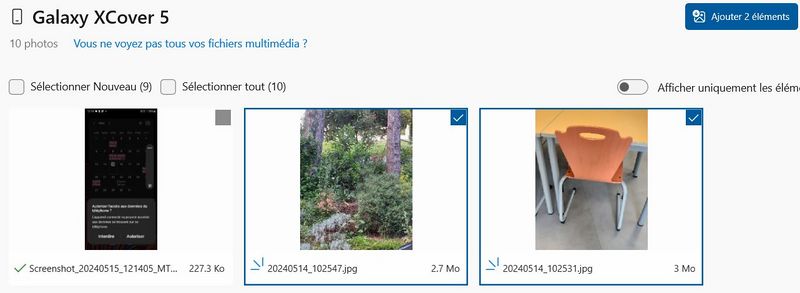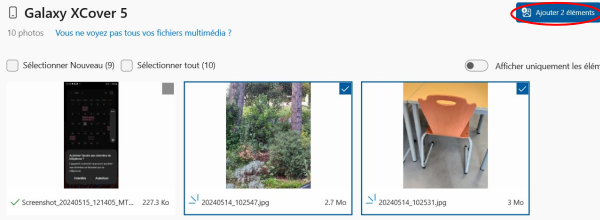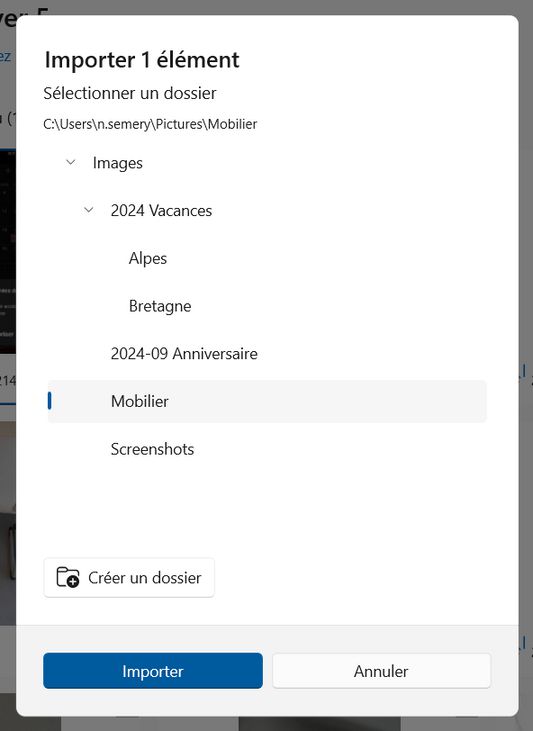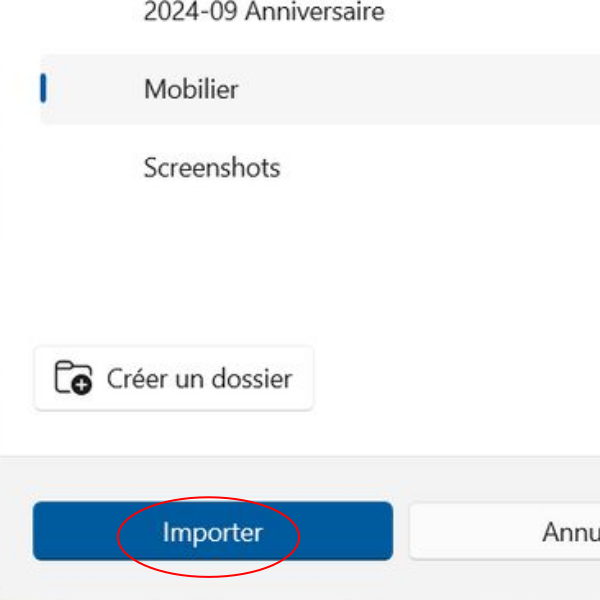| [version en cours de rédaction] | [version approuvée] |
(Page créée avec « {{Tuto Details |Main_Picture=Transf_rer_ses_photos_-_Photos_Microsoft_Microsoft-Photos-for-Windows-10-YWytcV.png |Description=Ce tutoriel vous apprendra à transférer des... ») |
|||
| (4 révisions intermédiaires par le même utilisateur non affichées) | |||
| Ligne 4 : | Ligne 4 : | ||
|Categories=Numérique | |Categories=Numérique | ||
|Public=Grand public | |Public=Grand public | ||
| + | |Type de contenu=Fiche action | ||
|Difficulty=Easy | |Difficulty=Easy | ||
|Duration=15 | |Duration=15 | ||
| Ligne 13 : | Ligne 14 : | ||
|Introduction=L'application Photos à l'avantage d'indiquer si une photo a déjà été transférer sur le PC auparavant. Cela vous évite d'avoir des doublons. | |Introduction=L'application Photos à l'avantage d'indiquer si une photo a déjà été transférer sur le PC auparavant. Cela vous évite d'avoir des doublons. | ||
| − | + | {{Warning|Attention : certains dossiers de la galerie de votre smartphone ne s’affichent pas dans l’application (ex : Whatsapp Images)}} | |
}} | }} | ||
{{Materials}} | {{Materials}} | ||
{{Tuto Step | {{Tuto Step | ||
|Step_Title=Ouvrir l'application Photos et brancher le téléphone au PC | |Step_Title=Ouvrir l'application Photos et brancher le téléphone au PC | ||
| − | |Step_Content= | + | |Step_Content='''Assurez-vous que votre smartphone soit déverrouillé et acceptez les autorisations.''' ''Si votre smartphone vous le demande, choisissez la 3ème option “Transférer des photos"'' |
| − | + | ||
| + | |||
| + | <br /> | ||
|Step_Picture_00=Transf_rer_ses_photos_-_Photos_Microsoft_img57.jpg | |Step_Picture_00=Transf_rer_ses_photos_-_Photos_Microsoft_img57.jpg | ||
|Step_Picture_00_annotation={"version":"3.5.0","objects":[{"type":"image","version":"3.5.0","originX":"left","originY":"top","left":0,"top":-672,"width":504,"height":1036,"fill":"rgb(0,0,0)","stroke":null,"strokeWidth":0,"strokeDashArray":null,"strokeLineCap":"butt","strokeDashOffset":0,"strokeLineJoin":"miter","strokeMiterLimit":4,"scaleX":1.19,"scaleY":1.19,"angle":0,"flipX":false,"flipY":false,"opacity":1,"shadow":null,"visible":true,"clipTo":null,"backgroundColor":"","fillRule":"nonzero","paintFirst":"fill","globalCompositeOperation":"source-over","transformMatrix":null,"skewX":0,"skewY":0,"crossOrigin":"","cropX":0,"cropY":0,"src":"https://rennesmetropole.dokit.app/images/4/4e/Transf_rer_ses_photos_-_Photos_Microsoft_img57.jpg","filters":[]},{"type":"wfellipse","version":"3.5.0","originX":"center","originY":"center","left":420,"top":384.97,"width":200,"height":75.94,"fill":"rgba(255,0,0,0)","stroke":"#FF0000","strokeWidth":2,"strokeDashArray":null,"strokeLineCap":"butt","strokeDashOffset":0,"strokeLineJoin":"miter","strokeMiterLimit":4,"scaleX":1,"scaleY":1,"angle":0,"flipX":false,"flipY":false,"opacity":1,"shadow":null,"visible":true,"clipTo":null,"backgroundColor":"","fillRule":"nonzero","paintFirst":"fill","globalCompositeOperation":"source-over","transformMatrix":null,"skewX":0,"skewY":0,"rx":100,"ry":37.9718730865413}],"height":600,"width":600} | |Step_Picture_00_annotation={"version":"3.5.0","objects":[{"type":"image","version":"3.5.0","originX":"left","originY":"top","left":0,"top":-672,"width":504,"height":1036,"fill":"rgb(0,0,0)","stroke":null,"strokeWidth":0,"strokeDashArray":null,"strokeLineCap":"butt","strokeDashOffset":0,"strokeLineJoin":"miter","strokeMiterLimit":4,"scaleX":1.19,"scaleY":1.19,"angle":0,"flipX":false,"flipY":false,"opacity":1,"shadow":null,"visible":true,"clipTo":null,"backgroundColor":"","fillRule":"nonzero","paintFirst":"fill","globalCompositeOperation":"source-over","transformMatrix":null,"skewX":0,"skewY":0,"crossOrigin":"","cropX":0,"cropY":0,"src":"https://rennesmetropole.dokit.app/images/4/4e/Transf_rer_ses_photos_-_Photos_Microsoft_img57.jpg","filters":[]},{"type":"wfellipse","version":"3.5.0","originX":"center","originY":"center","left":420,"top":384.97,"width":200,"height":75.94,"fill":"rgba(255,0,0,0)","stroke":"#FF0000","strokeWidth":2,"strokeDashArray":null,"strokeLineCap":"butt","strokeDashOffset":0,"strokeLineJoin":"miter","strokeMiterLimit":4,"scaleX":1,"scaleY":1,"angle":0,"flipX":false,"flipY":false,"opacity":1,"shadow":null,"visible":true,"clipTo":null,"backgroundColor":"","fillRule":"nonzero","paintFirst":"fill","globalCompositeOperation":"source-over","transformMatrix":null,"skewX":0,"skewY":0,"rx":100,"ry":37.9718730865413}],"height":600,"width":600} | ||
| + | }} | ||
| + | {{Tuto Step | ||
| + | |Step_Title=Les medias de votre téléphone se charges sur l'application | ||
| + | |Step_Content=''Attendre que toutes les photos et vidéos de votre téléphone soient chargées dans l’application Photos.'' | ||
| + | |Step_Picture_00=Transf_rer_ses_photos_-_Photos_Microsoft_img62.jpg | ||
}} | }} | ||
{{Tuto Step | {{Tuto Step | ||
|Step_Title=Sélectionner les photos à importer | |Step_Title=Sélectionner les photos à importer | ||
| − | |Step_Content=Les photos de votre smartphone apparaissent à l'écran. | + | |Step_Content=Les photos de votre smartphone apparaissent à l'écran. |
| − | + | '''Cochez les photos et vidéos que vous souhaitez importer'''. ''En un clic, vous pouvez sélectionner toutes les photos ou bien seulement les nouvelles qui n’ont jamais été importées.'' | |
| − | + | {{Idea|Une photo déjà importée sur votre ordinateur sera marquée d’une coche verte, tandis qu’une photo non copiée apparaîtra avec une icône bleue. Lorsque vous importez des photos, elles ne sont pas | |
| − | + | automatiquement supprimées de votre téléphone. Vous devez le faire manuellement, soit depuis l’application photo, soit directement sur votre téléphone.}} | |
|Step_Picture_00=Transf_rer_ses_photos_-_Photos_Microsoft_img67.jpg | |Step_Picture_00=Transf_rer_ses_photos_-_Photos_Microsoft_img67.jpg | ||
| − | | | + | }} |
| − | | | + | {{Tuto Step |
| + | |Step_Title=Cliquez sur ajouter (nombre) éléments en bleu en haut à droite | ||
| + | |Step_Content='''Cliquez sur ajouter (nombre) éléments''' en bleu en haut à droite | ||
| + | |Step_Picture_00=Transf_rer_ses_photos_-_Photos_Microsoft_img72.jpg | ||
| + | |Step_Picture_00_annotation={"version":"3.5.0","objects":[{"type":"image","version":"3.5.0","originX":"left","originY":"top","left":0,"top":0.02,"width":1282,"height":470,"fill":"rgb(0,0,0)","stroke":null,"strokeWidth":0,"strokeDashArray":null,"strokeLineCap":"butt","strokeDashOffset":0,"strokeLineJoin":"miter","strokeMiterLimit":4,"scaleX":0.47,"scaleY":0.47,"angle":0,"flipX":false,"flipY":false,"opacity":1,"shadow":null,"visible":true,"clipTo":null,"backgroundColor":"","fillRule":"nonzero","paintFirst":"fill","globalCompositeOperation":"source-over","transformMatrix":null,"skewX":0,"skewY":0,"crossOrigin":"","cropX":0,"cropY":0,"src":"https://rennesmetropole.dokit.app/images/8/8d/Transf_rer_ses_photos_-_Photos_Microsoft_img72.jpg","filters":[]},{"type":"wfellipse","version":"3.5.0","originX":"center","originY":"center","left":556.14,"top":13.84,"width":89.64,"height":21.94,"fill":"rgba(255,0,0,0)","stroke":"#FF0000","strokeWidth":2,"strokeDashArray":null,"strokeLineCap":"butt","strokeDashOffset":0,"strokeLineJoin":"miter","strokeMiterLimit":4,"scaleX":1,"scaleY":1,"angle":0,"flipX":false,"flipY":false,"opacity":1,"shadow":null,"visible":true,"clipTo":null,"backgroundColor":"","fillRule":"nonzero","paintFirst":"fill","globalCompositeOperation":"source-over","transformMatrix":null,"skewX":0,"skewY":0,"rx":44.81789853680624,"ry":10.969996986719487}],"height":220,"width":600} | ||
}} | }} | ||
{{Tuto Step | {{Tuto Step | ||
| Ligne 48 : | Ligne 60 : | ||
|Step_Content=Voilà, vos photos et vidéos sont importées dans le dossier sélectionné ! | |Step_Content=Voilà, vos photos et vidéos sont importées dans le dossier sélectionné ! | ||
| − | <br /> | + | <br /> |
| − | |||
| − | |||
| − | |||
| − | |||
| − | |||
| − | |||
| − | |||
| − | |||
| − | |||
<br /> | <br /> | ||
| − | |||
| − | |||
| − | |||
| − | |||
| − | |||
| − | |||
| − | |||
| − | |||
| − | |||
| − | |||
| − | |||
| − | |||
| − | |||
| − | |||
| − | |||
| − | |||
| − | |||
| − | |||
| − | |||
| − | |||
| − | |||
|Step_Picture_00=Transf_rer_ses_photos_-_Photos_Microsoft_img71.jpg | |Step_Picture_00=Transf_rer_ses_photos_-_Photos_Microsoft_img71.jpg | ||
|Step_Picture_00_annotation={"version":"3.5.0","objects":[{"type":"image","version":"3.5.0","originX":"left","originY":"top","left":-38,"top":-569,"width":533,"height":731,"fill":"rgb(0,0,0)","stroke":null,"strokeWidth":0,"strokeDashArray":null,"strokeLineCap":"butt","strokeDashOffset":0,"strokeLineJoin":"miter","strokeMiterLimit":4,"scaleX":1.64,"scaleY":1.64,"angle":0,"flipX":false,"flipY":false,"opacity":1,"shadow":null,"visible":true,"clipTo":null,"backgroundColor":"","fillRule":"nonzero","paintFirst":"fill","globalCompositeOperation":"source-over","transformMatrix":null,"skewX":0,"skewY":0,"crossOrigin":"","cropX":0,"cropY":0,"src":"https://rennesmetropole.dokit.app/images/b/b4/Transf_rer_ses_photos_-_Photos_Microsoft_img71.jpg","filters":[]},{"type":"wfellipse","version":"3.5.0","originX":"center","originY":"center","left":208.52,"top":537.09,"width":181.13,"height":79.63,"fill":"rgba(255,0,0,0)","stroke":"#FF0000","strokeWidth":2,"strokeDashArray":null,"strokeLineCap":"butt","strokeDashOffset":0,"strokeLineJoin":"miter","strokeMiterLimit":4,"scaleX":1,"scaleY":1,"angle":0,"flipX":false,"flipY":false,"opacity":1,"shadow":null,"visible":true,"clipTo":null,"backgroundColor":"","fillRule":"nonzero","paintFirst":"fill","globalCompositeOperation":"source-over","transformMatrix":null,"skewX":0,"skewY":0,"rx":90.56698899534811,"ry":39.81481480819244}],"height":600,"width":600} | |Step_Picture_00_annotation={"version":"3.5.0","objects":[{"type":"image","version":"3.5.0","originX":"left","originY":"top","left":-38,"top":-569,"width":533,"height":731,"fill":"rgb(0,0,0)","stroke":null,"strokeWidth":0,"strokeDashArray":null,"strokeLineCap":"butt","strokeDashOffset":0,"strokeLineJoin":"miter","strokeMiterLimit":4,"scaleX":1.64,"scaleY":1.64,"angle":0,"flipX":false,"flipY":false,"opacity":1,"shadow":null,"visible":true,"clipTo":null,"backgroundColor":"","fillRule":"nonzero","paintFirst":"fill","globalCompositeOperation":"source-over","transformMatrix":null,"skewX":0,"skewY":0,"crossOrigin":"","cropX":0,"cropY":0,"src":"https://rennesmetropole.dokit.app/images/b/b4/Transf_rer_ses_photos_-_Photos_Microsoft_img71.jpg","filters":[]},{"type":"wfellipse","version":"3.5.0","originX":"center","originY":"center","left":208.52,"top":537.09,"width":181.13,"height":79.63,"fill":"rgba(255,0,0,0)","stroke":"#FF0000","strokeWidth":2,"strokeDashArray":null,"strokeLineCap":"butt","strokeDashOffset":0,"strokeLineJoin":"miter","strokeMiterLimit":4,"scaleX":1,"scaleY":1,"angle":0,"flipX":false,"flipY":false,"opacity":1,"shadow":null,"visible":true,"clipTo":null,"backgroundColor":"","fillRule":"nonzero","paintFirst":"fill","globalCompositeOperation":"source-over","transformMatrix":null,"skewX":0,"skewY":0,"rx":90.56698899534811,"ry":39.81481480819244}],"height":600,"width":600} | ||
| − | |||
| − | |||
}} | }} | ||
{{Notes}} | {{Notes}} | ||
Version actuelle datée du 4 septembre 2024 à 13:08
Sommaire
- 1 Introduction
- 2 Étape 1 - Ouvrir l'application Photos et brancher le téléphone au PC
- 3 Étape 2 - Les medias de votre téléphone se charges sur l'application
- 4 Étape 3 - Sélectionner les photos à importer
- 5 Étape 4 - Cliquez sur ajouter (nombre) éléments en bleu en haut à droite
- 6 Étape 5 - Choisir un dossier de destination
- 7 Étape 6 - Cliquer sur Importer
- 8 Commentaires
Introduction
L'application Photos à l'avantage d'indiquer si une photo a déjà été transférer sur le PC auparavant. Cela vous évite d'avoir des doublons.
Étape 1 - Ouvrir l'application Photos et brancher le téléphone au PC
Assurez-vous que votre smartphone soit déverrouillé et acceptez les autorisations. Si votre smartphone vous le demande, choisissez la 3ème option “Transférer des photos"
Étape 2 - Les medias de votre téléphone se charges sur l'application
Attendre que toutes les photos et vidéos de votre téléphone soient chargées dans l’application Photos.
Étape 3 - Sélectionner les photos à importer
Les photos de votre smartphone apparaissent à l'écran.
Cochez les photos et vidéos que vous souhaitez importer. En un clic, vous pouvez sélectionner toutes les photos ou bien seulement les nouvelles qui n’ont jamais été importées.
Étape 4 - Cliquez sur ajouter (nombre) éléments en bleu en haut à droite
Cliquez sur ajouter (nombre) éléments en bleu en haut à droite
Étape 5 - Choisir un dossier de destination
Une fenêtre apparaît.
- Choisissez le dossier où vous voulez enregistrer les photos. Vous pouvez même créer un nouveau dossier. Le dossier sélectionné apparaîtra avec un trait bleu devant.
Étape 6 - Cliquer sur Importer
Voilà, vos photos et vidéos sont importées dans le dossier sélectionné !
Published