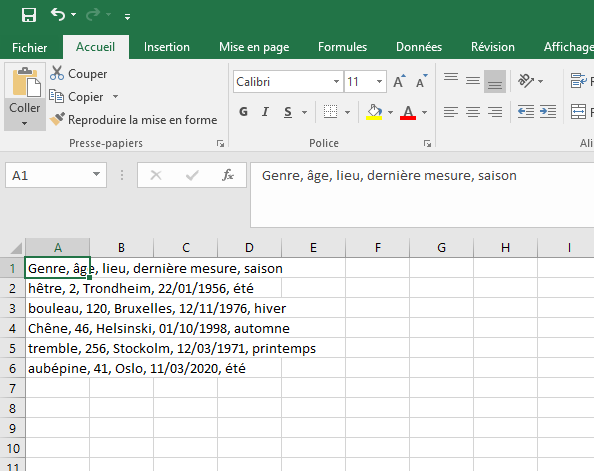| [version en cours de rédaction] | [version en cours de rédaction] |
| Ligne 3 : | Ligne 3 : | ||
|Categories=Numérique | |Categories=Numérique | ||
|Public=Professionnels | |Public=Professionnels | ||
| − | |||
|Difficulty=Hard | |Difficulty=Hard | ||
|Duration=5 | |Duration=5 | ||
| Ligne 20 : | Ligne 19 : | ||
Devant ce type de présentation, un outil d'excel permet très facilement de mieux les présenter | Devant ce type de présentation, un outil d'excel permet très facilement de mieux les présenter | ||
| + | |Step_Picture_00=Convertir_des_donn_es_-_Excel_01.png | ||
}} | }} | ||
{{Tuto Step | {{Tuto Step | ||
| − | |Step_Title= | + | |Step_Title=Séle |
|Step_Content=* Sélectionner l'ensemble des cellules qui contiennent les données à convertir | |Step_Content=* Sélectionner l'ensemble des cellules qui contiennent les données à convertir | ||
}} | }} | ||
Version du 6 septembre 2024 à 15:47
Sommaire
- 1 Introduction
- 2 Étape 1 - Quel type de données ?
- 3 Étape 2 - Séle
- 4 Étape 3 - Ouvrir le menu Convertir
- 5 Étape 4 - Choisir le type de données
- 6 Étape 5 - Assistant conversion étape 2
- 7 Étape 6 - Assistant conversion étape 3
- 8 Étape 7 - Quitter l'assistant de conversion
- 9 Étape 8 - Afficher les données mises en forme
- 10 Commentaires
Introduction
Étape 1 - Quel type de données ?
Il peut s'agir de données en .csv ou des données extraites d'un logiciel. Elles sont présentées en ligne, mais dans une seule cellule, et les informations sont généralement séparées par un marqueur de séparation (virgule, point-virgule, espace etc.).
Devant ce type de présentation, un outil d'excel permet très facilement de mieux les présenter
Étape 2 - Séle
- Sélectionner l'ensemble des cellules qui contiennent les données à convertir
- Depuis l'onglet Révision
- Dans le ruban, cliquer sur le bouton "Convertir" pour ouvrir l'assistant de conversion
Étape 4 - Choisir le type de données
Pour convertir les données, Excel a besoin de quelques informations concernant les données.
Si les données sont séparées par des marqueurs de séparation (cas le plus courant), cliquer sur "Délimité"
Si les données sont séparées par un espace, cliquer sur "Largeur fixe".
Dans cet exemple, les données sont séparées par une virgule, et le type de données est donc "délimité"
Une fois le type de données sélectionné, cliquer sur "suivant"
Étape 5 - Assistant conversion étape 2
Excel demande ensuite comment sont séparés les données, quel est le marqueur de séparation. En général, il s'agit de la virgule, mais cela peut également être un point-virgule, un espace, une tabulation etc.
Dans l'exemple, le marqueur de séparation est la virgule.
Une fois le marqueur sélectionné, cliquer sur Suivant
Étape 6 - Assistant conversion étape 3
Enfin, Excel demande le format de chacune des données du tableau. Cette étape est optionnelle.
Vous pouvez définir si une colonne contient des dates, des nombres, une horaire etc.
Pour cela :
- sélectionner dans l'aperçu des données la colonne dont il faut changer le format
- sélectionner ensuite le format correspondant dans le menu "Format de données en colonne"
Étape 7 - Quitter l'assistant de conversion
Enfin,
- Indiquer à quel endroit sur la feuille excel les données mises en forme doivent être affichées
- Cliquer sur terminer
Étape 8 - Afficher les données mises en forme
Les données doivent désormais se présenter sous forme de tableau
Draft