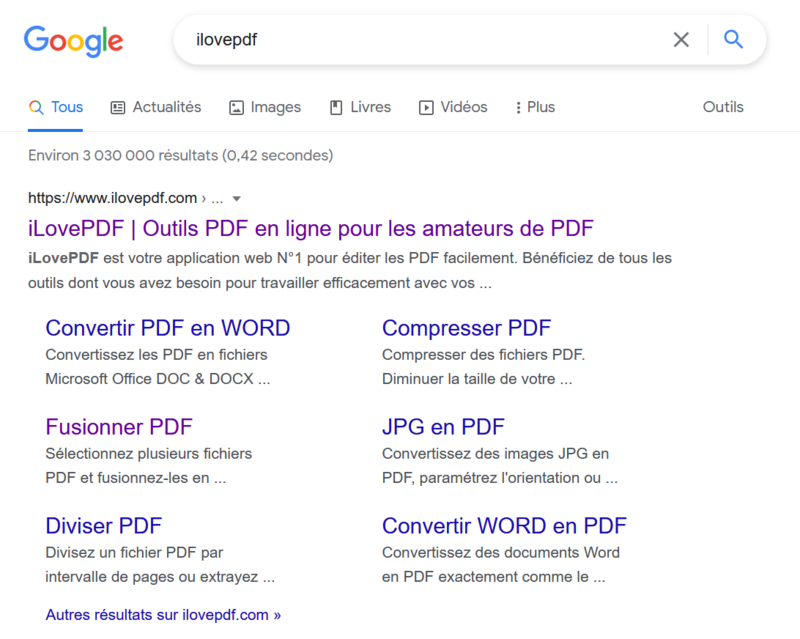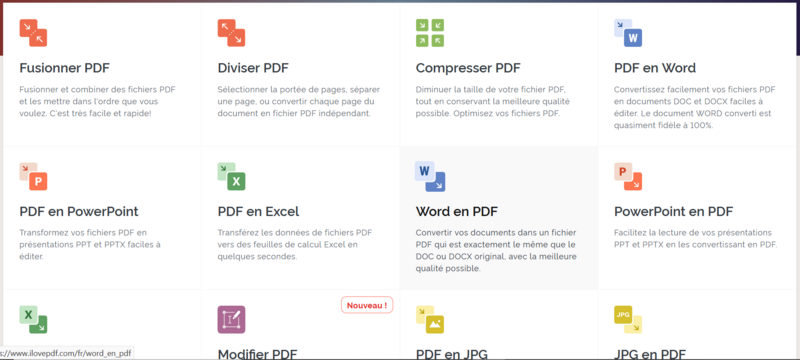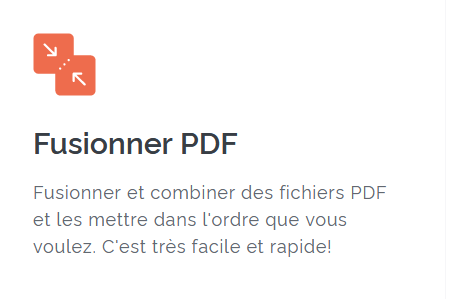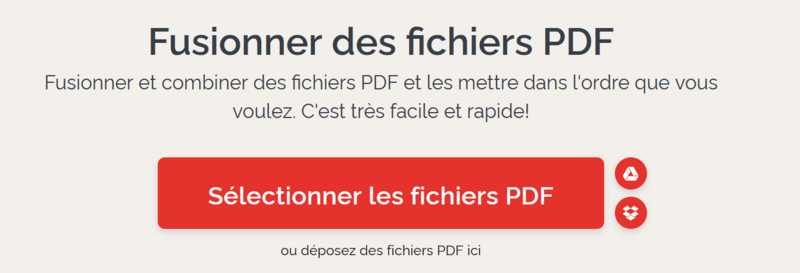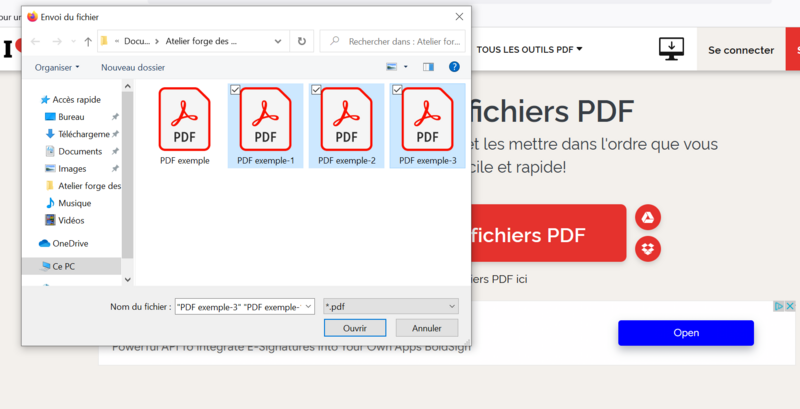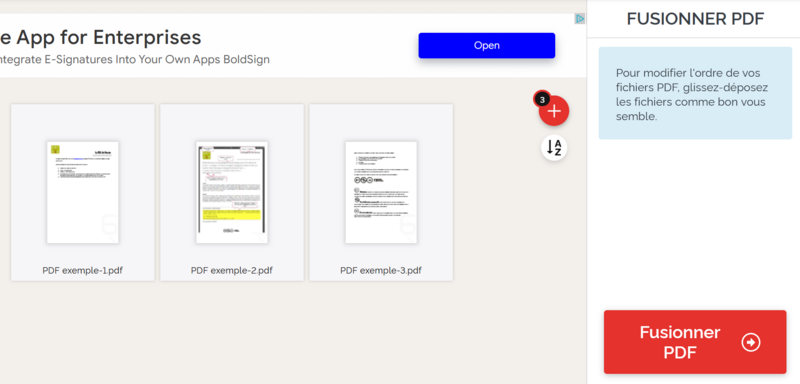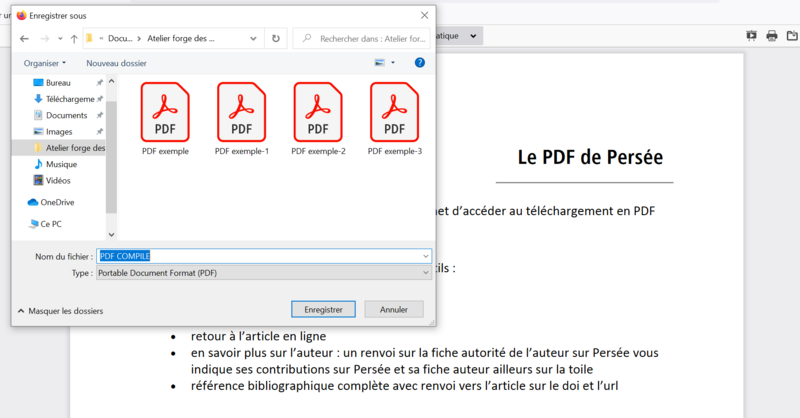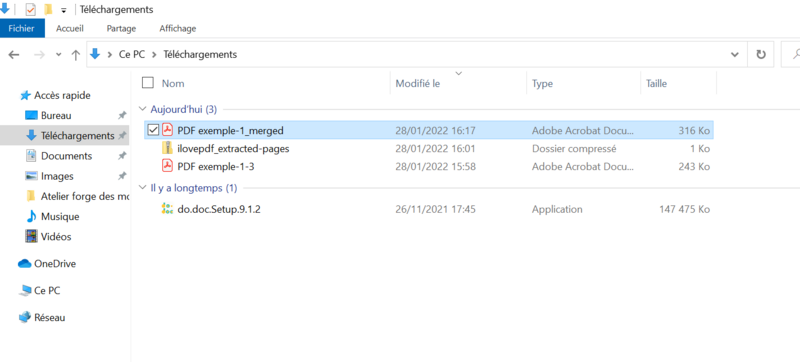| [version en cours de rédaction] | [version en cours de rédaction] |
(Page créée avec « {{Tuto Details |Main_Picture=Modifier_un_fichier_PDF_en_ligne_IlovePDF.PNG |Main_Picture_annotation={"version":"3.5.0","objects":[{"type":"image","version":"3.5.0","origin... ») |
|||
| Ligne 17 : | Ligne 17 : | ||
| − | ATTENTION : évitez d'utiliser ce site si vous voulez modifier des documents avec des données sensibles et/ou protégés (informations bancaires, par exemple) car il peut potentiellement avoir de la fuite de données. | + | '''ATTENTION''' : évitez d'utiliser ce site si vous voulez modifier des documents avec des données sensibles et/ou protégés (informations bancaires, par exemple) car il peut potentiellement avoir de la fuite de données. |
<br /> | <br /> | ||
| Ligne 51 : | Ligne 51 : | ||
{{Tuto Step | {{Tuto Step | ||
|Step_Title=La preuve par l'exemple : Fusionner un PDF | |Step_Title=La preuve par l'exemple : Fusionner un PDF | ||
| − | |Step_Content= | + | |Step_Content=Cette fonctionnalité permet de regrouper différents fichiers PDF en un seul PDF. |
| + | |||
| + | <br /> | ||
| + | |||
| + | # Cliquez sur la vignette "Fusionner PDF" | ||
| + | |Step_Picture_00=Modifier_un_fichier_PDF_en_ligne_fusionner.PNG | ||
}} | }} | ||
{{Tuto Step | {{Tuto Step | ||
|Step_Title=La preuve par l'exemple : Fusionner un PDF (2) | |Step_Title=La preuve par l'exemple : Fusionner un PDF (2) | ||
| − | |Step_Content= | + | |Step_Content=2. Sélectionnez les fichiers en cliquant sur le bandeau rouge : une page vous reliant au système de votre ordinateur s'ouvre. |
| − | ( | + | |
| + | 3. Allez dans le dossier où se trouvent les pages PDF à compiler. Si ces dernière se trouvent toutes dans le même fichier (recommandé), vous pouvez les sélectionner de façon multiple en cliquant sur la petite cas en haut à gauche de l'image du PDF en question. | ||
| + | |||
| + | Si les PDF se trouvent dans des fichiers différents, vous pouvez sélectionner un PDF, aller dans un autre dossier et en sélectionner un autre, toujours en cochant la petite case en haut à gauche. | ||
| + | |||
| + | |||
| + | 4. Cliquez sur "ouvrir" | ||
| + | |Step_Picture_00=Modifier_un_fichier_PDF_en_ligne_fusionner2.PNG | ||
| + | |Step_Picture_01=Modifier_un_fichier_PDF_en_ligne_s_lection_des_fichiers.PNG | ||
}} | }} | ||
{{Tuto Step | {{Tuto Step | ||
|Step_Title=La preuve par l'exemple : Fusionner un PDF (3) | |Step_Title=La preuve par l'exemple : Fusionner un PDF (3) | ||
| − | |Step_Content=( | + | |Step_Content=5. Cliquez sur fusionner PDF (en bas à droite) |
| − | + | ||
| − | + | ||
| − | + | 6. Cliquez sur "Télécharger le PDF fusionné" et choisissez une des trois options pour générer et enregistrer le fichier compilé : | |
| − | + | ||
| + | - "Ouvrir avec Firefox" ou avec Adobe Acrobat, ouvre le fichier compilé sur une nouvelle page. Pour enregistrer le PDF sur votre ordinateur, faites "click droit" avec votre souris, sur la page qui s'est ouverte puis sélectionnez "enregistrer sous" et choisissez le dossier d'enregistrement dans votre ordinateur, en veillant à bien nommer votre PDF compilé pour le retrouver facilement. | ||
| + | |||
| + | - "Enregistrer le fichier" permet d'enregistrer directement votre PDF compilé dans le dossier "Téléchargement" de votre ordinateur (dans l'exemple sous "PDF exemple 1_merged" | ||
| + | |||
| + | |||
| + | Vos fichiers PDF ont bien été compilés en un seul fichier ! | ||
| + | |||
| + | <br /> | ||
| + | |Step_Picture_00=Modifier_un_fichier_PDF_en_ligne_fusionnerclick.PNG | ||
| + | |Step_Picture_01=Modifier_un_fichier_PDF_en_ligne_enregistrer_la_fusion.PNG | ||
| + | |Step_Picture_02=Modifier_un_fichier_PDF_en_ligne_enregistrer_partir_de_firefox.PNG | ||
| + | |Step_Picture_03=Modifier_un_fichier_PDF_en_ligne_t_l_chargement.PNG | ||
}} | }} | ||
{{Tuto Step | {{Tuto Step | ||
| − | |Step_Title= | + | |Step_Title=Conclusion |
| − | |Step_Content= | + | |Step_Content=Les autres fonctionnalités fonctionnent de la même façon. Il vous suffit de cliquer sur les vignettes du site selon votre besoin, de choisir vos fichiers et de vous laisser guider par les boutons rouges. |
}} | }} | ||
{{Notes}} | {{Notes}} | ||
Version actuelle datée du 28 janvier 2022 à 17:24
Sommaire
- 1 Introduction
- 2 Étape 1 - Se rendre sur le site
- 3 Étape 2 - L'environnement et les fonctionnalités offertes par le site - tour d'horizon
- 4 Étape 3 - La preuve par l'exemple : Fusionner un PDF
- 5 Étape 4 - La preuve par l'exemple : Fusionner un PDF (2)
- 6 Étape 5 - La preuve par l'exemple : Fusionner un PDF (3)
- 7 Étape 6 - Conclusion
- 8 Commentaires
Introduction
iLovePDF permet de modifier des fichiers PDF et de transformer des fichiers d'autres extensions (word, jpeg...) en PDF, et vice-versa.
Ce site, gratuit et libre d'accès peut être utile si vous ne disposez pas d'Adobe Acrobat Pro (logiciel d'édition de PDF payant).
ATTENTION : évitez d'utiliser ce site si vous voulez modifier des documents avec des données sensibles et/ou protégés (informations bancaires, par exemple) car il peut potentiellement avoir de la fuite de données.
Étape 1 - Se rendre sur le site
Dans votre moteur de recherche (Chrome / Firefox), tapez "iLoveDF" et cliquez sur la première suggestion.
Étape 2 - L'environnement et les fonctionnalités offertes par le site - tour d'horizon
iLovePDF permet les fonctionnalités suivantes (parmi les plus importantes) :
- Fusionner des fichiers PDF
- Diviser un fichier PDF (extraire des pages)
- Passer un fichier Word en PDF - et vice-versa
- Mettre ou enlever une sécurité sur un PDF
- Signer un PDF
Pour accéder à une fonctionnalité, il suffit de cliquer sur la vignette correspondante.
Étape 3 - La preuve par l'exemple : Fusionner un PDF
Cette fonctionnalité permet de regrouper différents fichiers PDF en un seul PDF.
- Cliquez sur la vignette "Fusionner PDF"
Étape 4 - La preuve par l'exemple : Fusionner un PDF (2)
2. Sélectionnez les fichiers en cliquant sur le bandeau rouge : une page vous reliant au système de votre ordinateur s'ouvre.
3. Allez dans le dossier où se trouvent les pages PDF à compiler. Si ces dernière se trouvent toutes dans le même fichier (recommandé), vous pouvez les sélectionner de façon multiple en cliquant sur la petite cas en haut à gauche de l'image du PDF en question.
Si les PDF se trouvent dans des fichiers différents, vous pouvez sélectionner un PDF, aller dans un autre dossier et en sélectionner un autre, toujours en cochant la petite case en haut à gauche.
4. Cliquez sur "ouvrir"
Étape 5 - La preuve par l'exemple : Fusionner un PDF (3)
5. Cliquez sur fusionner PDF (en bas à droite)
6. Cliquez sur "Télécharger le PDF fusionné" et choisissez une des trois options pour générer et enregistrer le fichier compilé :
- "Ouvrir avec Firefox" ou avec Adobe Acrobat, ouvre le fichier compilé sur une nouvelle page. Pour enregistrer le PDF sur votre ordinateur, faites "click droit" avec votre souris, sur la page qui s'est ouverte puis sélectionnez "enregistrer sous" et choisissez le dossier d'enregistrement dans votre ordinateur, en veillant à bien nommer votre PDF compilé pour le retrouver facilement.
- "Enregistrer le fichier" permet d'enregistrer directement votre PDF compilé dans le dossier "Téléchargement" de votre ordinateur (dans l'exemple sous "PDF exemple 1_merged"
Vos fichiers PDF ont bien été compilés en un seul fichier !
Étape 6 - Conclusion
Les autres fonctionnalités fonctionnent de la même façon. Il vous suffit de cliquer sur les vignettes du site selon votre besoin, de choisir vos fichiers et de vous laisser guider par les boutons rouges.
Draft