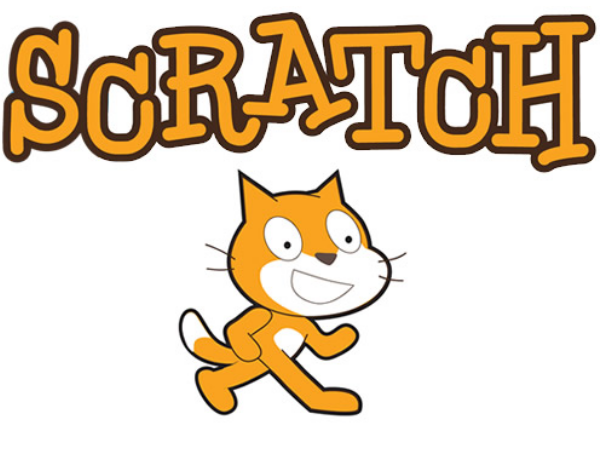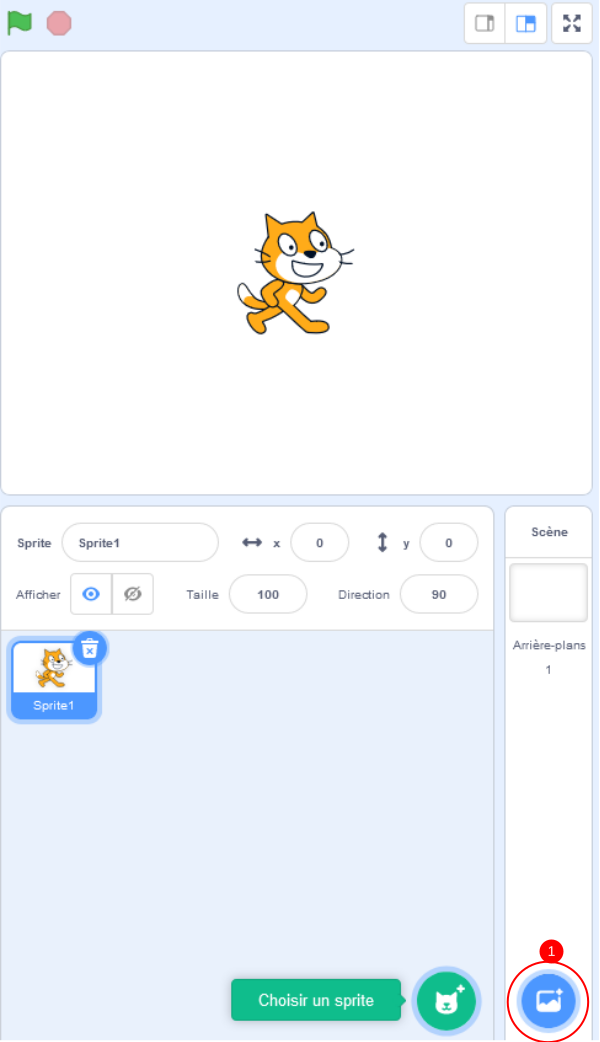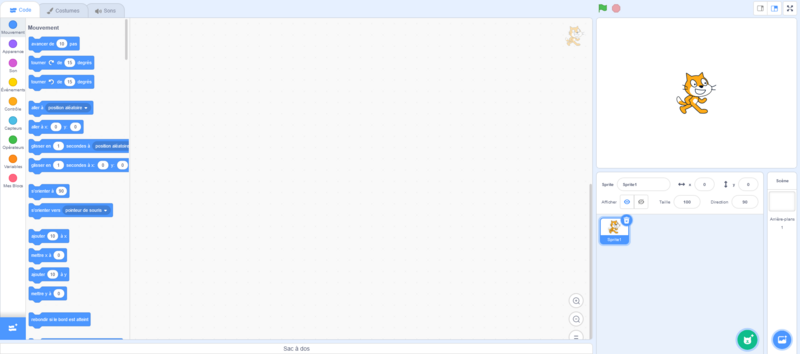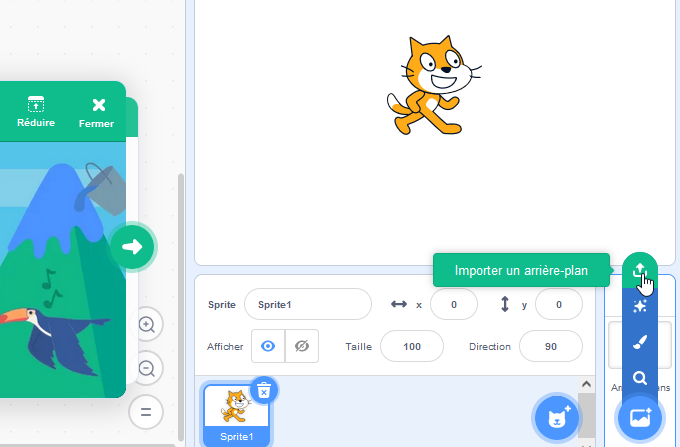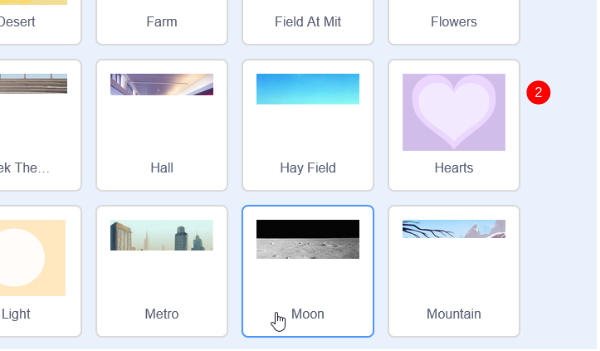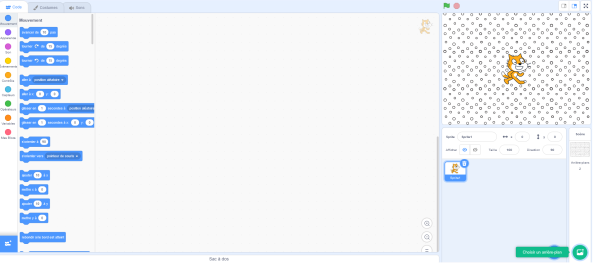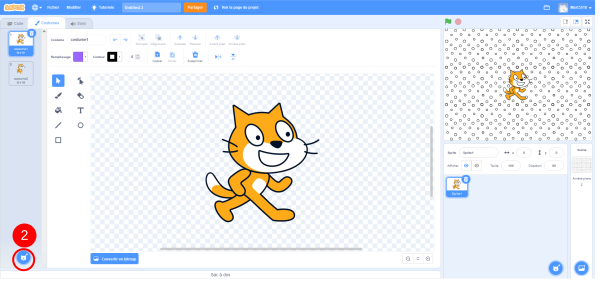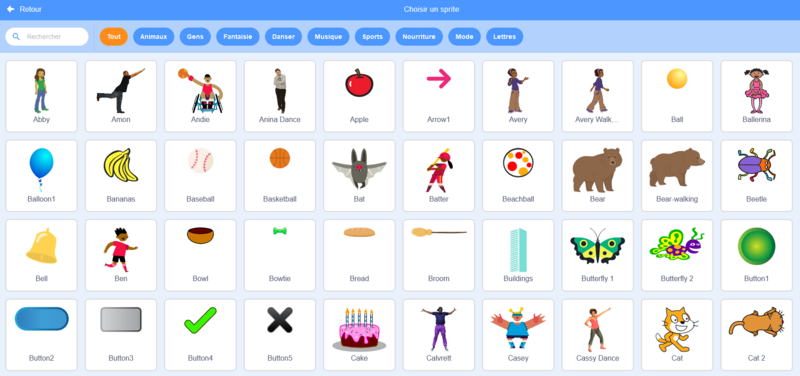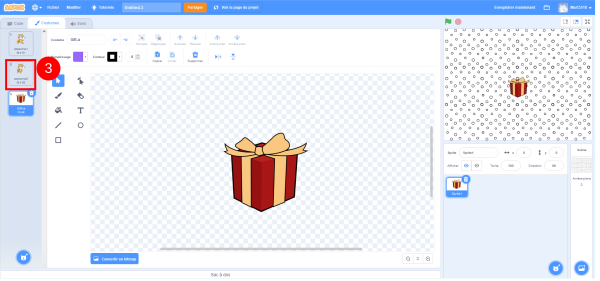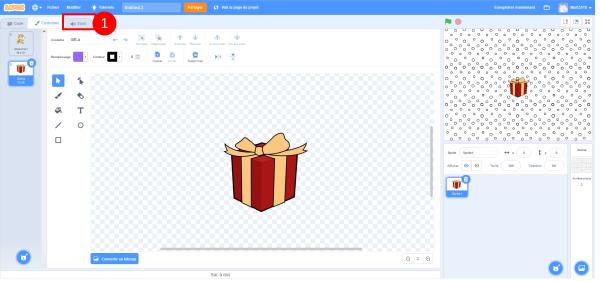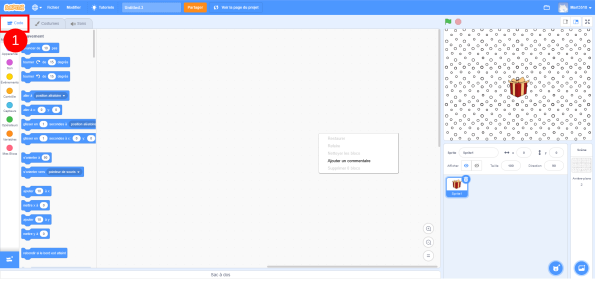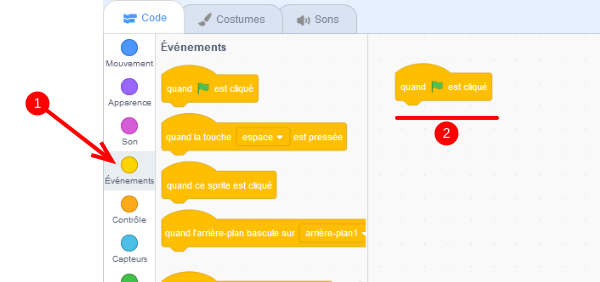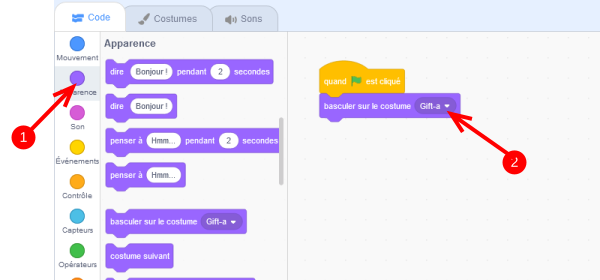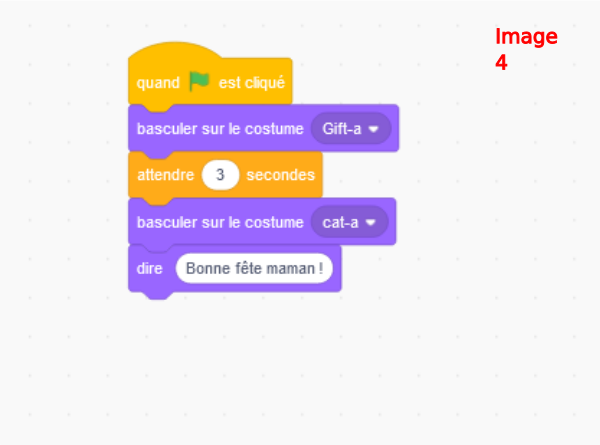| [version en cours de rédaction] | [version approuvée] |
| Ligne 127 : | Ligne 127 : | ||
{{PageLang}} | {{PageLang}} | ||
{{Tuto Status | {{Tuto Status | ||
| − | |Complete= | + | |Complete=Published |
}} | }} | ||
Version du 5 août 2022 à 13:41
Sommaire
Introduction
Durant cet atelier (compter 1h30 à 2h d'atelier), enfants et parents apprendront à :
- Découvrir Scratch
- Réaliser un programme de codage rapide
- Animer une carte de voeux (ici pour la fête des mères)
Étape 1 - Scratch c'est quoi ? Quelles sont les bases ?
Au début de l'atelier, présenter Scratch. Il est possible que les enfants pratiquent déjà Scratch à l'école. Cela pourra renforcer le lien parent/enfant durant l'atelier, le parent se trouvant alors en posture d'apprenant.
Scratch c'est un langage de programmation. Coder c'est comme parler une langue, il existe plusieurs (Python, Scratch, C++ ...). Scratch a la particularité d'être un langage visuel par brique, ludique et facile à prendre en main (un peu comme des briques de construction).
Ici c'est une carte qui est crée, il est possible de créer des mini-jeux comme du flipper ou des mini jeux d'aventure.
Étape 2 - Préparer la scène : Le fond de la carte
Sur la page de création de Scratch, appuyez sur le bouton situé en bas à droite de l'écran, sous la partie "Scène"(image 1).
Une page avec tous les types de scènes de Scratch apparaît, appuyez sur celle appelée "Hearts" (image 2)
La scène apparait sur la droite de l'écran.
Étape 3 - Préparer la scène : Les costumes/lutins
1) Aller dans la partie "Costumes" accessible en haut à gauche de l'écran (image 1).
2) Chercher une boite cadeau pour y cacher le chat.
Cliquer sur le bouton en bas à gauche de l'écran (image 2).
La galerie des Sprite s'affiche alors à l'écran (image 3), cherchez un Sprite "gift" (pour aller plus vite, taper le nom du Sprite dans la barre de recherche en anglais).
3) Le cadeau apparaît à l'écran. Cliquer sur l'icône en forme de poubelle sur le Sprite du deuxième chat pour le supprimer.
Étape 4 - Préparer la scène : Importer du son
Aller dans la partie "sons" accessible en haut à gauche de l'écran (image 1).
Il est possible d'ajouter des nouveaux sons et de les travailler pour accélérer ou réduire le rythme, augmenter, ou baisser le volume, (image 2)
Étape 5 - Animer en codant
Il faut maintenant animer la scène avec les costumes et sons ajoutés.
1) Cliquer sur la partie "Code" (image 1).
2) Sélectionner le bloc "quand drapeau vert est activé" dans la rubrique "événements".(image 2). C'est ce qui permet de lancer l'animation quand on appuie sur le drapeau vert situé en haut à gauche de l'écran.
3) Sélectionner le bloc "basculer sur le costume gift-a" dans la rubrique "Apparence". Le rajouter à la suite comme un puzzle
4) Dans la catégorie "Contrôle" ajouter attendre 3 secondes (pour l'effet de surprise)
5) Revenir dans la catégorie "Apparence" et choisir "basculer sur le costume cat-a"
6) Dans la même catégorie dire "Bonne fête maman"
Étape 6 - Conclusion
Le but est ici de prendre 20 minutes de l'atelier pour que chacun crée la même carte de vœux et ensuite sur le reste du temps d'animation de proposer d'accompagner vers des créations plus personnelles (en lien avec le thème ou pas si l'atelier est libre)
Fin du tutoriel
Published