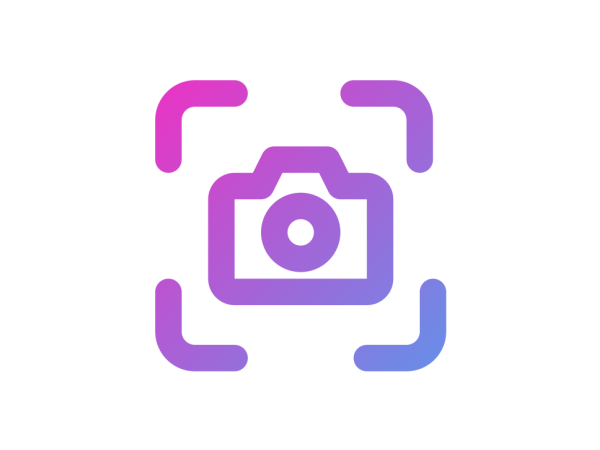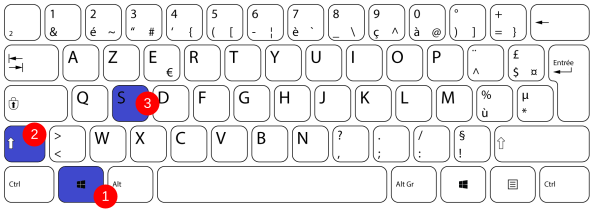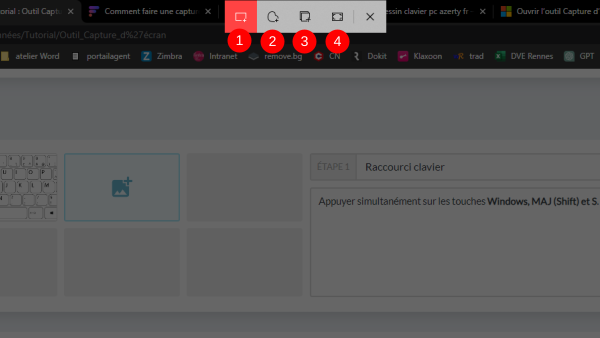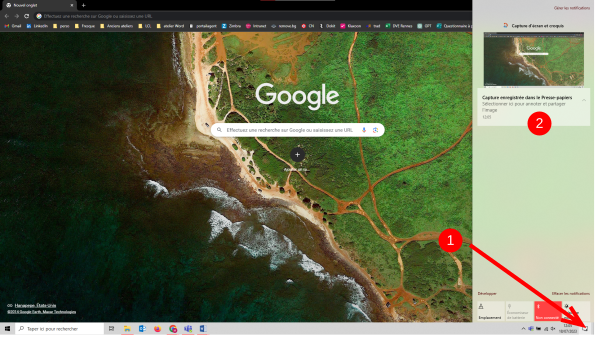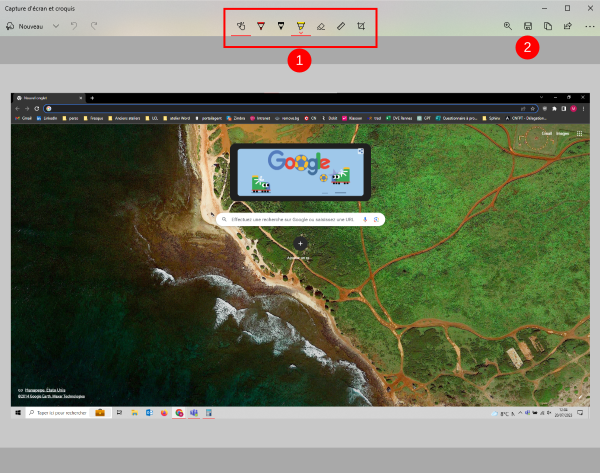| [version en cours de rédaction] | [version approuvée] |
| Ligne 1 : | Ligne 1 : | ||
{{Tuto Details | {{Tuto Details | ||
|Main_Picture=Outil_Capture_d_cran_capture-decran.png | |Main_Picture=Outil_Capture_d_cran_capture-decran.png | ||
| − | |Main_Picture_annotation={"version":"3.5.0","objects":[{"type":"image","version":"3.5.0","originX":"left","originY":"top","left": | + | |Main_Picture_annotation={"version":"3.5.0","objects":[{"type":"image","version":"3.5.0","originX":"left","originY":"top","left":142,"top":67,"width":512,"height":512,"fill":"rgb(0,0,0)","stroke":null,"strokeWidth":0,"strokeDashArray":null,"strokeLineCap":"butt","strokeDashOffset":0,"strokeLineJoin":"miter","strokeMiterLimit":4,"scaleX":0.62,"scaleY":0.62,"angle":0,"flipX":false,"flipY":false,"opacity":1,"shadow":null,"visible":true,"clipTo":null,"backgroundColor":"","fillRule":"nonzero","paintFirst":"fill","globalCompositeOperation":"source-over","transformMatrix":null,"skewX":0,"skewY":0,"crossOrigin":"","cropX":0,"cropY":0,"src":"https://rennesmetropole.dokit.app/images/c/c5/Outil_Capture_d_cran_capture-decran.png","filters":[]}],"height":449.89966555183946,"width":600} |
|Description=Pour réaliser une capture d’écran « sans fioritures », Windows propose un outil très efficace. | |Description=Pour réaliser une capture d’écran « sans fioritures », Windows propose un outil très efficace. | ||
|Categories=Numérique | |Categories=Numérique | ||
| Ligne 54 : | Ligne 54 : | ||
{{PageLang}} | {{PageLang}} | ||
{{Tuto Status | {{Tuto Status | ||
| − | |Complete= | + | |Complete=Published |
}} | }} | ||
Version actuelle datée du 20 juillet 2023 à 11:11
Étape 2 -
L’écran s’assombrit alors et une petite fenêtre s’ouvre en haut avec 4 options :
1- Capturer une partie de l’écran avec une forme rectangulaire (en maintenant le clique gauche de la souris enfoncé).
2- Capturer une partie de l’écran avec une forme libre (en maintenant le clique gauche de la souris enfoncé).
3- Capturer une fenêtre.
3- Capturer tout l’écran.
Étape 3 - Zone de notification
Après avoir pris votre capture d’écran, une notification va s’afficher pour vous proposer de modifier et partager l’image :
1- Cliquez sur la zone de notification pour ouvrir l'image.
2- Cliquez sur votre image pour ouvrir le logiciel « "Capture d’écran et croquis".
Étape 4 - Logiciel capture d’écran et croquis
1- Vous pouvez cliquer sur la barre d'édition pour annoter votre image, surligner des éléments ainsi que rogner l'image.
2- Cliquez sur la disquette pour enregistrer votre image.
Published