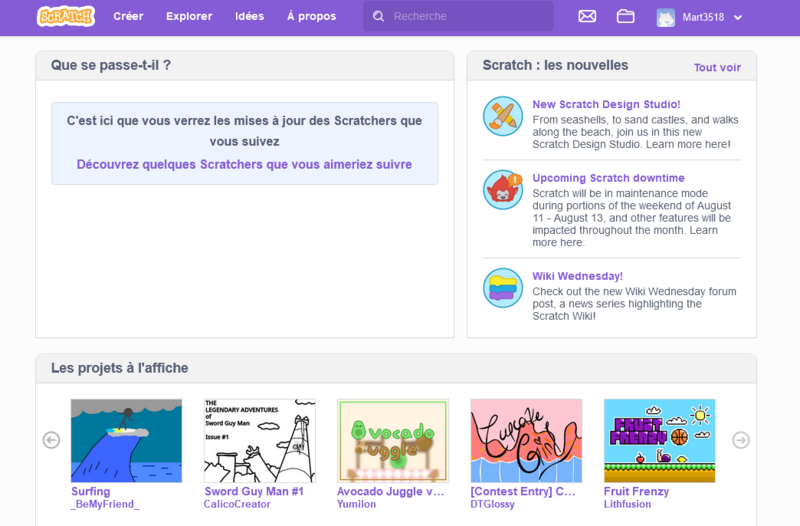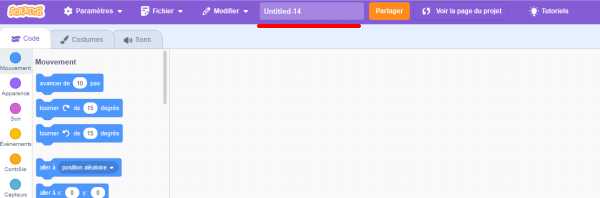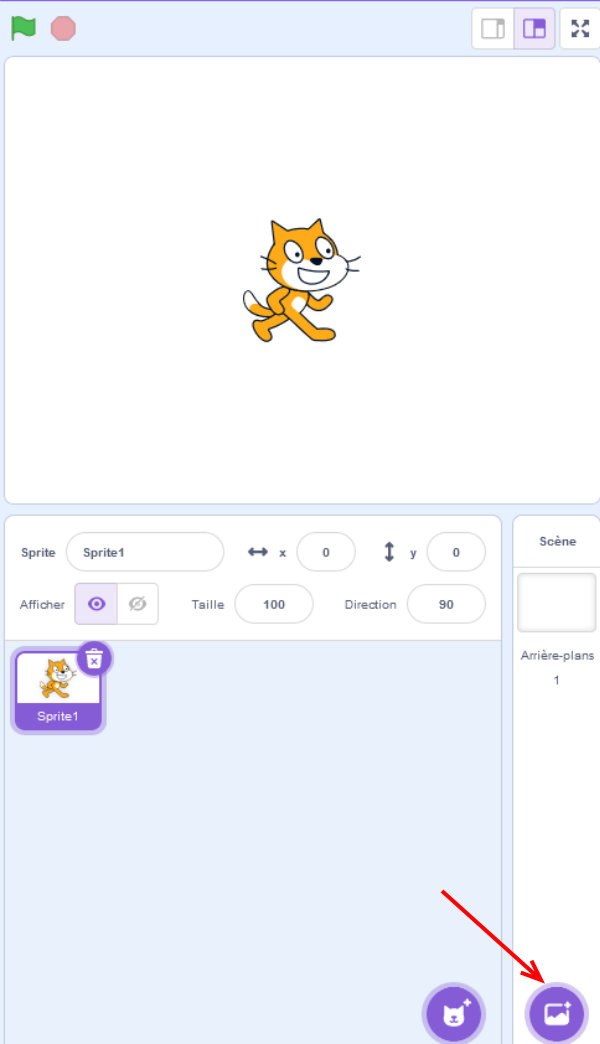| [version en cours de rédaction] | [version en cours de rédaction] |
| Ligne 41 : | Ligne 41 : | ||
}} | }} | ||
{{Tuto Step | {{Tuto Step | ||
| − | |Step_Title=Choisir | + | |Step_Title=Choisir un ou plusieurs décors |
| + | |Step_Content=Survoler l'icône circulaire en bas à droite de la page de création. Un menu déroulant apparaît avec les options suivantes : | ||
| + | |||
| + | * Choisir un arrière-plan : Scratch contient une galerie de fonds d'écrans variée, | ||
| + | * On peut aussi importer un fichier directement depuis son ordinateur, | ||
| + | * | ||
| + | |Step_Picture_00=Cr_er_un_jeu_simple_sur_Scratch_Screenshot_2023-08-21_at_12-23-55_Scratch_-_Mon_jeu.png | ||
| + | |Step_Picture_00_annotation={"version":"3.5.0","objects":[{"type":"image","version":"3.5.0","originX":"left","originY":"top","left":0,"top":-0.06,"width":485,"height":844,"fill":"rgb(0,0,0)","stroke":null,"strokeWidth":0,"strokeDashArray":null,"strokeLineCap":"butt","strokeDashOffset":0,"strokeLineJoin":"miter","strokeMiterLimit":4,"scaleX":1.24,"scaleY":1.24,"angle":0,"flipX":false,"flipY":false,"opacity":1,"shadow":null,"visible":true,"clipTo":null,"backgroundColor":"","fillRule":"nonzero","paintFirst":"fill","globalCompositeOperation":"source-over","transformMatrix":null,"skewX":0,"skewY":0,"crossOrigin":"","cropX":0,"cropY":0,"src":"https://rennesmetropole.dokit.app/images/5/56/Cr_er_un_jeu_simple_sur_Scratch_Screenshot_2023-08-21_at_12-23-55_Scratch_-_Mon_jeu.png","filters":[]},{"type":"wfarrow2line","version":"3.5.0","originX":"center","originY":"center","left":491.5,"top":935.5,"width":99,"height":89,"fill":"rgba(255,0,0,0)","stroke":"#FF0000","strokeWidth":4,"strokeDashArray":null,"strokeLineCap":"round","strokeDashOffset":0,"strokeLineJoin":"miter","strokeMiterLimit":4,"scaleX":1,"scaleY":1,"angle":0,"flipX":false,"flipY":false,"opacity":1,"shadow":null,"visible":true,"clipTo":null,"backgroundColor":"","fillRule":"nonzero","paintFirst":"fill","globalCompositeOperation":"source-over","transformMatrix":null,"skewX":0,"skewY":0,"x1":-49.5,"x2":49.5,"y1":-44.5,"y2":44.5,"x2a":39.97504598962952,"y2a":25.17966741745041,"x2b":29.27825221142166,"y2b":37.07834813702994},{"type":"wfarrow2circle","version":"3.5.0","originX":"center","originY":"center","left":442,"top":891,"width":16,"height":16,"fill":"#aaa","stroke":"#666","strokeWidth":0,"strokeDashArray":null,"strokeLineCap":"butt","strokeDashOffset":0,"strokeLineJoin":"miter","strokeMiterLimit":4,"scaleX":1,"scaleY":1,"angle":0,"flipX":false,"flipY":false,"opacity":0.5,"shadow":null,"visible":true,"clipTo":null,"backgroundColor":"","fillRule":"nonzero","paintFirst":"fill","globalCompositeOperation":"source-over","transformMatrix":null,"skewX":0,"skewY":0,"radius":8,"startAngle":0,"endAngle":6.283185307179586},{"type":"wfarrow2circle","version":"3.5.0","originX":"center","originY":"center","left":541,"top":980,"width":16,"height":16,"fill":"#aaa","stroke":"#666","strokeWidth":0,"strokeDashArray":null,"strokeLineCap":"butt","strokeDashOffset":0,"strokeLineJoin":"miter","strokeMiterLimit":4,"scaleX":1,"scaleY":1,"angle":0,"flipX":false,"flipY":false,"opacity":0.5,"shadow":null,"visible":true,"clipTo":null,"backgroundColor":"","fillRule":"nonzero","paintFirst":"fill","globalCompositeOperation":"source-over","transformMatrix":null,"skewX":0,"skewY":0,"radius":8,"startAngle":0,"endAngle":6.283185307179586}],"height":1044,"width":600} | ||
}} | }} | ||
{{Notes}} | {{Notes}} | ||
Version du 21 août 2023 à 11:33
Page en cours de rédaction
Ce tutoriel vous apprendra comment réaliser un jeu basique sur Scratch.
Difficulté
Moyen
Durée
2 heure(s)
Public
Professionnels, Grand public, Médiateurs
Licence
CC-BY-NC-SA
Type de contenu
Fiche action
Introduction
Scratch est un langage de programmation enfantin sous forme de blocs à empiler.
Nous allons ici utiliser Scratch pour réaliser un jeu de "point-and-click" basique pour comprendre la méthode.
Dans cet exemple, le joueur suivra les aventures de Scratchy qui se rend à l'école pour la première fois.
Si vous ne vous êtes jamais servi de Scratch, il est recommandé de regarder le tutoriel dédié.
- Tutoriels prérequis
Tutoriels prérequis
Étape 2 - Donner un nom à son jeu
Cliquer dans la barre blanche située en haut de la page de création et taper le nom souhaité en appuyant sur le bouton entrée pour le valider.
Étape 3 - Choisir un ou plusieurs décors
Survoler l'icône circulaire en bas à droite de la page de création. Un menu déroulant apparaît avec les options suivantes :
- Choisir un arrière-plan : Scratch contient une galerie de fonds d'écrans variée,
- On peut aussi importer un fichier directement depuis son ordinateur,
Draft