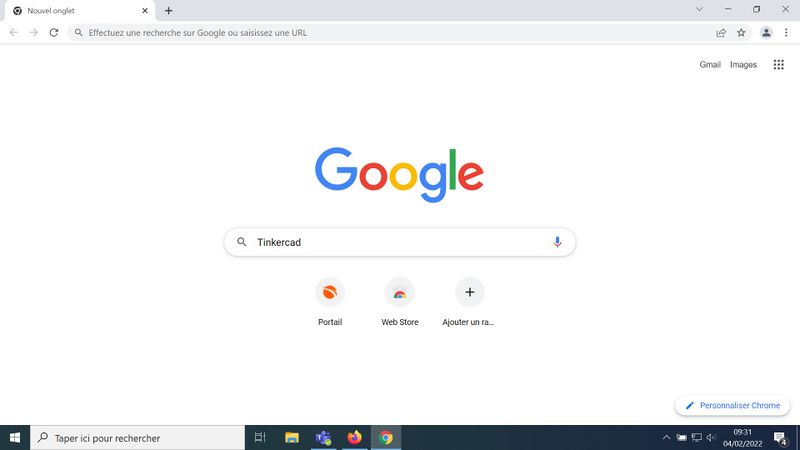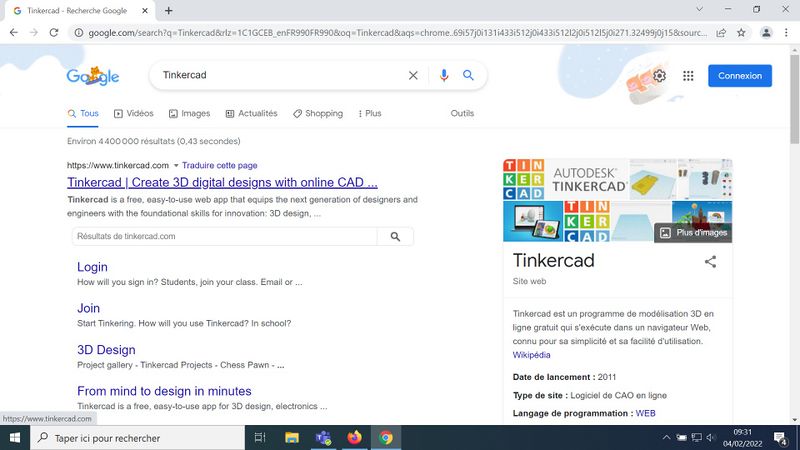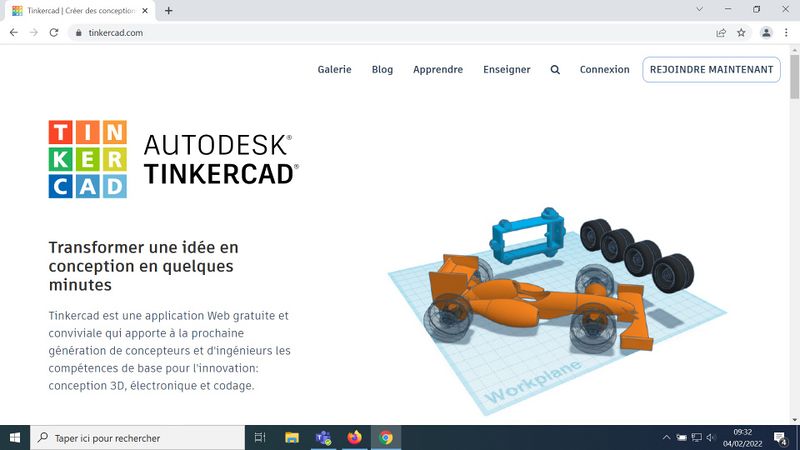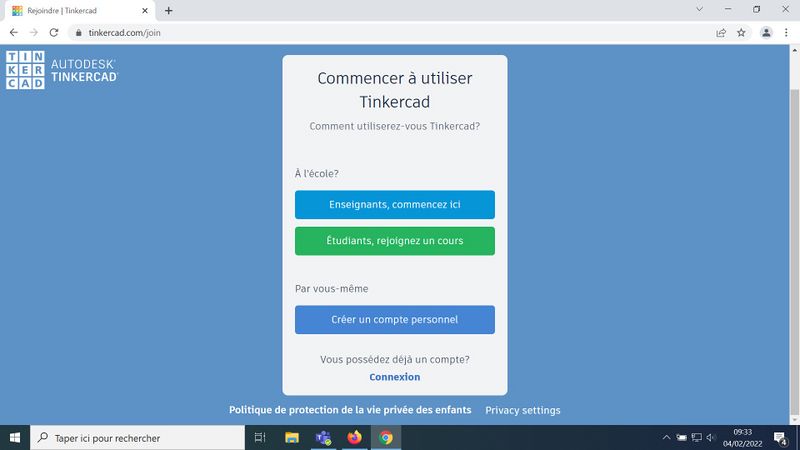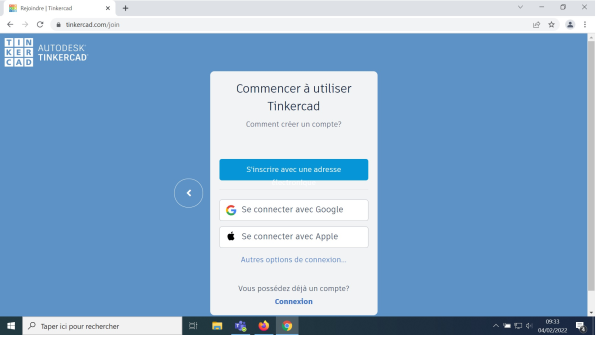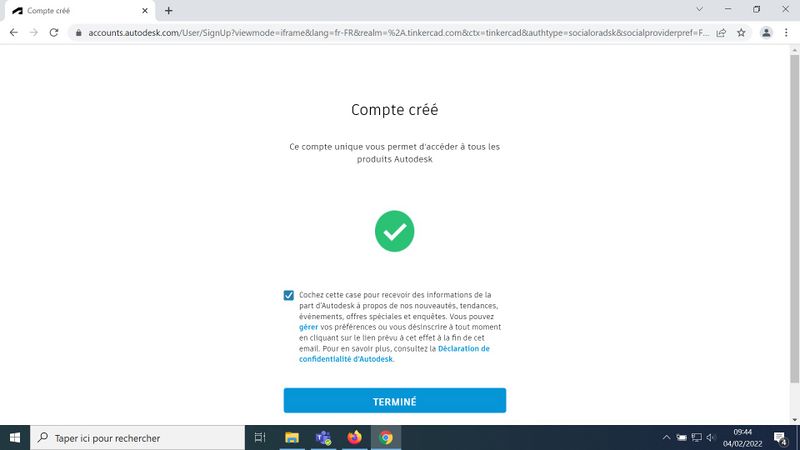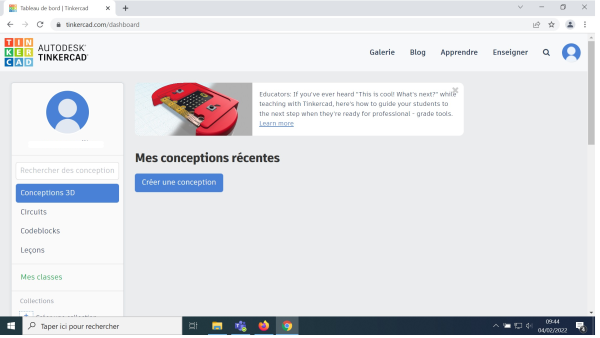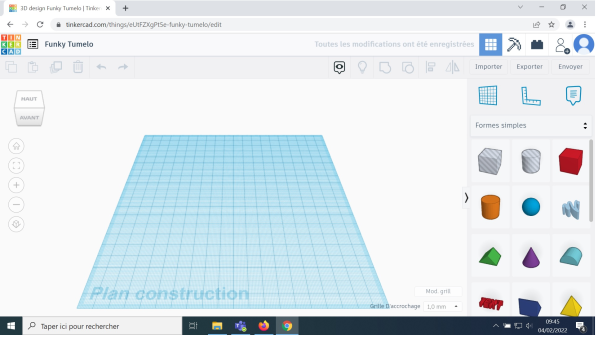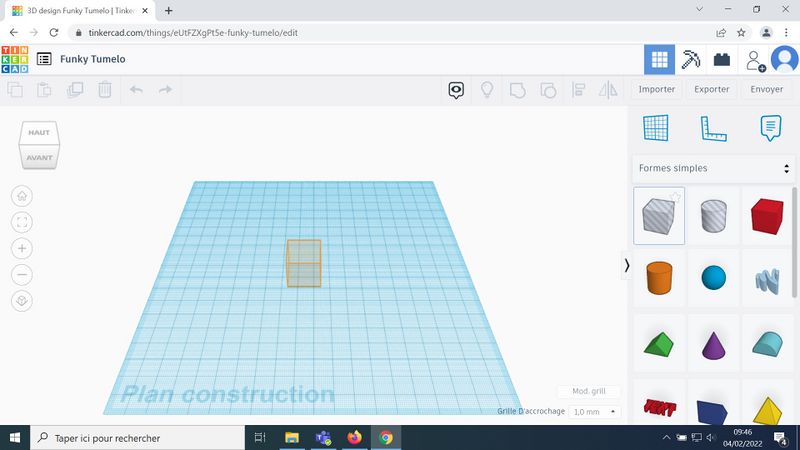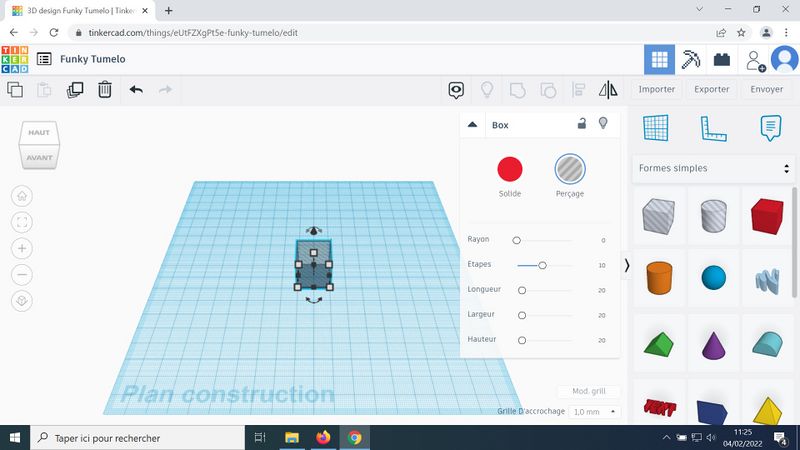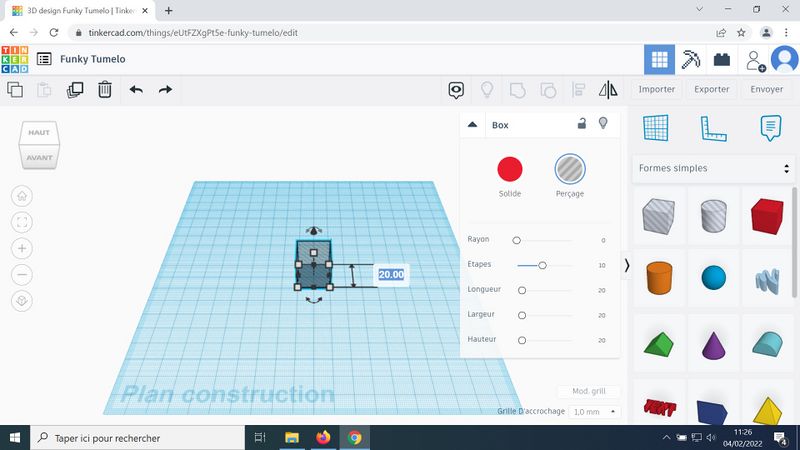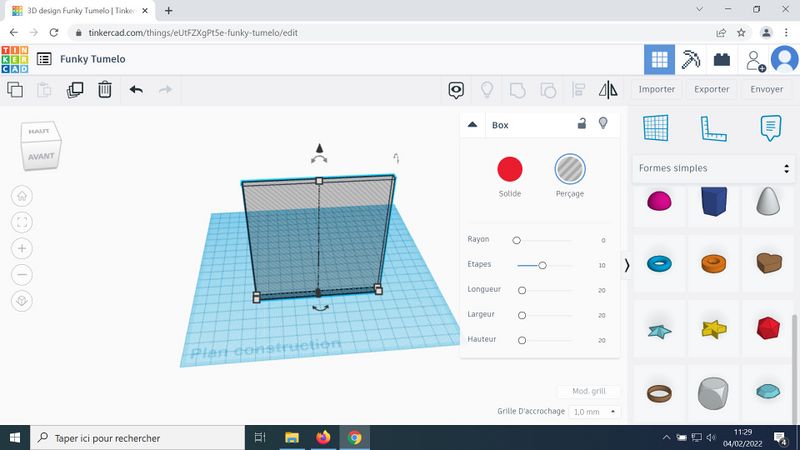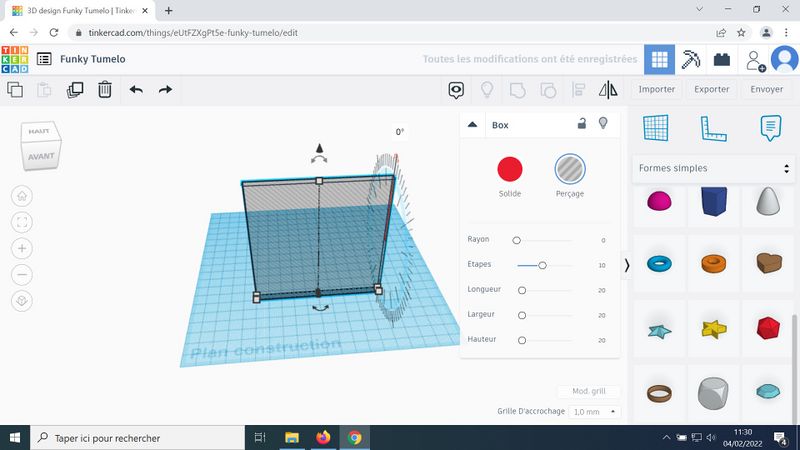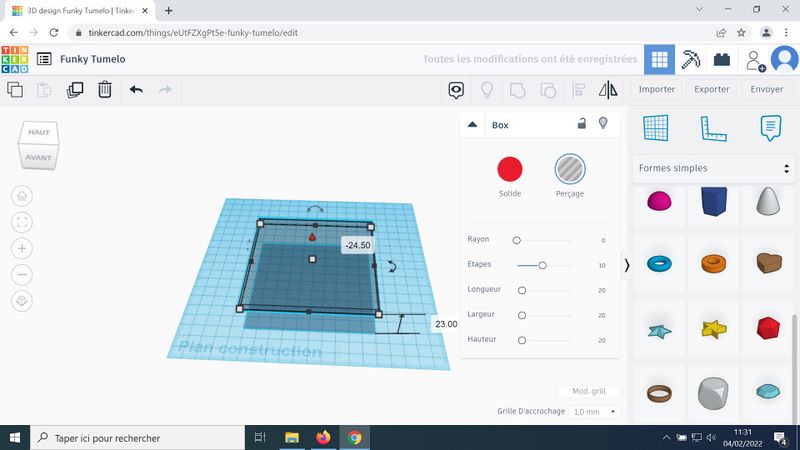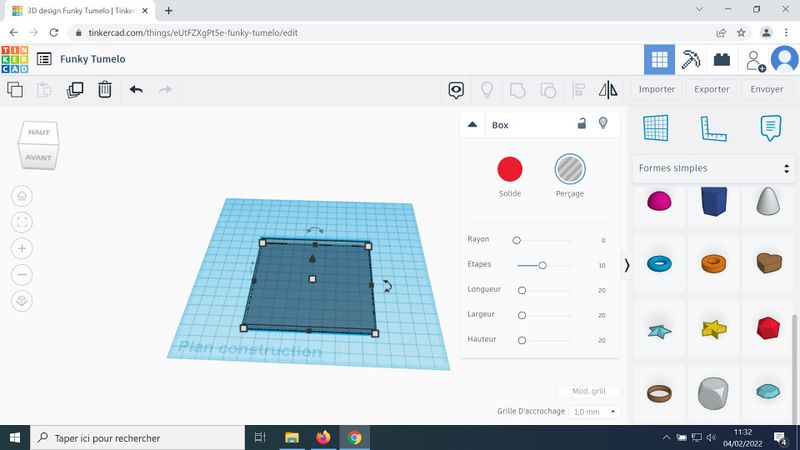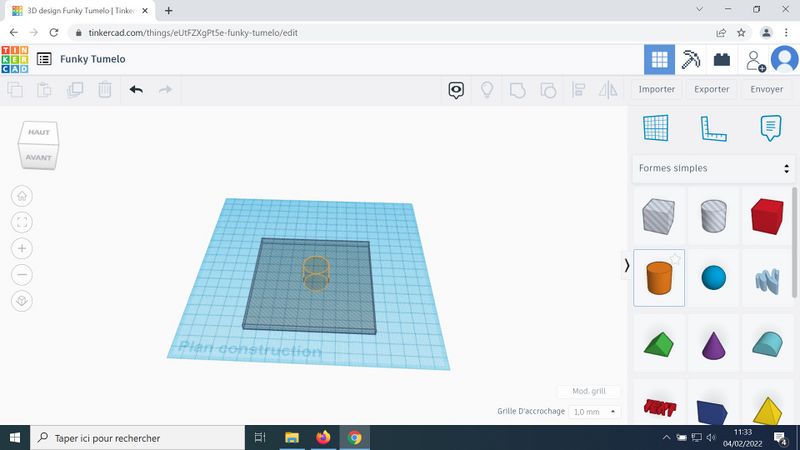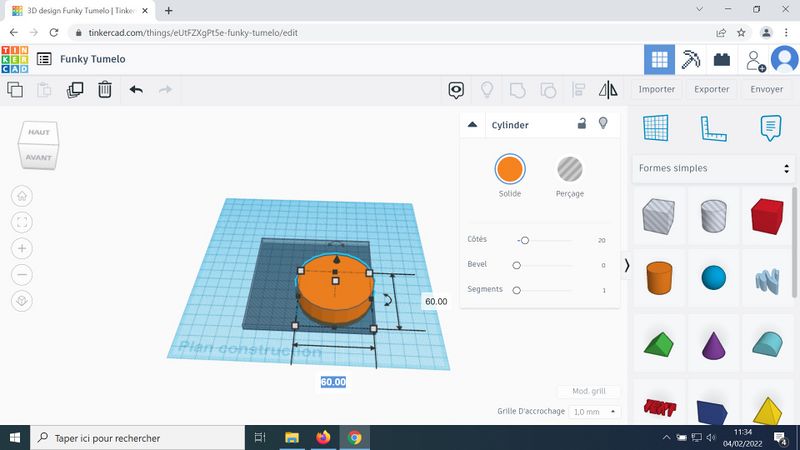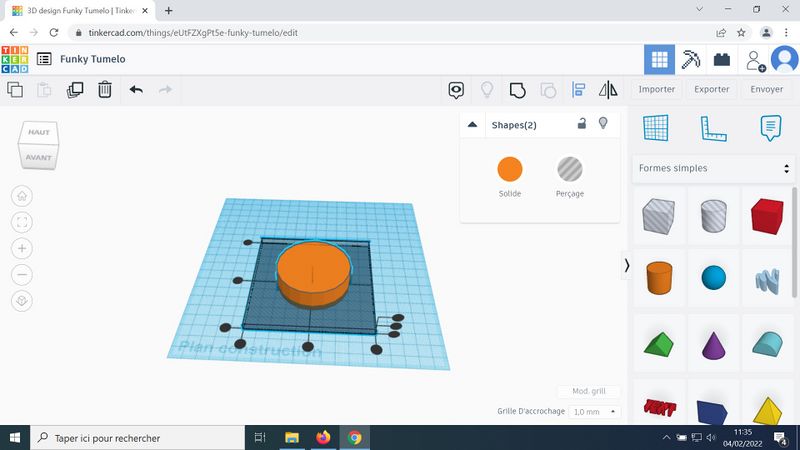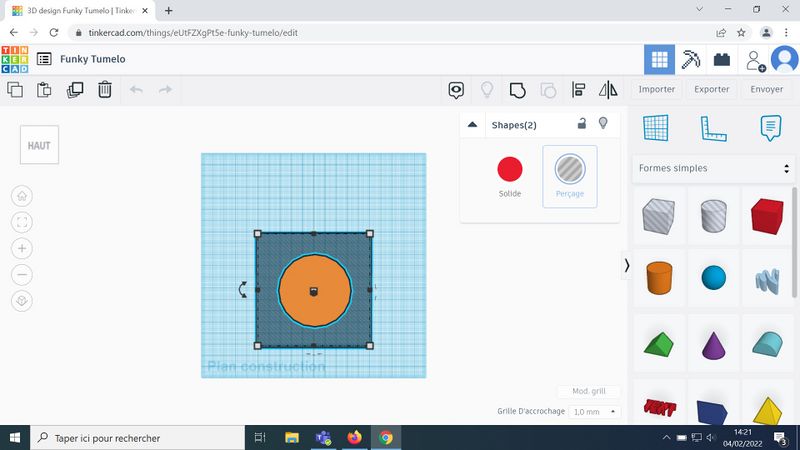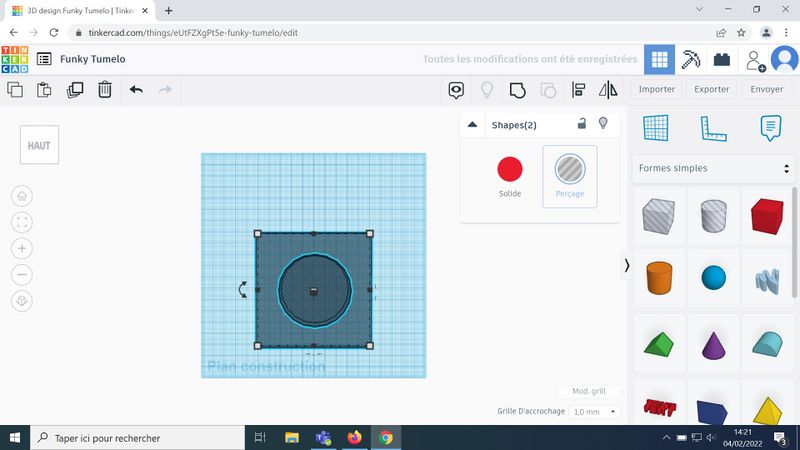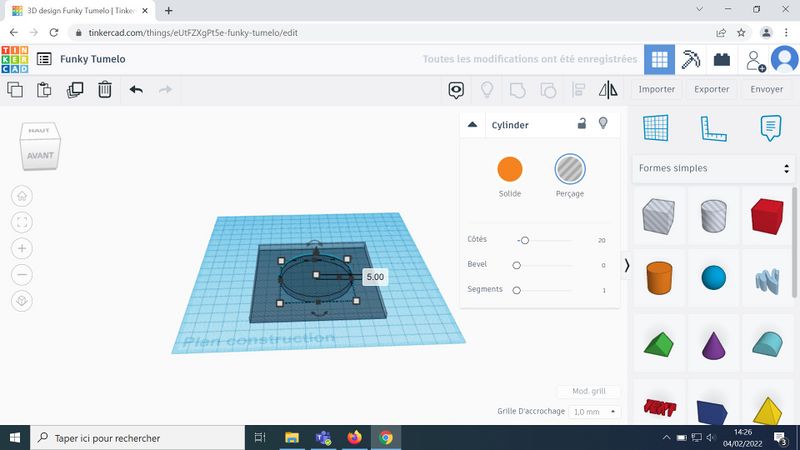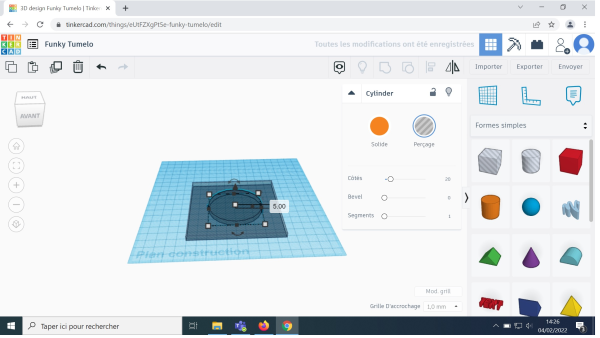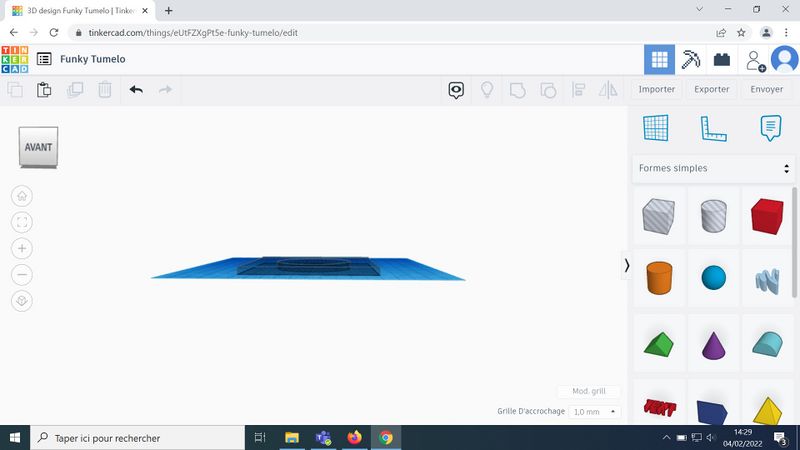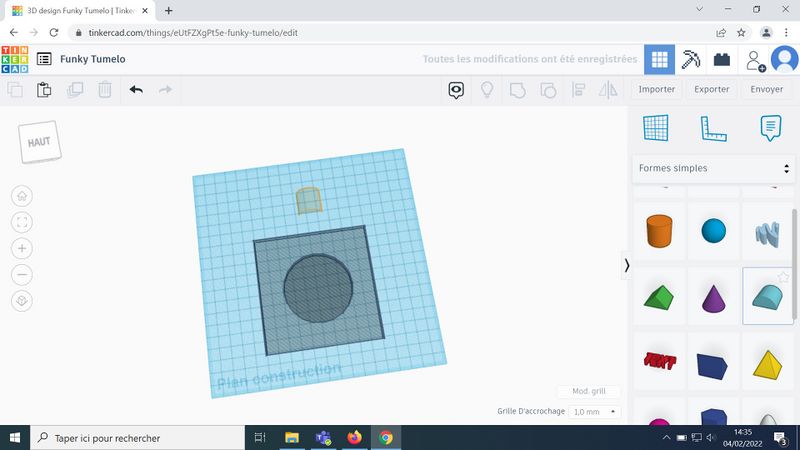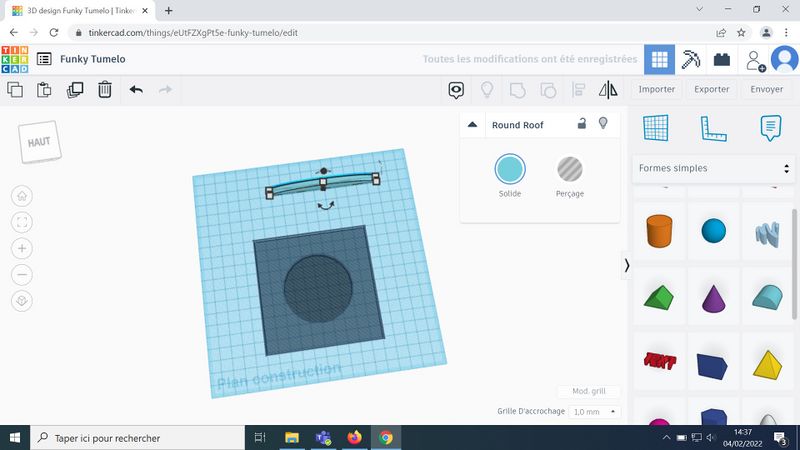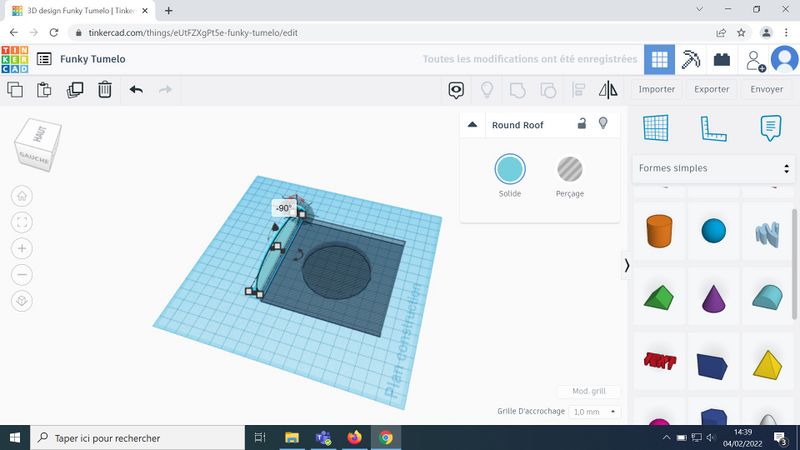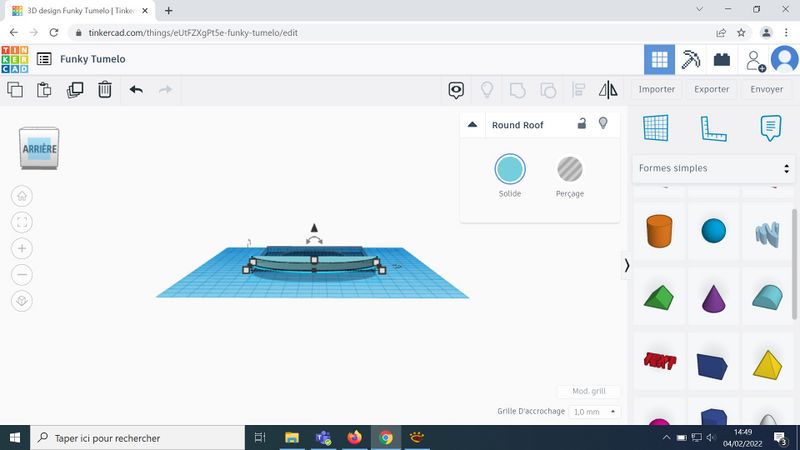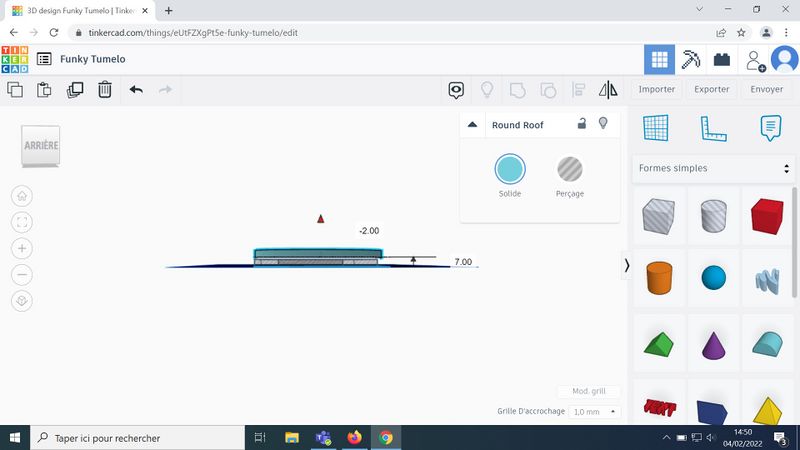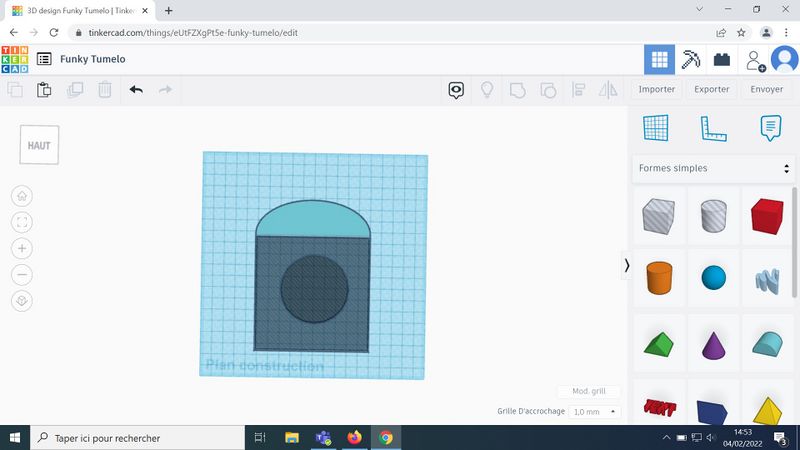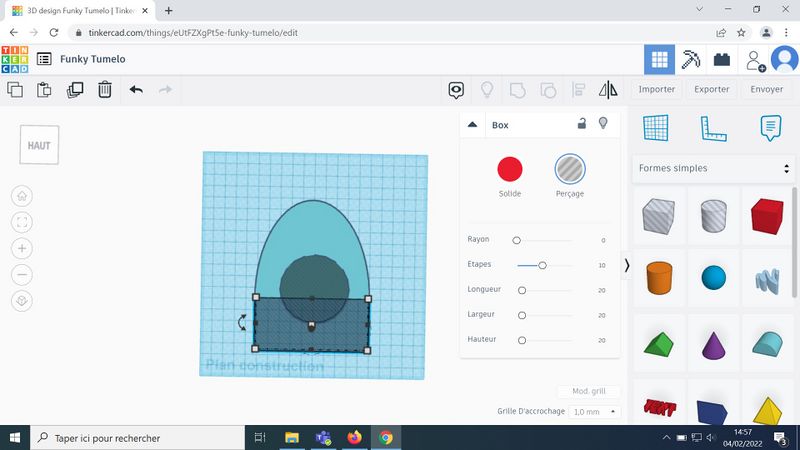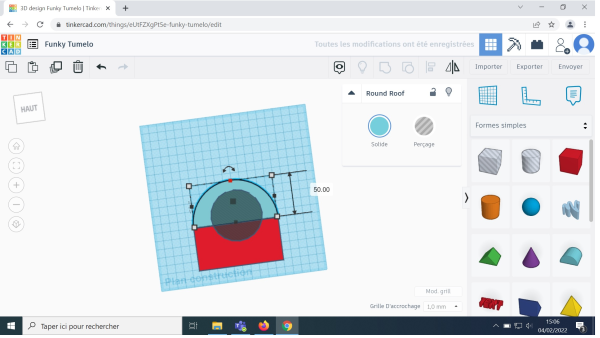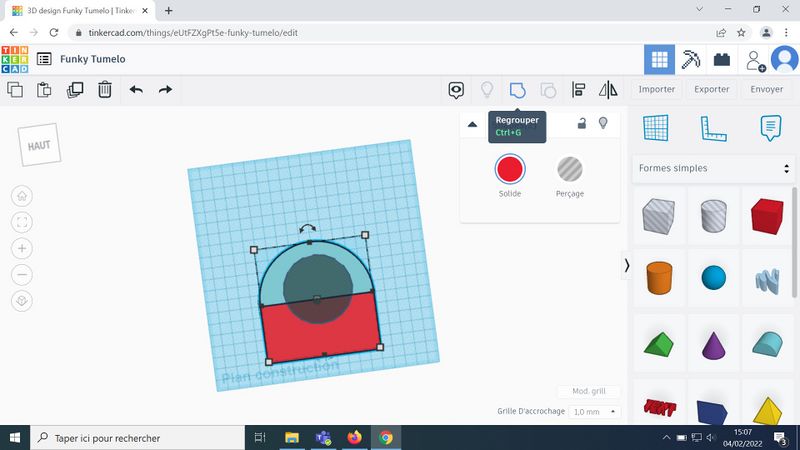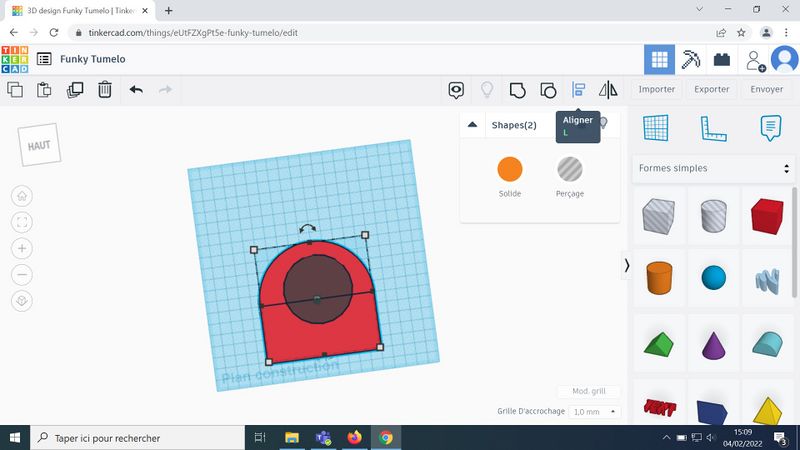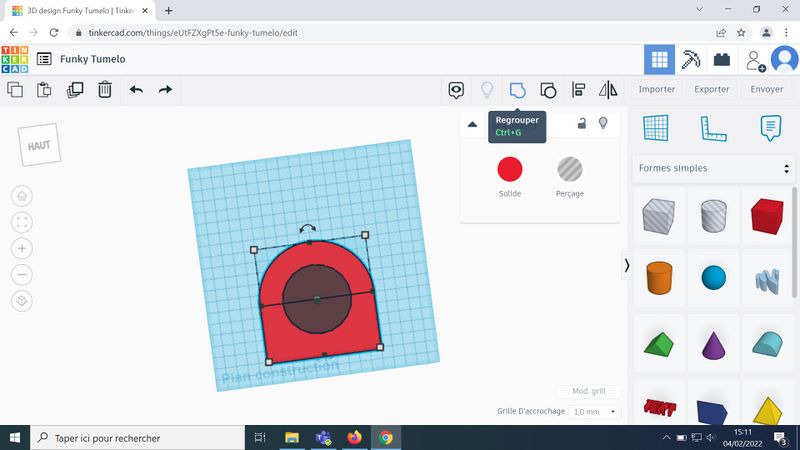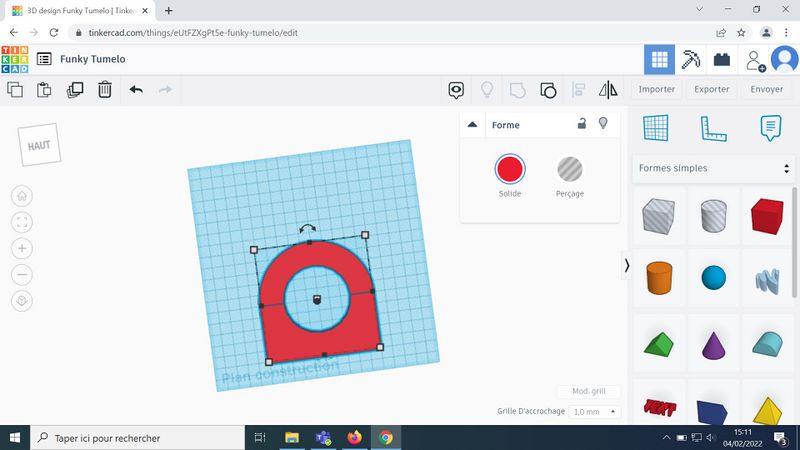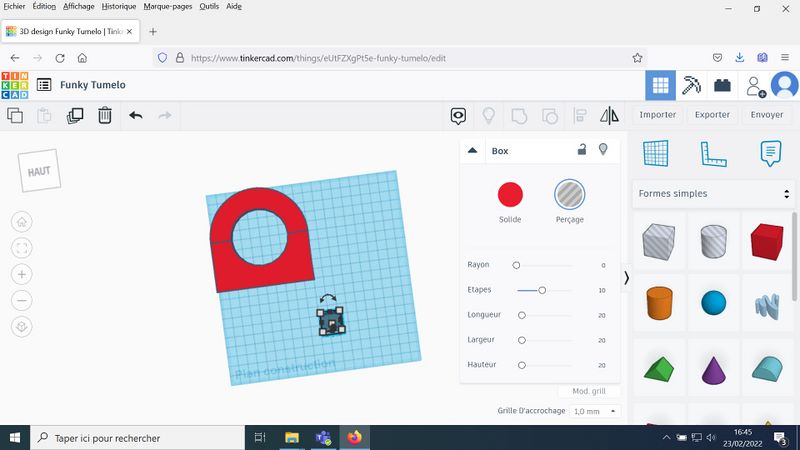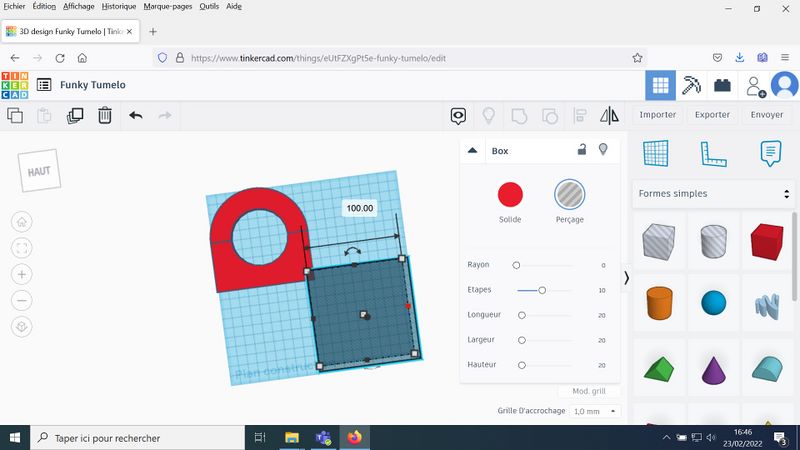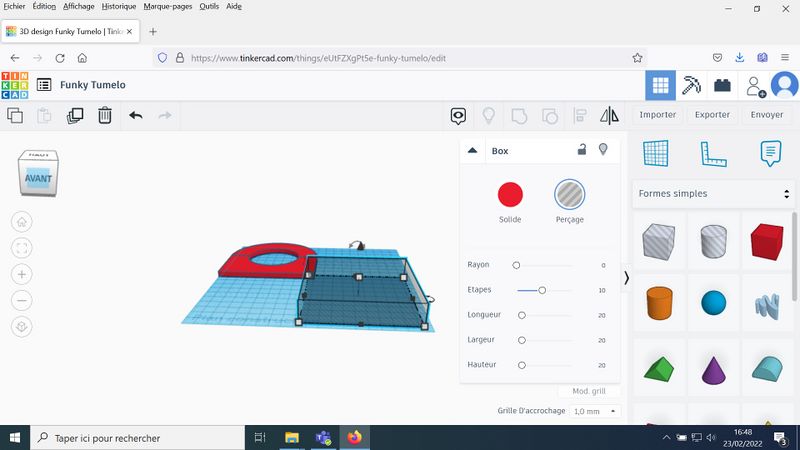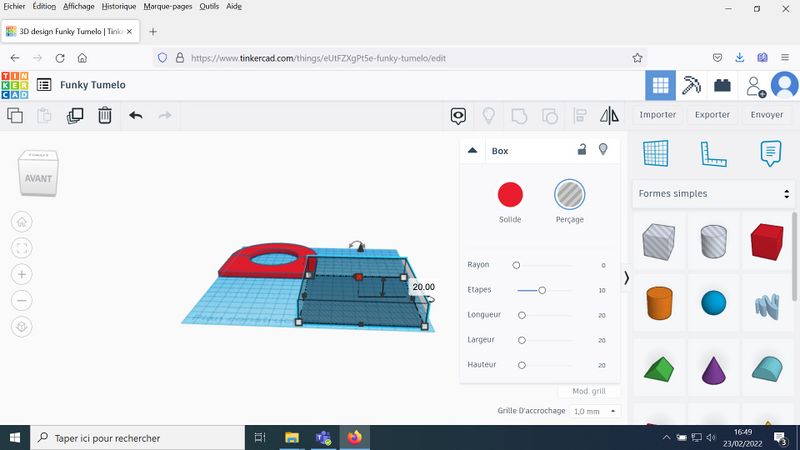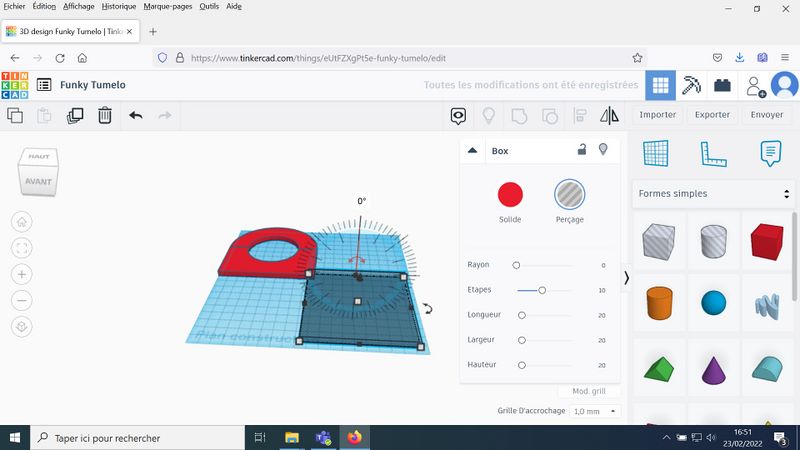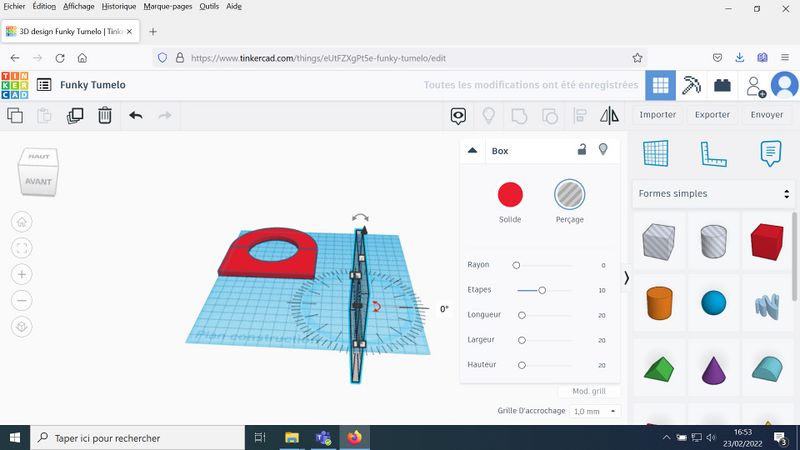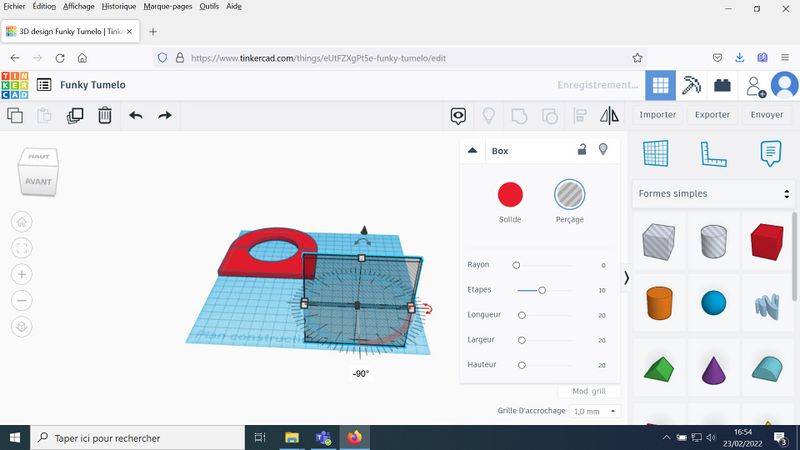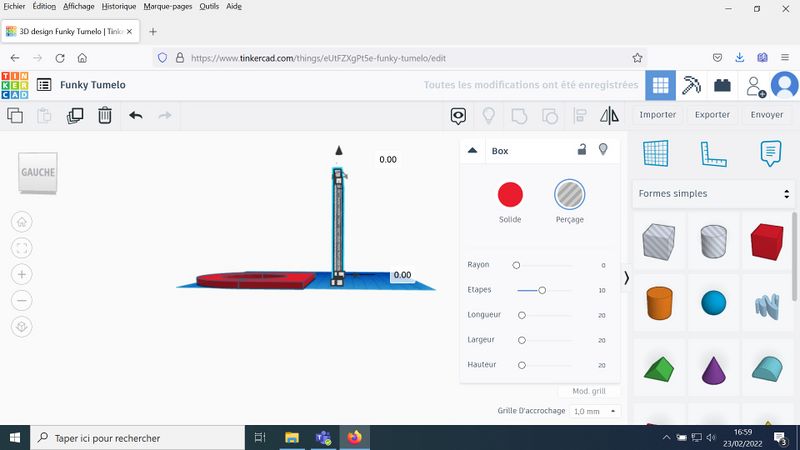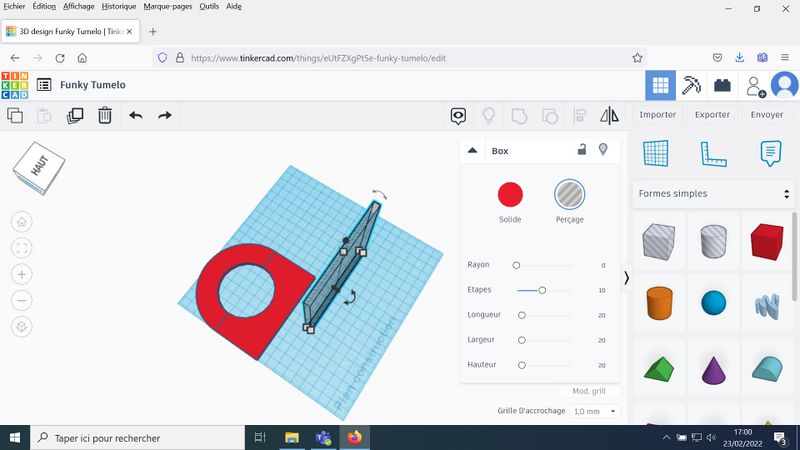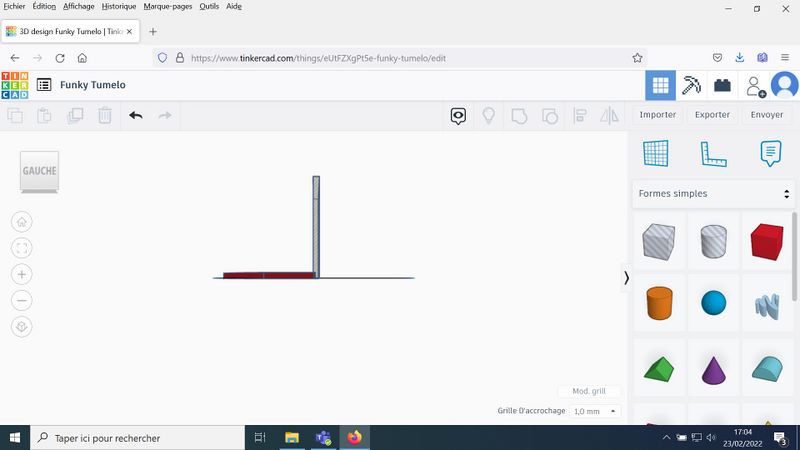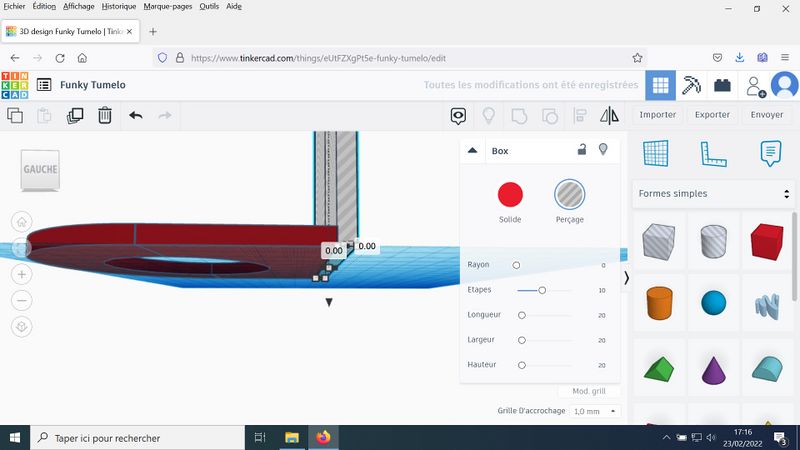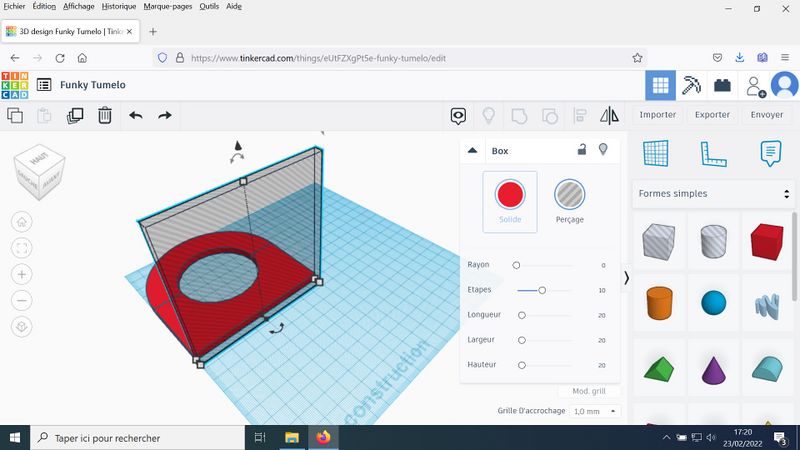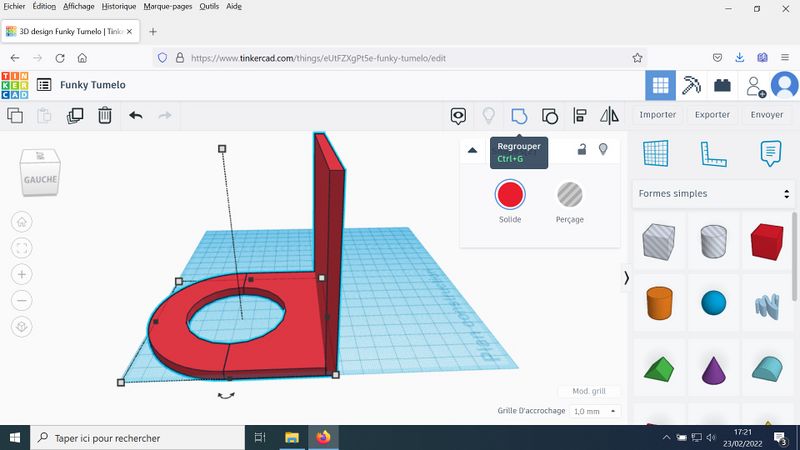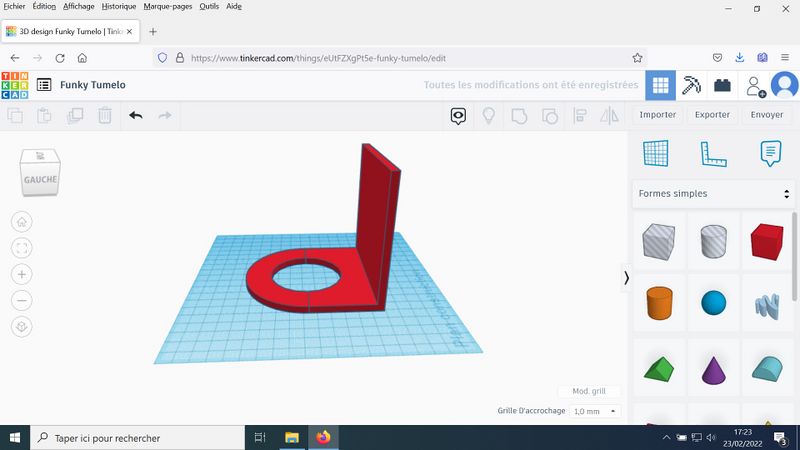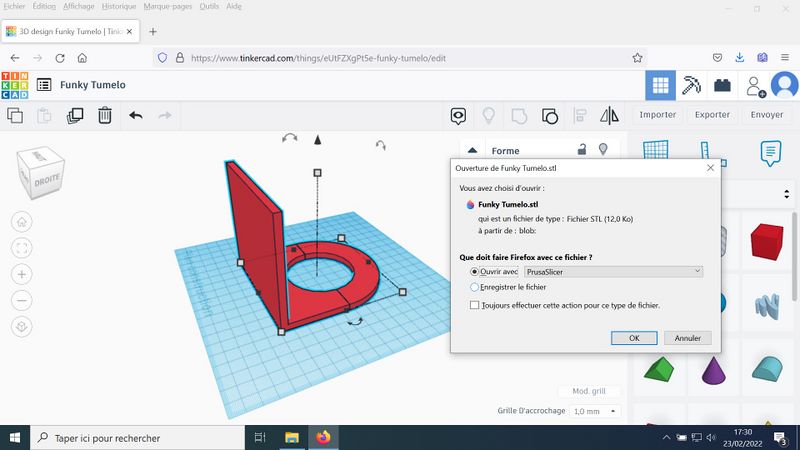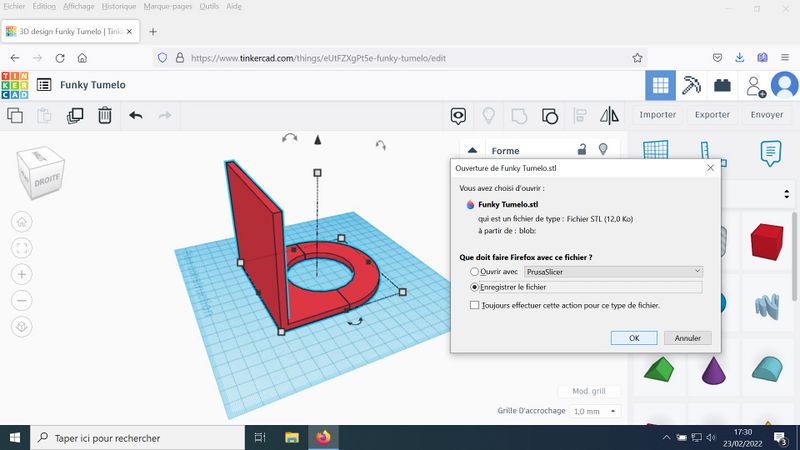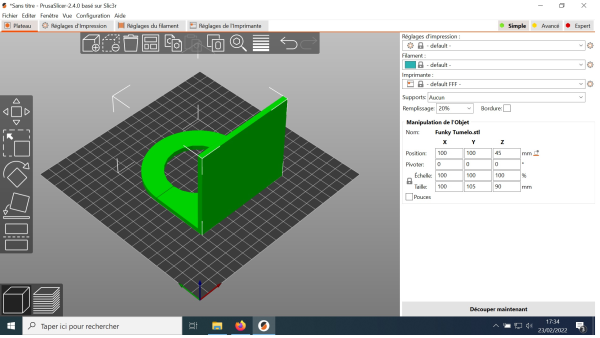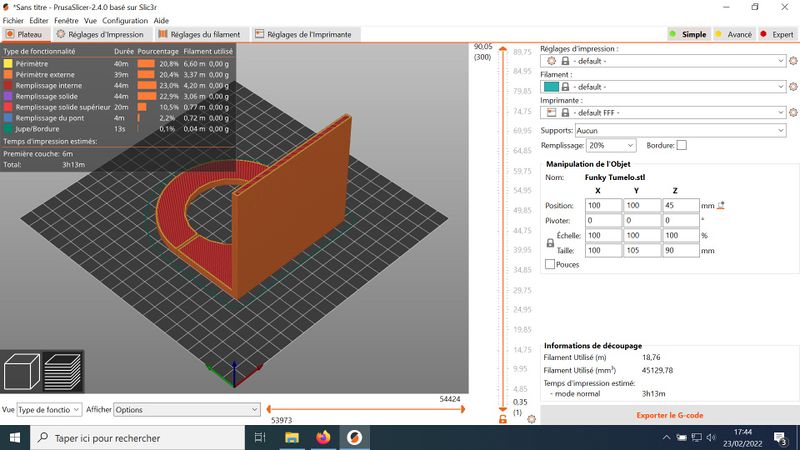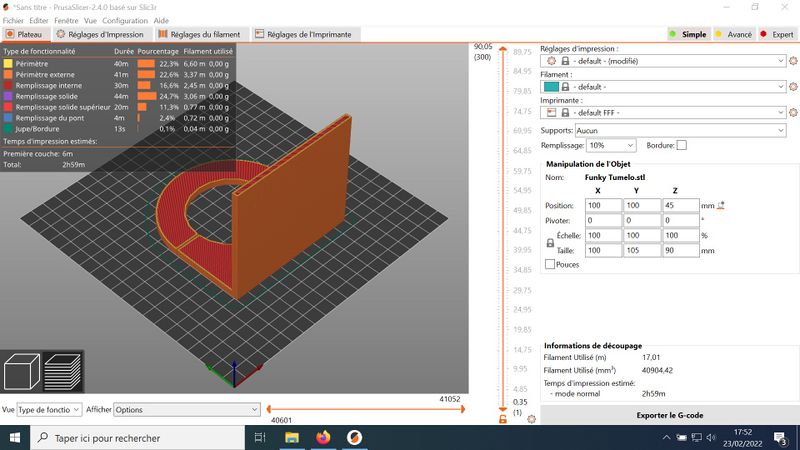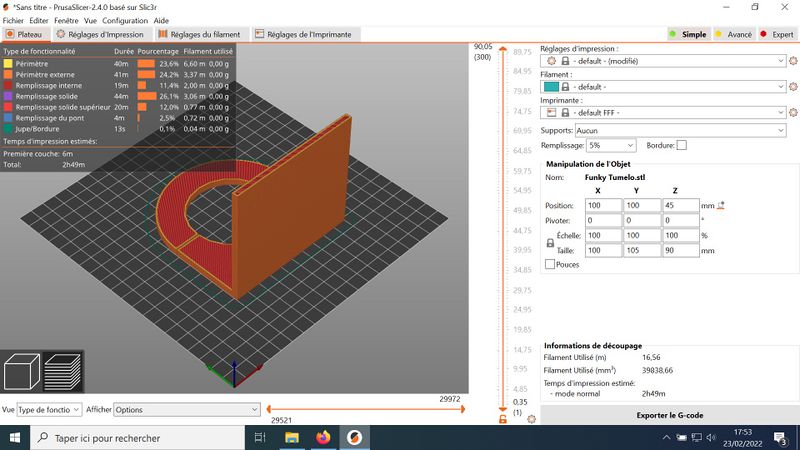Sommaire
- 1 Étape 1 - Ouvrir l'application Tinkercad
- 2 Étape 2 - Commencer un projet
- 3 Étape 3 - Poser à plat le carré
- 4 Étape 4 - Insérer un cylindre
- 5 Étape 5 - Changer le point de vue
- 6 Étape 6 - Ajouter un demi-cylindre
- 7 Étape 7 - Ajuster les dimensions
- 8 Étape 8 - Créer une nouvelle pièce
- 9 Étape 9 - Coller les deux pièces
- 10 Étape 10 - Finaliser la pièce et l'exporter
- 11 Étape 11 - Importer le fichier sur le logiciel PrusaSlicer
- 12 Commentaires
Étape 2 - Commencer un projet
Sélectionner le cube gris et le déplacer sur le plan de construction
Modifier la taille passer de 20 mm à 100 mm en largeur et en longueur et 5 mm d'épaisseur
Étape 3 - Poser à plat le carré
Cliquer sur la flèche arrondie côté droit pour faire basculer la forme vers le bas pour allonger la forme
Diminuer la distance entre le bas de la forme et le plan de construction. La forme doit toucher le plan de construction
Mettre le nombre à 0
Étape 4 - Insérer un cylindre
Sélectionner le cylindre dans les formes simples et le déplacer sur le plan de construction
Changer les dimensions du cylindre 60 mm de diamètre
Sélectionner les deux formes et cliquer sur l'option "aligner" située en haut à droite
Cliquer sur les points noirs milieu haut, milieu côté
Les pièces sont alignées par le centre
Étape 5 - Changer le point de vue
Utiliser le cube avant / haut / bas / gauche... en haut à gauche de votre écran pour voir la pièce sous tous les angles
Arrêter sur la vue du haut
Sélectionner les deux pièces, l'option solide / perçageapparaît
Cliquer sur perçage
Réduire la hauteur du cylindre à 5 mm
Vérifier que le cylindre traverse bien le carré
Étape 6 - Ajouter un demi-cylindre
Sélectionner la forme simple demi-cylindre et la déplacer sur le plan de construction
Déformer la pièce 100 mm de largeur et 5 mm d'épaisseur
Positionner le demi-cylindre au-dessus du carré et le retourner
Vérifier que le demi-cylindre touche bien le plan de construction en vérifiant la distance qui doit être à 0 mm
Le demi-cylindre et le carré sont alignés
Étape 7 - Ajuster les dimensions
Réduire la partie carré à 50 mm
Réduire la partie cylindre à 50 mm
Regrouper la partie cylindre et la partie carré
Aligner le carré, le cylindre et le rond
Regrouper les 3 éléments
Cliquer sur le perçage des pièces
Étape 8 - Créer une nouvelle pièce
Ajouter un cube sur le plan de construction
Modifier la taille du cube 100 mm en largeur et en longueur
Changer de point de vue de haut à avant (cube haut gauche)
Cliquer sur le point central pour diminuer la hauteur de 5 mm
Cliquer sur la flèche arrondie haute pour redresser la pièce à - 90°
Cliquer sur la flèche arrondie droite pour tourner la pièce vers la gauche à - 90°
Étape 9 - Coller les deux pièces
Changer le point de vue pour associer le nouveau carré à la pièce percée
Positionner le carré au niveau du plan de construction en cliquant sur l'icône flèche et ajouter 0 en bas
Changer le point de vue et rapprocher les deux pièces
Zoomer et vérifier que les pièces se touchent et mettre à 0 mm
Sélectionner le carré et cliquer sur solide
Étape 10 - Finaliser la pièce et l'exporter
Changer de point de vue, sélectionner les deux pièces et regrouper les
Sélectionner la pièce et déplacer la sur le plan de construction
La pièce est prête ! Vérifier en changeant le point de vue.
Réduire la carré en double cliquant, cliquer sur le petit carré central haut et indiquer 90 mm
Cliquer sur exporter et sélectionner pour impression 3D > .STL
Soit ouvrir avec PrusaSlicer, soit enregistrer le fichier sur le bureau
Télécharger PrusaSlicer
Étape 11 - Importer le fichier sur le logiciel PrusaSlicer
Rechercher le logiciel PrusaSlicer sur votre ordinateur
L'ouvrir
Importer le fichier .STL
Cliquer sur découper maintenant
Vérifier les caractéristiques, notamment le temps d'impression, modifier le remplissage de 20% à 10% voire à 5%
Exporter le G-Code
Transférer le fichier sur une clé USB et la connecter à l'imprimante 3D
Draft