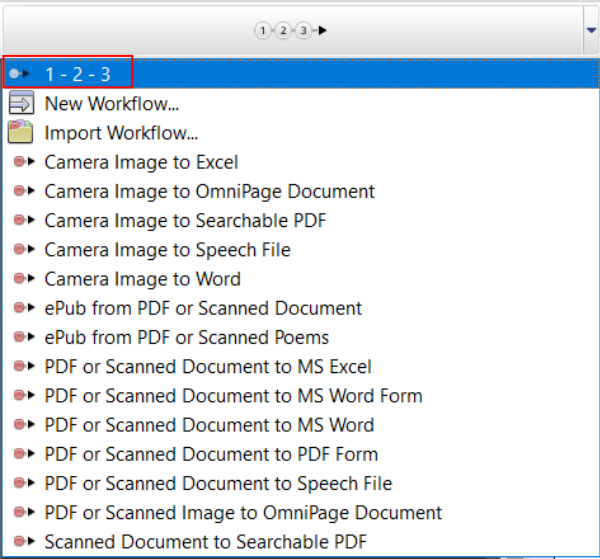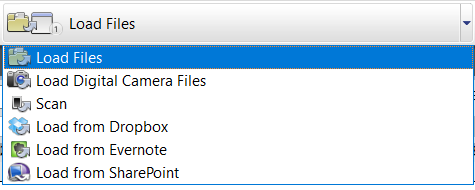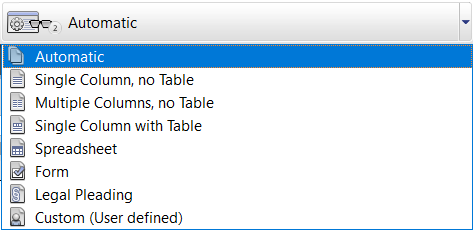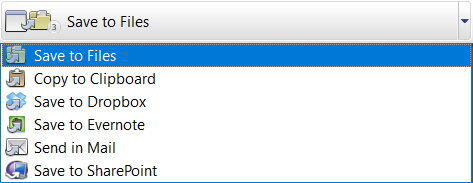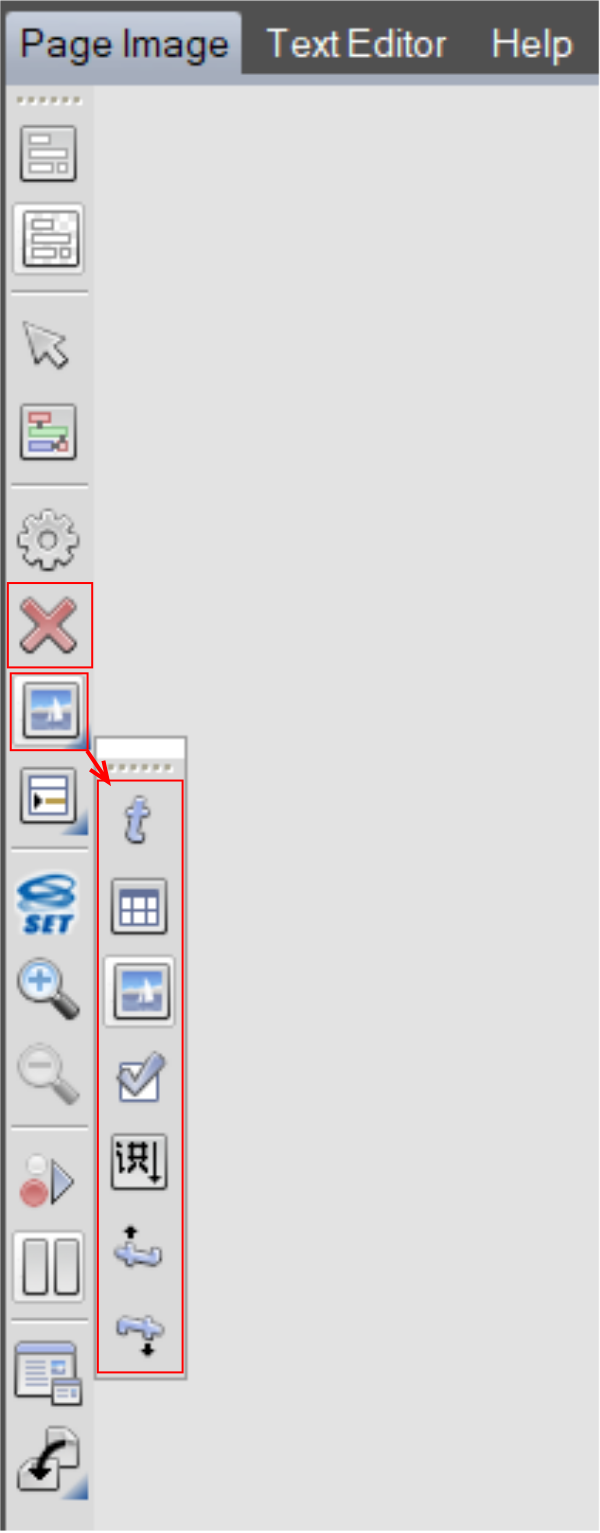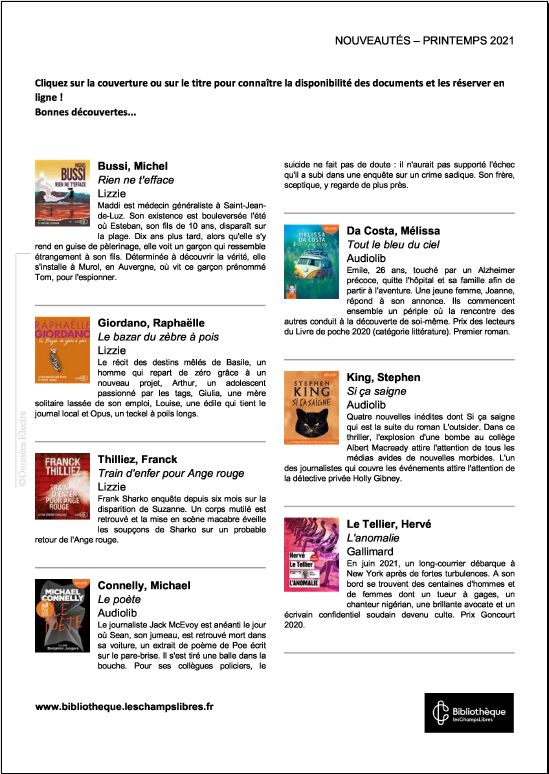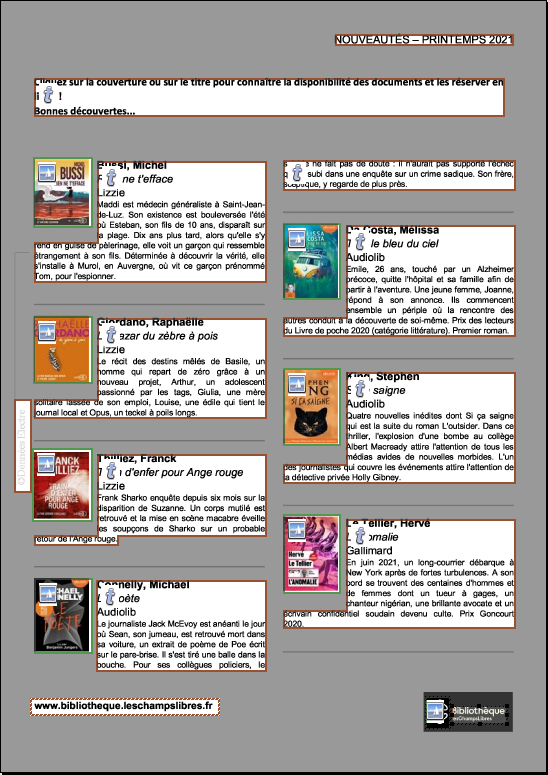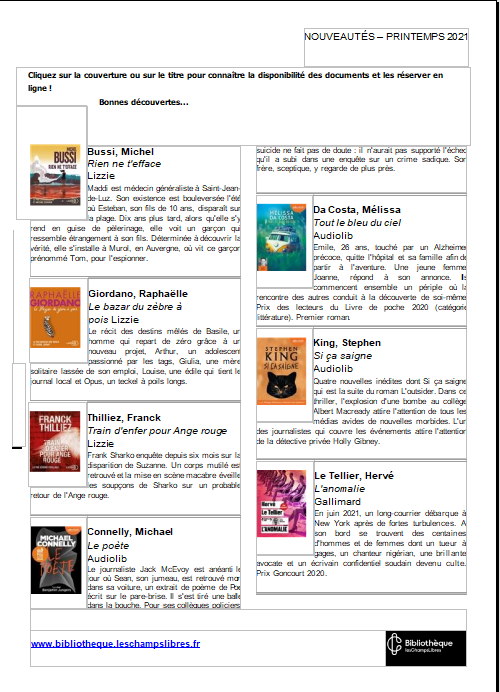Introduction
L'OCR permet de détecter des textes sur des images ou des documents PDF et de les convertir en texte modifiable.
Cela permet aussi d'utiliser une synthèse vocale pour lire le texte converti.
Le logiciel peut être acheté ICI.
En haut de la fenêtre, vous avez 4 menus déroulants.
Ils constituent les différentes étapes à suivre pour convertir un document.
Dans le premier menu déroulant vous avez les boutons pour convertir le document d’un format à un autre, mais aussi le bouton « 1-2-3 » qui permet de lancer les actions sélectionnées des 3 menus déroulants suivants.
Vous pouvez aussi utiliser les autres autres menu déroulants un par un.
Dans le deuxième menu déroulant, vous avez les boutons pour aller chercher votre document, selon si c’est un document à scanné, un document enregistrer sur votre ordinateur ou encore sur un appareil photo.
Le troisième menu déroulant est celui du traitement du document.
L’outil "automatic" permet de placer automatiquement des zones de texte ou des zones d’images puis de les convertir.
Il convertis aussi les zones que vous avez placées manuellement.
Enfin, le quatrième menu déroulant vous permet de sauvegarder le résultat, l’envoyer par mail ou le copier dans le presse-papier.
Étape 6 - Outils de zones
Sur la gauche de votre document scanné, vous avez plusieurs icônes d’outils dont les outils « draw …. zone » qui permettent de placer manuellement les zones où il y a, par exemple, du texte ou une image à détecter et convertir.
L’outil en forme de croix permet de créer une zone qui sera ignorée par le logiciel et ne sera donc pas traitée.
Étape 7 - Correction
Le logiciel n'est pas infaillible.
S'il n'est pas certain de l'écriture d'un mot, il vous demandera de le vérifier.
Relisez ensuite le document afin d'être sûr qu'il n'ai pas fait d'autres erreurs.
Draft