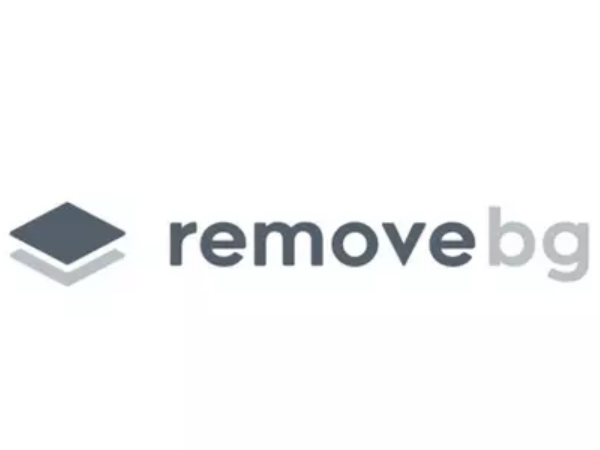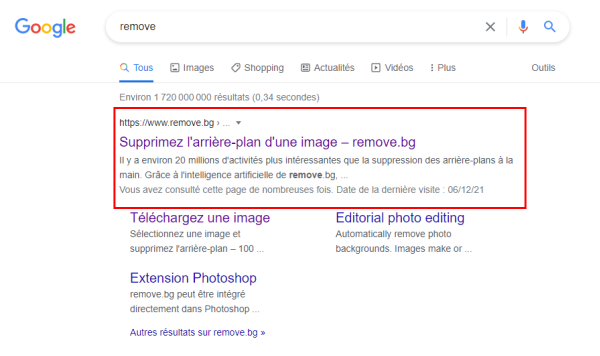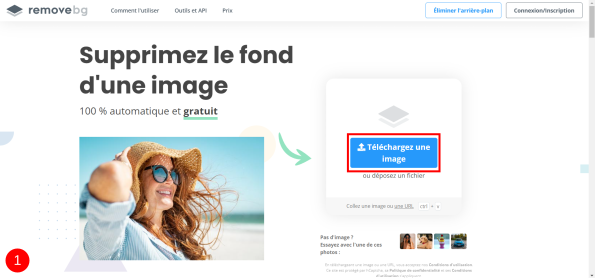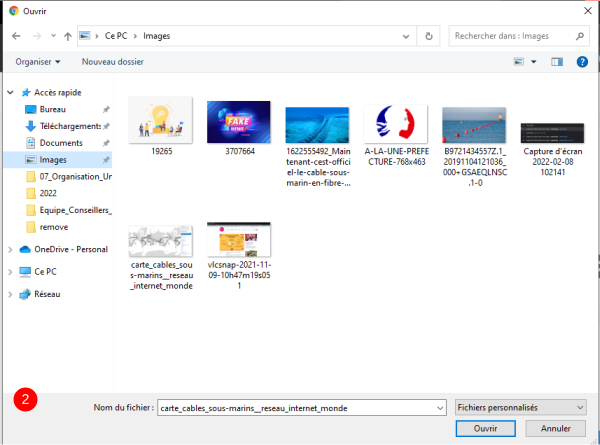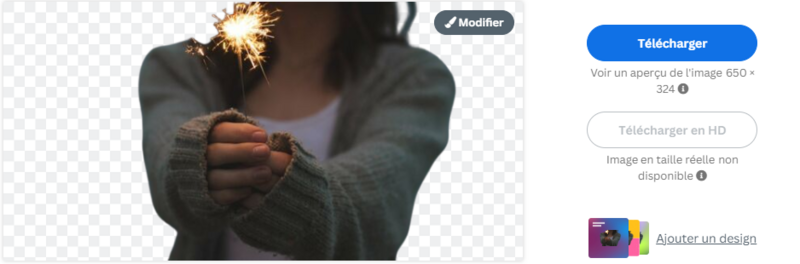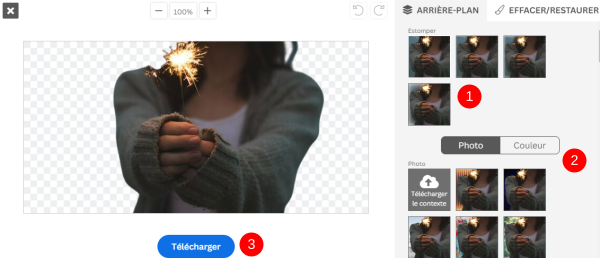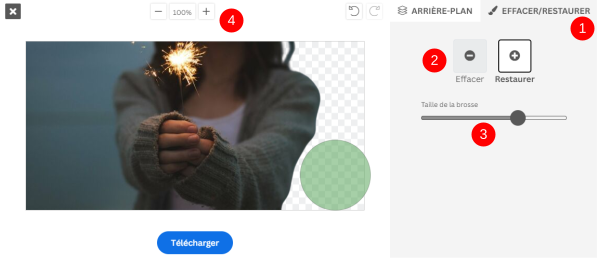Introduction
Étape 1 - Accéder au site remove.bg
Commencez par ouvrir votre navigateur web (Google Chrome, Mozilla, Microsoft Edge...) puis tapez dans la barre de recherche :
- En tapant directement "remove.bg" dans votre barre de recherche vous arriverez directement sur le site.
- Vous pouvez aussi taper "remove", il vous faudra alors sélectionner le bon site (cf : image).
Étape 2 - Importer une image
Afin d'importer une image sur le site, vous devez importer une image enregistrer directement depuis votre ordinateur.
- Il suffit de cliquer sur le bouton "TÉLÉCHARGER UNE IMAGE" (cf : image 1).
- Ainsi l'explorateur de fichier s'ouvre , il vous reste donc à sélectionner votre image et valider avec le bouton "ouvrir" (cf : image 2)
Étape 3 - Télécharger l'image
Le sujet principal de la photo apparaît sans arrière-plan.
Vous pouvez enregistrer directement l'image sur votre PC en cliquant sur "Télécharger".
Étape 4 - Ajouter un arrière-plan
Une fois l'image téléversée sur le site, vous pouvez l'éditer avant de l'enregistrer, pour cela il faut cliquer sur le bouton "Modifier"
Vous pouvez "Estomper" l'image, c'est-à-dire flouter l'arrière plan. (1)
Remove.bg vous propose de choisir un fond pour finaliser votre photomontage. (2)
Un aperçu vous est proposé pour chaque fond. Si vous préférez de la couleur cliquez sur Color. Sur le même principe remove.bg vous proposera différentes possibilités.
Pour choisir un fond autre que ceux proposés par remove.bg, cliquez sur select photo.
Une fois toutes les modifications apportés, cliquez sur "Télécharger" enregistrer l'image sur votre PC. (3)
Étape 5 - Corriger un détourage
Il peut arriver (très rarement) que remove.bg réalise un détourage imparfait voire grignote une partie du sujet.
Pour corriger cela cliquez sur "Effacer/Restaurer" (1)
– Je clique sur Restaurer (je vais ainsi faire réapparaître les parties effacées de ma photo.) ou Effacer (je vais effacer des éléments de mon image). (2)
- Je choisis la taille de la gomme, plus le curseur sera vers la droite plus la taille sera grande (le cercle vert) (3)
C’est parti pour un gommage. Pour gommer je laisse le clic gauche de la souris enfoncé.
Draft