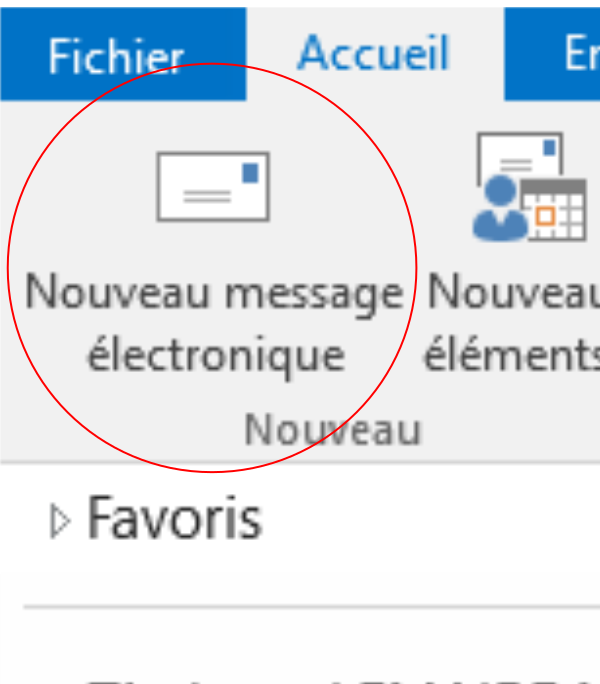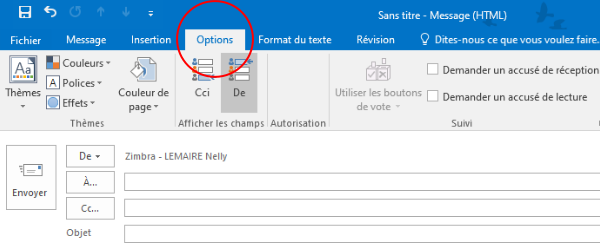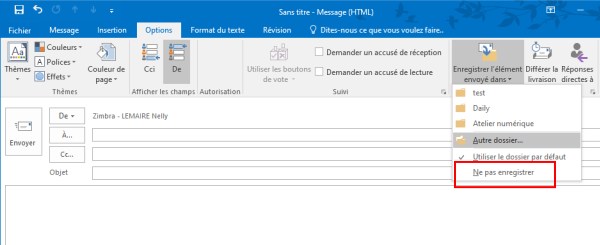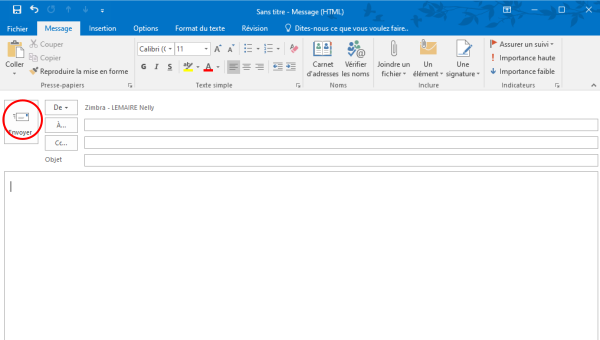Ce tutoriel vous apprendra à supprimer automatiquement son mail après l'avoir envoyé sur Outlook 2016.
Auteur  Lemaire Nelly | Dernière modification 11/05/2023 par Lemaire Nelly en cours de rédaction ⧼frevu-button-review-label⧽
Lemaire Nelly | Dernière modification 11/05/2023 par Lemaire Nelly en cours de rédaction ⧼frevu-button-review-label⧽
Durée
3 minute(s) minute(s)
Public
Professionnels, Grand public, Médiateurs
Ce tutoriel vous apprendra à supprimer automatiquement son mail après l'avoir envoyé sur Outlook 2016.
Durée
3 minute(s) minute(s)
Public
Professionnels, Grand public, Médiateurs
<languages />
Outlook, message, Mail, supprimer
Introduction
Si vous ne souhaitez pas garder votre message après l'avoir envoyé, une option existe pour ne pas enregistrer son mail.
Étape 1 - Créer un nouveau message
- Cliquer sur Nouveau message électronique.
Étape 2 - Aller dans les Options
Cliquer sur le bouton Options.
Étape 3 - Selectionnier le bouton Enregistrer l'élément envoyé dans...
- Cliquer sur le bouton Enregistrer l'élément envoyé dans..
- Puis, cliquer sur Ne pas enregistrer
Étape 4 - Remplir les champs du mail
- Remplir les champs ( destinataire, objet, texte...)
- Puis, cliquer sur Envoyer
Votre mail sera supprimé après son envoi.
Draft
Vous avez entré un nom de page invalide, avec un ou plusieurs caractères suivants :
< > @ ~ : * € £ ` + = / \ | [ ] { } ; ? #
Pas encore enregistré ? Créez un compte pour profiter de toutes les fonctionnalités du service !