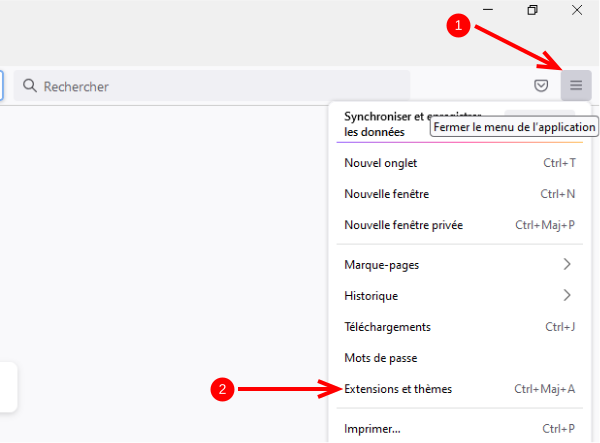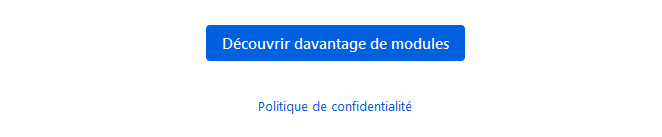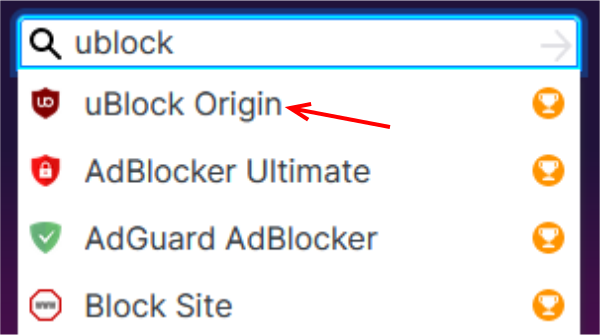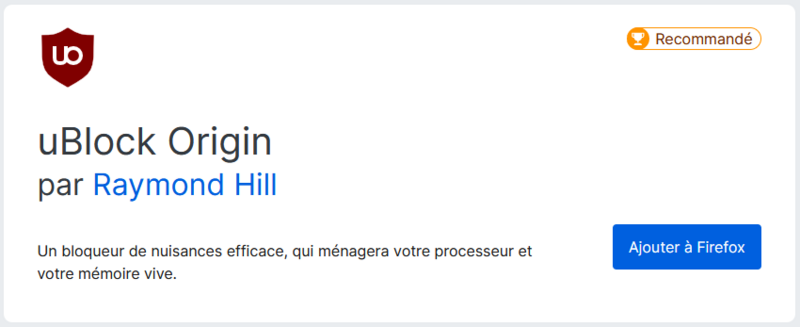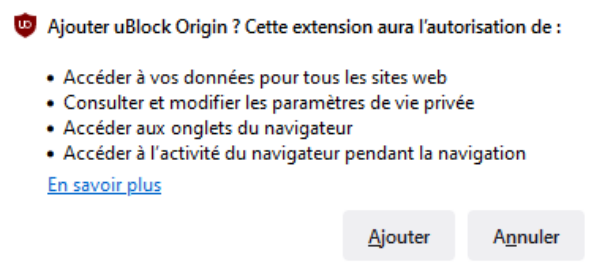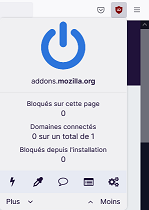Introduction
uBlock Origin est une extension libre pour les navigateurs web, chargée de filtrer le contenu des pages web afin d'en bloquer certains éléments, en particulier les bannières de publicité. En plus d'être un logiciel antipub, uBlock bloque la collecte des données de navigation.
Étape 1 - Ouvrir "Extensions et thèmes"
Lors de l'ouverture de Mozilla Firefox :
- Cliquez sur les 3 barres dans le coin supérieur droit de Mozilla Firefox
- Cliquez ensuite sur l'onglet "Extensions et thèmes".
Étape 2 - Découvrir d'avantage de modules
Une page s'ouvre, descendez en bas de la page.
Cliquez sur le bouton "Découvrir d'avantage de modules" afin d'accéder à la "boutique" des extensions de Mozilla Firefox.
Étape 3 - Rechercher une extension
Dans la barre de recherche qui se situe dans le coin supérieur droit de la page, vous pouvez taper le nom de votre extension.
Ici nous allons installer une extension qui bloque les publicités et les pisteurs, nommée "uBlock Origin".
- Tapez "uBlock" dans la barre de recherche.
- Cliquez sur la proposition "uBlock Origin".
Étape 4 - Page d'installation
Vous voici sur la page de uBlock Origin, pour l'installer il suffit de cliquer sur le bouton "Ajouter à Firefox"
Étape 5 - Finalisation de l'installation
Lors de l'installation, deux messages vont apparaître :
- "Ajouter uBlock Origin ?" Cliquez sur Ajouter.
- Cocher la case "Autoriser cette extension à s'exécuter dans une fenêtre de navigation privée".
Étape 6 - Vérification
Lorsque votre extension est bien installée, vous allez retrouver son logo dans le coin supérieur droit de Mozilla Firefox.
Vous pouvez cliquez dessus pour la désactivé/activé en cliquant sur le bouton bleu.
Draft