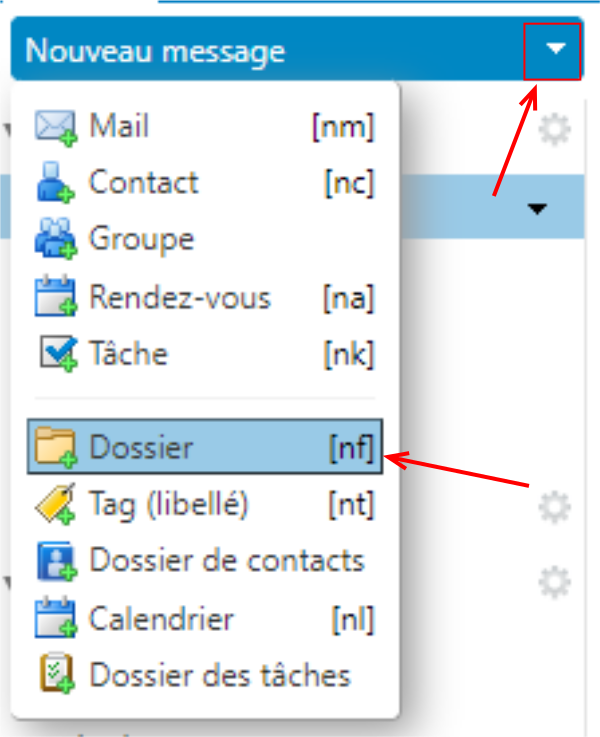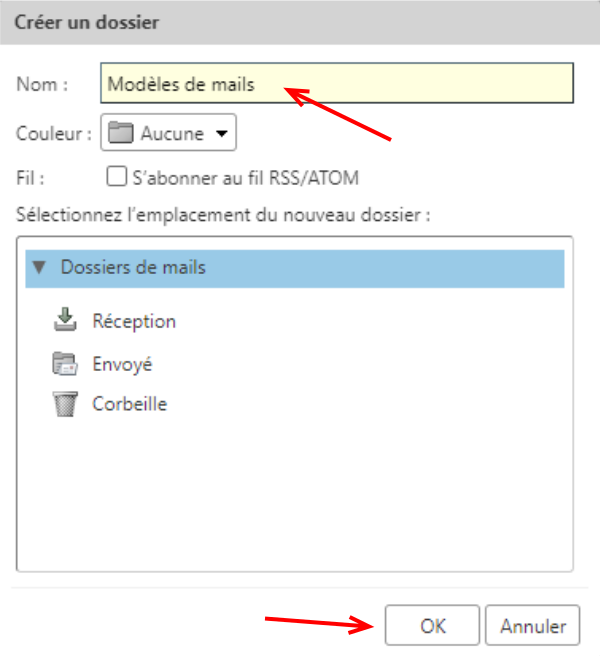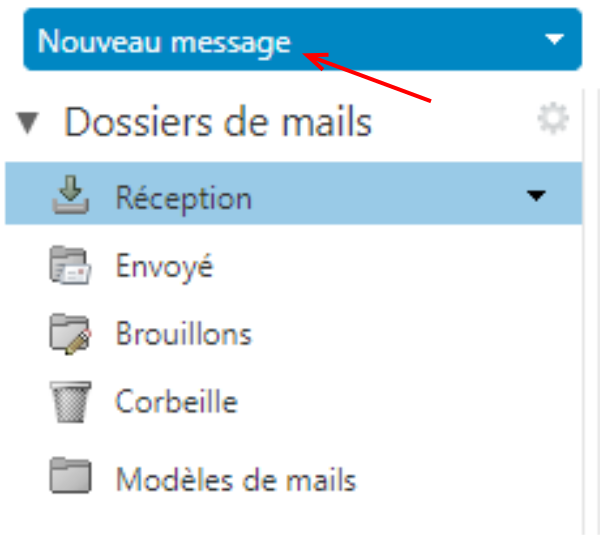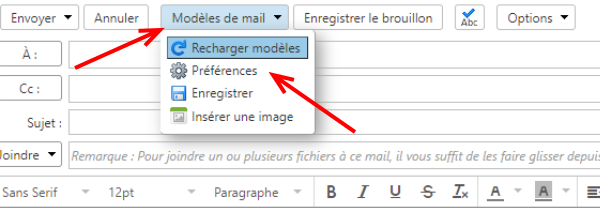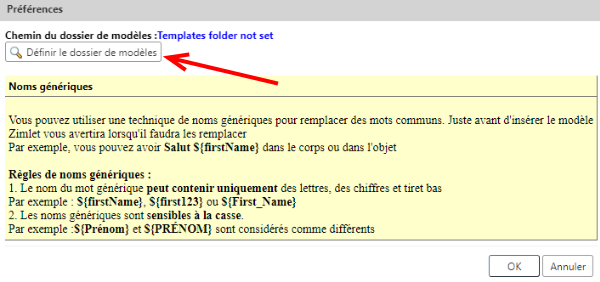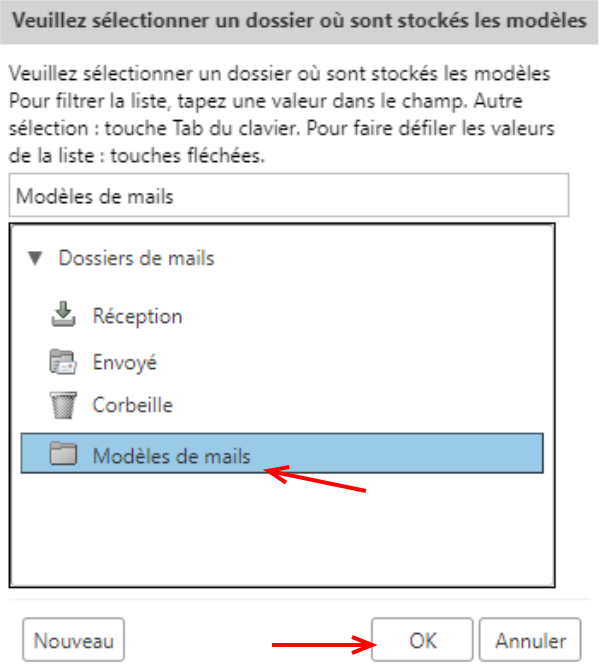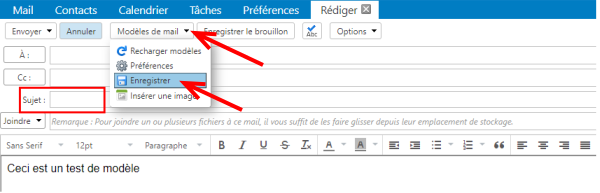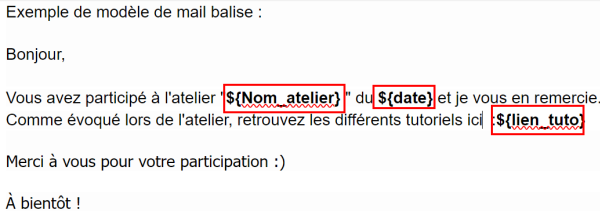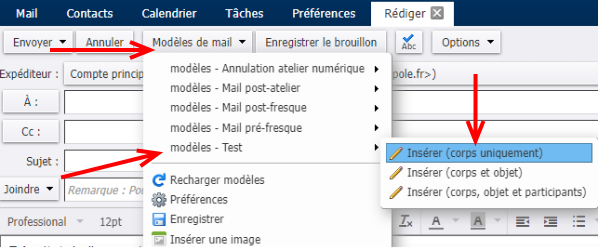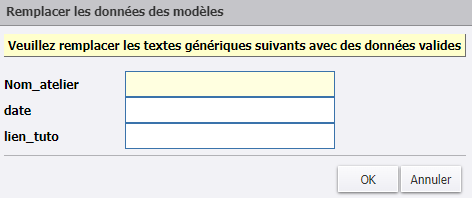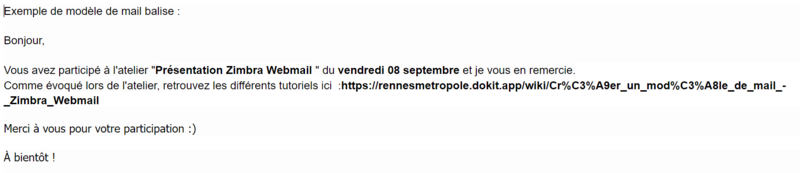Sommaire
- 1 Étape 1 - Créer un dossier « Modèles de mails »
- 2 Étape 2 - Créer un dossier « Modèles de mails »
- 3 Étape 3 - Définir le dossier de modèles
- 4 Étape 4 - Définir le dossier de modèles
- 5 Étape 5 - Définir le dossier de modèles
- 6 Étape 6 - Définir le dossier de modèles
- 7 Étape 7 - Définir un mail comme modèle
- 8 Étape 8 - Créer un modèle de mail avec des balises
- 9 Étape 9 - Utiliser le modèle de mail
- 10 Étape 10 - Remplissage des balises
- 11 Étape 11 - Résultat
- 12 Commentaires
Étape 1 - Créer un dossier « Modèles de mails »
Dans un premier temps, vous devez créer un dossier « Modèles de mails ».
Pour ce faire, cliquez sur la petite flèche noire à droite de « Nouveau message » puis cliquez sur « Dossier ».
Étape 2 - Créer un dossier « Modèles de mails »
Nommez votre dossier, de préférence « Modèles de mails » afin de l’identifier facilement, puis cliquez sur « OK ».
Votre dossier est créé.
Étape 3 - Définir le dossier de modèles
Vous devez ensuite définir le dossier préalablement créé dans les préférences.
Cliquez sur « Nouveau message ».
Étape 4 - Définir le dossier de modèles
Cliquez ensuite sur « Modèles de mail » dans la barre d’action, puis sur « Préférences »
Étape 6 - Définir le dossier de modèles
Dans la liste, choisissez le dossier préalablement créé, puis cliquez deux fois sur « OK ».
Étape 7 - Définir un mail comme modèle
Pour créer un modèle, rédigez un nouveau message (onglet « Mail », puis « Nouveau message »).
Renseignez le sujet du mail, il sera le titre de votre modèle.
Une fois votre modèle prêt, cliquez sur le bouton « Modèles de mail », puis sur « Enregistrer ».
Le mail est sauvegardé dans votre dossier « Modèles de mails ».
Étape 8 - Créer un modèle de mail avec des balises
Il est possible de personnaliser votre modèle avant envoi en y incluant des variables (balise).
Pour ce faire, vous devez utiliser la balise : ${nom_de_la_valeur_à_remplacer}
Enregistrer votre modèle (étape 7).
Voici un exemple de mail avec des balises :
Étape 9 - Utiliser le modèle de mail
Cliquez sur « Modèles de mail »,
Sélectionnez le modèle que vous avez créé puis cliquez sur « Insérer (corps uniquement) ».
Étape 10 - Remplissage des balises
Dans la fenêtre qui s’ouvre, complétez les champs des balise, puis cliquez sur « OK ».
Draft