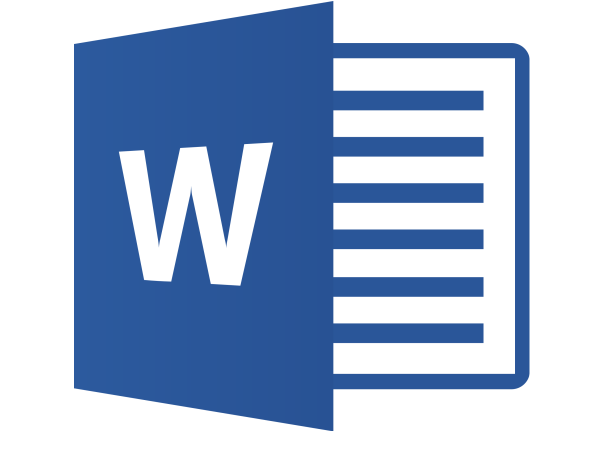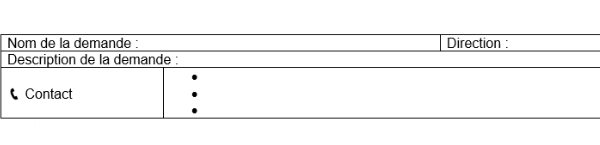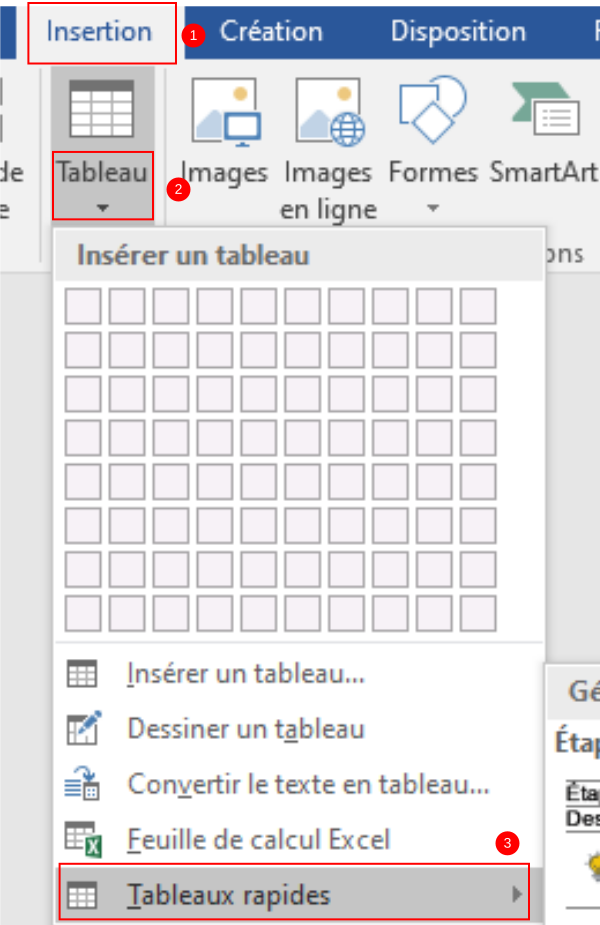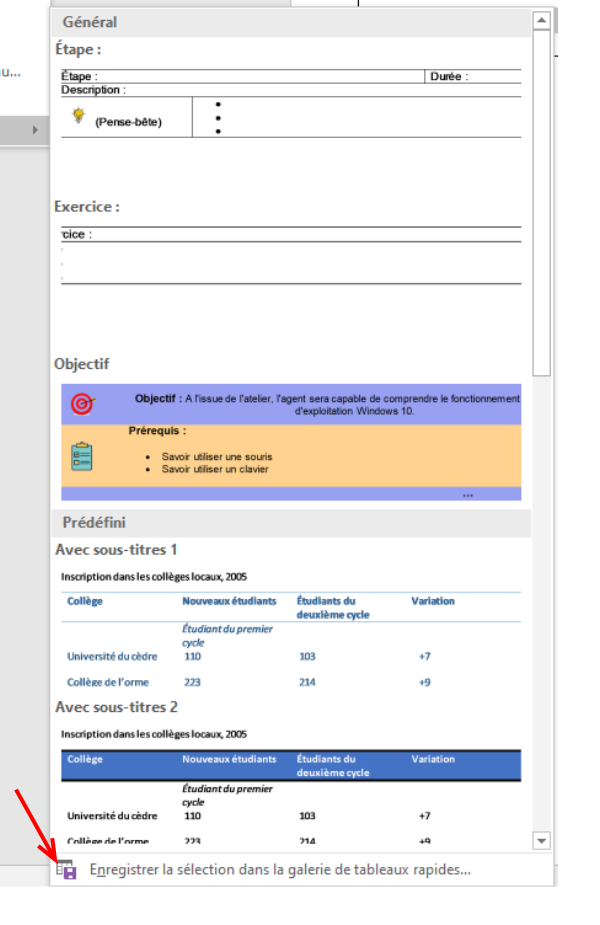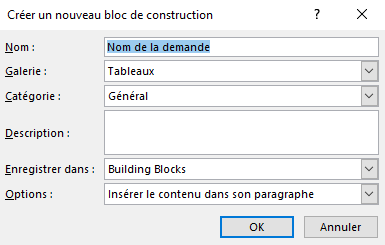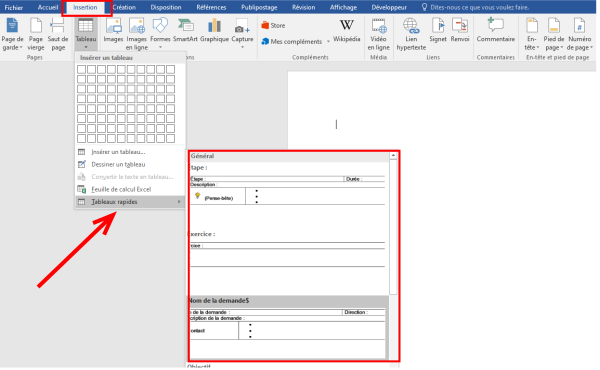Vous pouvez accéder aux tableaux rapides et les réutiliser à tout moment. Si vous utilisez fréquemment un tableau avec une mise en forme spécifique, vous pouvez enregistrer une copie de la table dans la Galerie de tableaux rapides afin de ne pas avoir à recréer la table chaque fois que vous souhaitez l’utiliser.
Difficulté
Facile
Durée
5 minute(s)
Public
Professionnels, Grand public, Médiateurs
Licence
CC-BY
Type de contenu
Fiche action
Étape 1 - Créer un tableau
Dans un premier temps, créez votre tableau que vous souhaitez enregistrer.
Voici un exemple ci-contre
Étape 2 - Sélectionner un tableau
Pour sélectionner votre tableau rapidement, passer votre souris sur le tableau puis cliquez sur le logo en forme de croix, dans le coin supérieur gauche.
Étape 3 - Enregistrer un tableau
- Dans l’onglet insertion
- Cliquez sur tableau
- Cliquez sur tableaux rapides
Étape 4 - Enregistrer un tableau
Cliquez sur enregistrer la sélection dans la Galerie de tableaux rapides.
Étape 5 - Complétez les informations
- Complétez les informations nécessaires dans la boîte de dialogue Créer un nouveau bloc de construction :
- Nom : Tapez un nom unique pour le bloc de construction.
- Galerie : Sélectionnez tableaux .
- Catégorie : Sélectionnez une catégorie, telle que Général ou Prédéfini, ou créez une nouvelle catégorie.
- Description : Tapez une description du bloc de construction.
- Enregistrer dans : Cliquez sur blocs de construction dans la liste. Vous pouvez sélectionner un autre modèle dans la liste enregistrer dans si vous souhaitez que le tableau soit disponible dans ce modèle. Un modèle doit être ouvert afin de s’afficher dans la liste des noms de modèles.
- Options Choisissez une des options suivantes :
- Sélectionnez Insérer uniquement le contenu pour insérer le tableau dans lequel vous placez le curseur.
- Sélectionnez insérer dans le paragraphe de sorte que le contenu se trouve dans un paragraphe, même si le curseur se trouve au milieu d’un paragraphe.
- Sélectionnez Insérer un contenu dans sa propre page pour placer le bloc de construction sur une page distincte, avec des sauts de page situés avant et après.
Étape 6 - Insérer un tableau
- Cliquez à l’endroit où vous voulez insérer un tableau.
- Dans l’onglet insertion, cliquez sur tableau > tableaux rapides, puis cliquez sur le tableau de votre choix.
Published