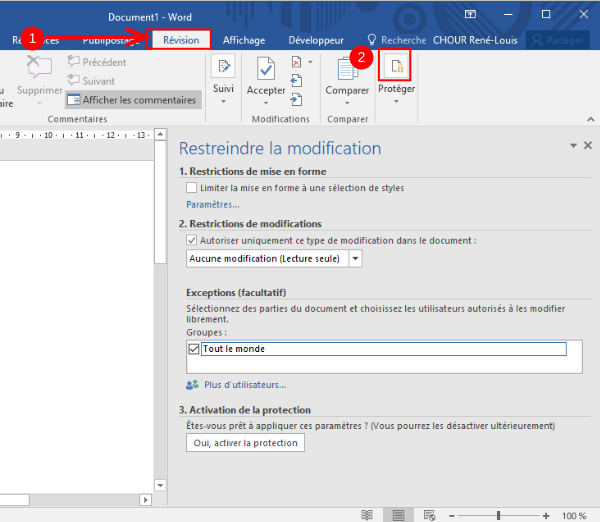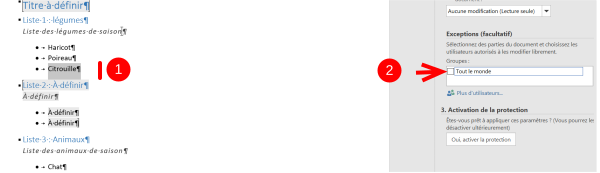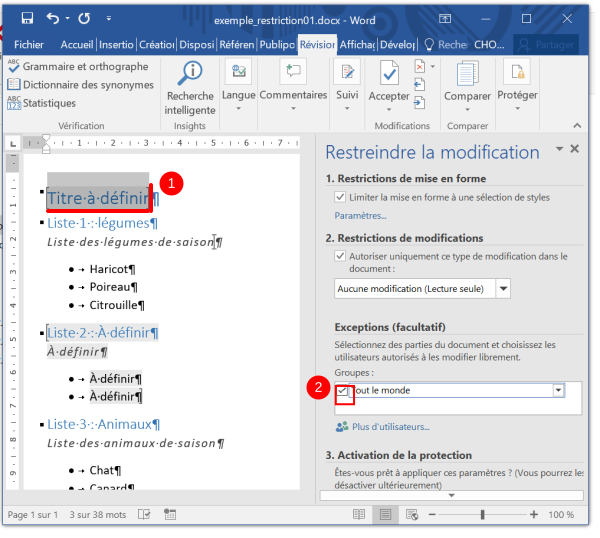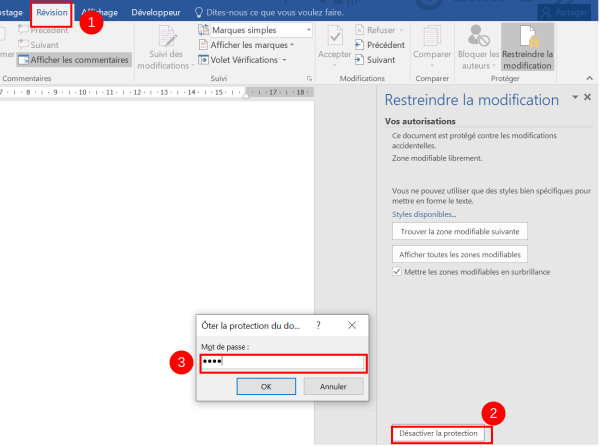Sommaire
- 1 Introduction
- 2 Étape 1 - Afficher les marques de formatage (¶)
- 3 Étape 2 - Ouvrir le volet "Restreindre la modification"
- 4 Étape 3 - Restrictions de modifications : Aucune modification
- 5 Étape 4 - Ajouter une exception
- 6 Étape 5 - Ajouter une nouvelle exception
- 7 Étape 6 - Retirer une exception
- 8 Étape 7 - Empêcher la modification de la mise en forme
- 9 Étape 8 - Verrouiller les modifications
- 10 Étape 9 - Déverrouiller les modifications
- 11 Commentaires
Introduction
Étape 1 - Afficher les marques de formatage (¶)
Depuis l'onglet "Accueil", cliquez sur le symbole "marque de formatage" (¶) pour afficher la structure du document
Étape 2 - Ouvrir le volet "Restreindre la modification"
- Cliquer sur l'onglet "Révision"
- Cliquer sur "Restreindre les modifications" pour afficher le volet des paramètres
Étape 3 - Restrictions de modifications : Aucune modification
Sous "2. Restrictions de modifications", ouvrir le menu déroulant et sélectionner "Aucune modification (lecture seule)"
Cocher "Autoriser uniquement ce type de modification dans le document"
En cochant cette case, un nouveau sous-menu apparaît : "Exceptions (facultatif)". Il permet d'autoriser la modification de certaines parties du texte dans le document.
Étape 4 - Ajouter une exception
- Dans votre document, sélectionner un paragraphe qui doit pouvoir être modifié par une tierce personne
- Dans le sous-menu "Exceptions (facultatif)", sélectionner "Tout le monde"
Le texte sélectionné est alors entouré de crochets. Ce texte restera modifiable même lorsque le document sera verrouillé.
Étape 5 - Ajouter une nouvelle exception
De la même manière, sélectionner un nouveau paragraphe qui doit pouvoir être modifié par une tierce personne
Cliquer de nouveau sur "Tout le monde" dans le sous-menu "Exceptions (facultatif)". Une nouvelle exception vient d'être créée.
Étape 6 - Retirer une exception
Si une exception a été défini par erreur, sélectionner le paragraphe qui ne doit pas pouvoir être modifié
Décocher "Tout le monde" dans le sous-menu "Exceptions".
Les crochets disparaissent et le texte n'est plus en surbrillance. Cet élément ne sera plus modifiable par une tierce personne une fois le verrouillage installé
Étape 7 - Empêcher la modification de la mise en forme
Si un texte doit être modifiable mais pas sa mise en forme (police, taille, espacement etc...)
- Sélectionner le texte en tâchant de ne pas inclure le symbole de formatage (¶)
- Cocher la case "Tout le monde" dans le sous-menu "Exceptions".
Étape 8 - Verrouiller les modifications
Une fois les exceptions définies
- Cliquer sur "Oui, activer la protection" dans le menu "3. Activation de la protection"
- Entrer un mot de passe et confirmer le nouveau de mot de passe.
Le document ne sera plus modifiable par quiconque tant que la protection n'est pas retirée
Étape 9 - Déverrouiller les modifications
- Ouvrir le volet "Restreindre les modifications"
- Cliquer sur le bouton "Désactiver la protection"
- Entrer le mot de passe et valider afin de désactiver la restriction.
Draft