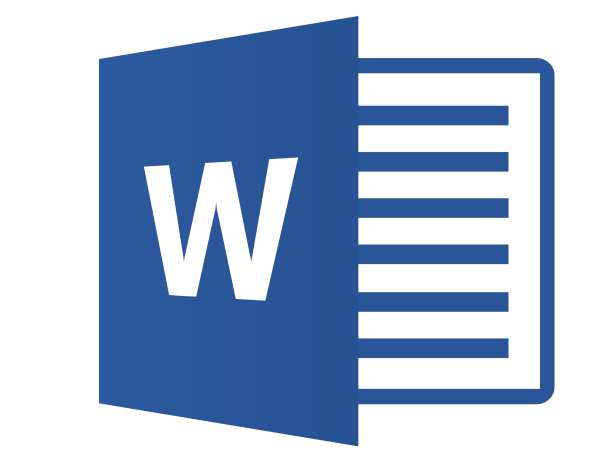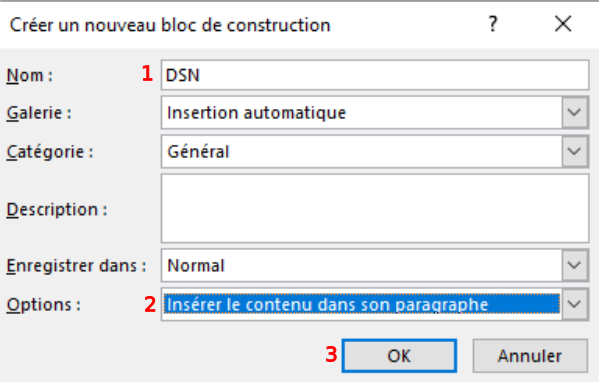Introduction
Vous écrivez plusieurs fois par jour les mêmes phrases, expressions ou logos: intervenants dans un compte rendu, adresse de facturation, numéro SIRET… Et si en deux touches, vous les insériez automatiquement en gras, souligné, avec leurs fonctions, etc. ? Vous gagneriez du temps et vous vous assureriez de ne commettre aucune faute de frappe ou de copier-coller.
Cette fonction existe nativement sur Word : l’insertion automatique.Étape 1 - Taper votre contenu
Écrivez le contenu que vous souhaitez insérer automatiquement, en appliquant la mise en forme voulue : gras, italique, image, tableau...
Exemple ici : une suite de mots et un logo
Étape 2 - Sélectionner le contenu
Sélectionnez le contenu souhaité.
Pour sélectionner des éléments sur Word :
- Placez votre curseur devant la première lettre du mot, de la phrase ou des paragraphes, image... que vous voulez sélectionner.
- Cliquez et maintenez le bouton de la souris pendant que vous faites glisser le curseur pour sélectionner le contenu de votre choix.
Étape 3 - QuickPart
1- Cliquez sur l'onglet Insertion
2- Cliquez sur QuickPart
3- Placez votre souris sur Insertion automatique, un nouvel onglet apparaît Enregistrer la sélection dans la galerie d'insertion automatique. Cliquez dessus
Étape 4 - Donner un nom
Dans la fenêtre qui s’ouvre :
1- Remplacez le nom par le raccourci clavier que vous souhaitez., par exemple ici : DSN.
2- Cliquez sur la case Option et sélectionnez Insérer le contenu dans son paragraphe. Cela permettra de garder le mise en forme (majuscule, gras, police etc).
3- Cliquez sur OK
Votre insertion automatique est créée.
Draft