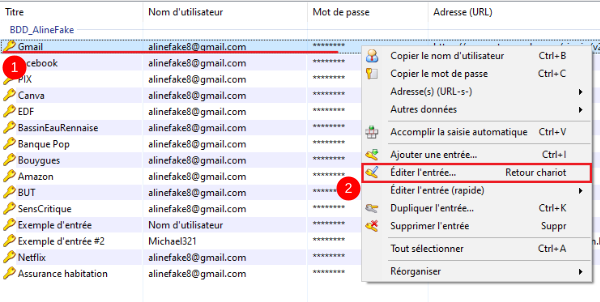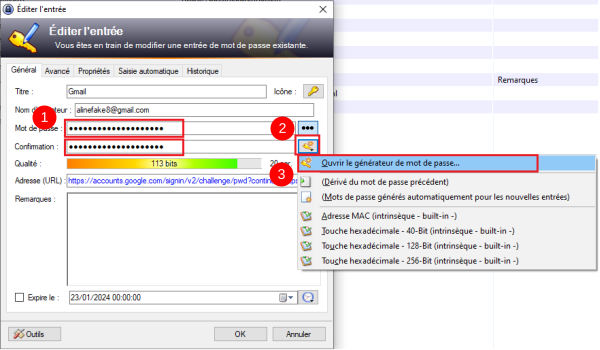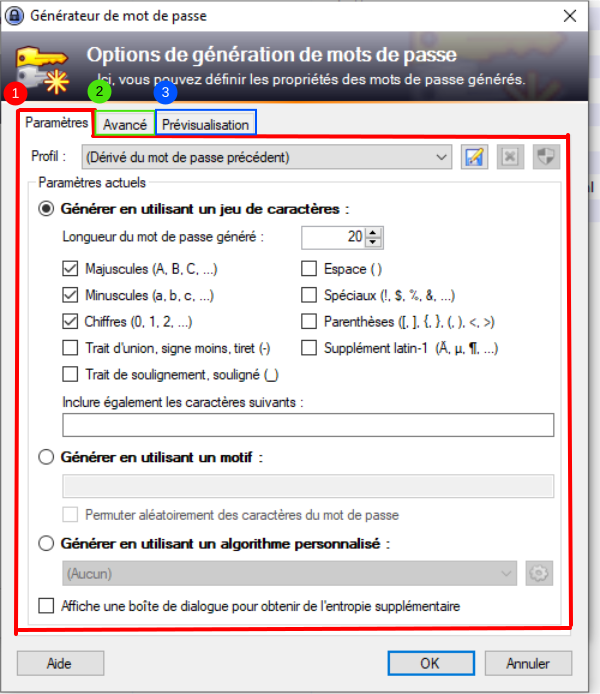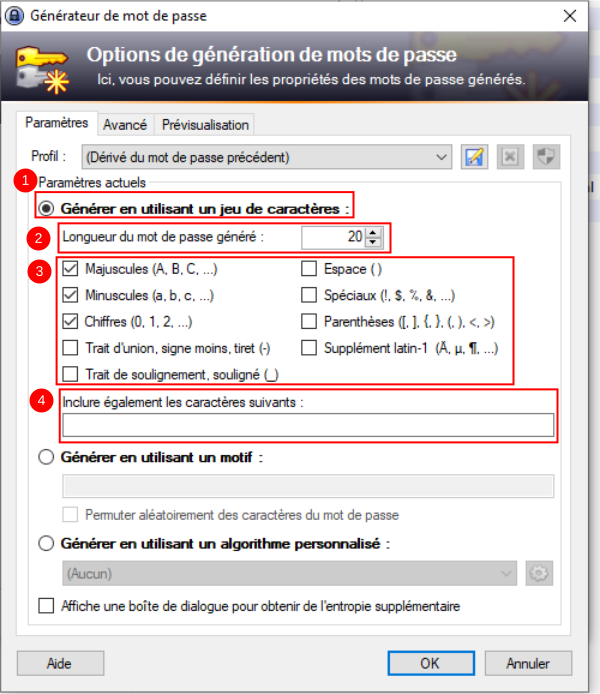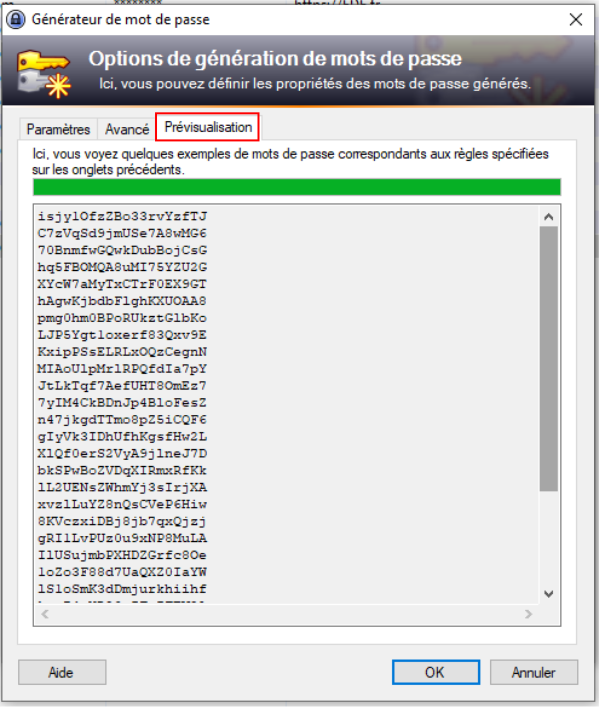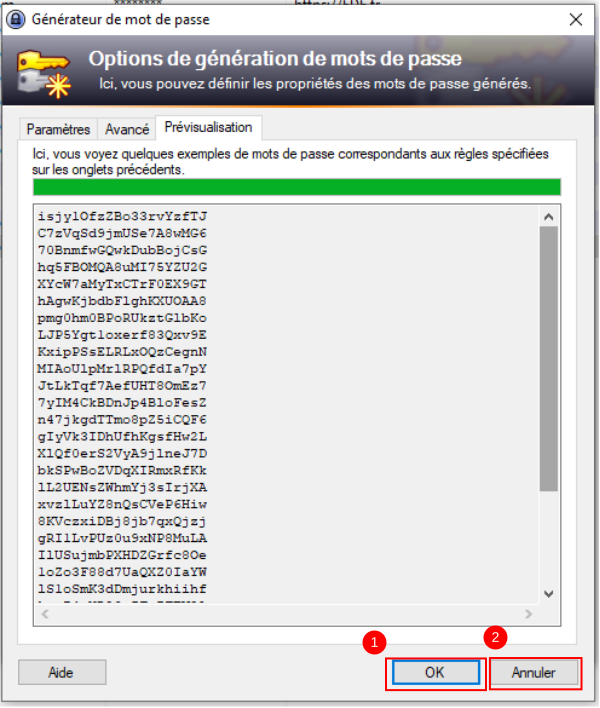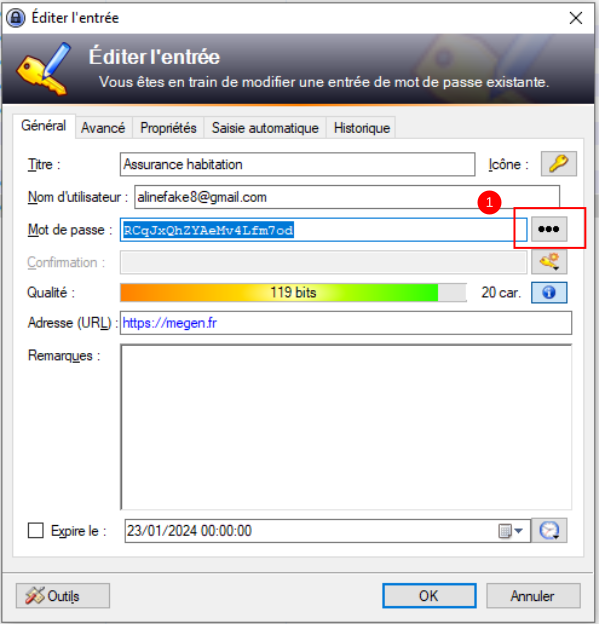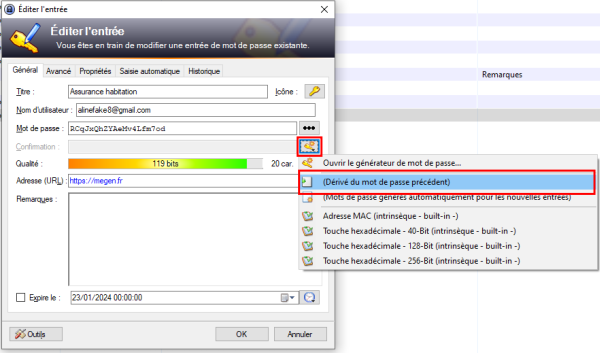Sommaire
- 1 Introduction
- 2 Tutoriels prérequis
- 3 Étape 1 - Créer / éditer une entrée
- 4 Étape 2 - Ouvrir le générateur de mots de passe
- 5 Étape 3 - Interface du générateur de mots de passe
- 6 Étape 4 - Paramètres du générateur de mot de passe
- 7 Étape 5 - Fonctions Avancées du générateur de mot de passe
- 8 Étape 6 - Prévisualisation du mot de passe
- 9 Étape 7 - Générer le mot de passe
- 10 Étape 8 - Faire apparaître le mot de passe
- 11 Étape 9 - Générer un nouveau de mot de passe avec les mêmes règles
- 12 Commentaires
Introduction
- Tutoriels prérequis
Étape 1 - Créer / éditer une entrée
Pour accéder au générateur de mots de passe, il faut ouvrir dans un premier temps le menu de création / édition d'une entrée.
Pour créer une entrée : Cliquer sur "Créer une entrée" ou faites le raccourci Ctrl+i (voir tuto précédent)
Pour éditer une entrée :
- sélectionner une clé à éditer
- appuyer sur "Entrer"
Étape 2 - Ouvrir le générateur de mots de passe
Par défaut, Keepass propose un mot de passe fort.
- Pour modifier vous-même ce mot de passe, modifier les champs "Mot de passe" et "Confirmation" manuellement
- Pour que Keepass génère lui-même un nouveau mot de passe, cliquer sur l'icône "générer un mot de passe" et, dans le menu déroulant, cliquer sur "Ouvrir le générateur de mot de passe"
Étape 3 - Interface du générateur de mots de passe
Le générateur de mots de passe est divisé en trois onglets :
- L'onglet "paramètre" permet de définir le jeu de caractères que keepass va utiliser pour générer le nouveau mot de passe
- L'onglet "Avancé" permet d'inclure et d'exclure des caractères spécifiques (ce qui peut entraîner une perte de qualité du mot de passe)
- L'onglet "Prévisualisation" permet de montrer plusieurs variations de votre mot de passe en fonction des paramètres indiqués dans l'onglet 1 et 2
Étape 4 - Paramètres du générateur de mot de passe
Dans l'onglet paramètres :
- cocher "Générer en utilisant un jeu de caractères"
- "Longueur du mot de passe généré" : Cette option permet de définir le nombre de caractère du mot de passe généré. Par défaut, 20 caractères est une très bonne dimension pour un mot de passe
- L'ensemble des cases à cocher permettent de personnaliser le mot de passe. Cocher les cases des caractères qui doivent apparaître dans le mot de passe (par exemple, si un service exige des caractères spéciaux, cliquer sur "caractères spéciaux")
- "Inclure également les caractères suivants" : La dernière option permet de définir soi-même les caractères qui doivent apparaitre dans le mot de passe. Cette option est utile si un caractère spécifique doit apparaître dans le mot de passe.
Étape 5 - Fonctions Avancées du générateur de mot de passe
- Cliquer sur l'onglet "Avancé" pour accéder aux options avancées
- L'option "Chaque caractères doit apparaître au plus une fois" permet de limiter l'apparition d'un caractère à une seule itération (le caractère n'apparaîtra qu'une fois)
- L'option "Exclure les caractères similaires" permet d'éviter les caractères ayant une graphie trop proche comme par exemple la lettre O et le chiffre 0 ou encore la lettre "i" majuscule (I) et la lettre "L" minuscule (I)
- L'option "Exclure les caractères suivants". Les caractères entrés dans ce champ n'apparaîtront pas dans le mot de passe généré
Étape 6 - Prévisualisation du mot de passe
Le dernier onglet permet de prévisualiser une liste de mots de passe générée depuis les règles indiquées dans l'onglet "Paramètres" et l'onglet "Avancé".
Étape 7 - Générer le mot de passe
- Cliquer sur "Ok" pour générer le nouveau mot de passe
- Pour conserver l'ancien mot de passe, cliquer sur "Annuler"
Étape 8 - Faire apparaître le mot de passe
Pour faire apparaître le mot de passe généré par le générateur de mot de passe, cliquer sur l'icône "Afficher/Masquer le mot de passe avec les astérisques"
Étape 9 - Générer un nouveau de mot de passe avec les mêmes règles
Si le mot de passe ne répond pas à tous les critères exigés par un service d'authentification, un nouveau mot de passe peut être généré en suivant les mêmes règles définies dans le générateur de mot de passe en cliquant sur :
- "Ouvrir le générateur de mot de passe"
- "Dérivé le mot de passe du mot de passe précédent"
Draft