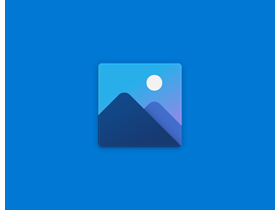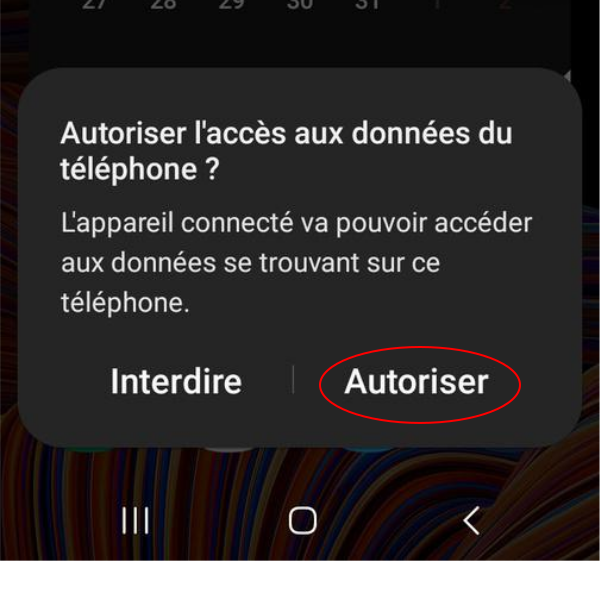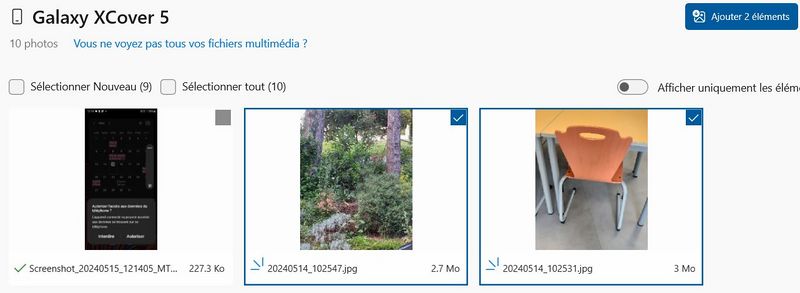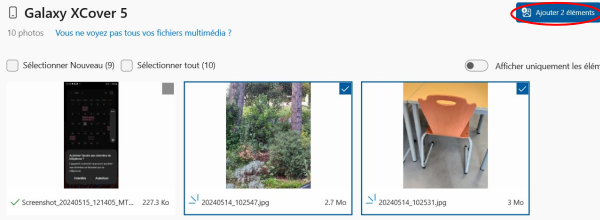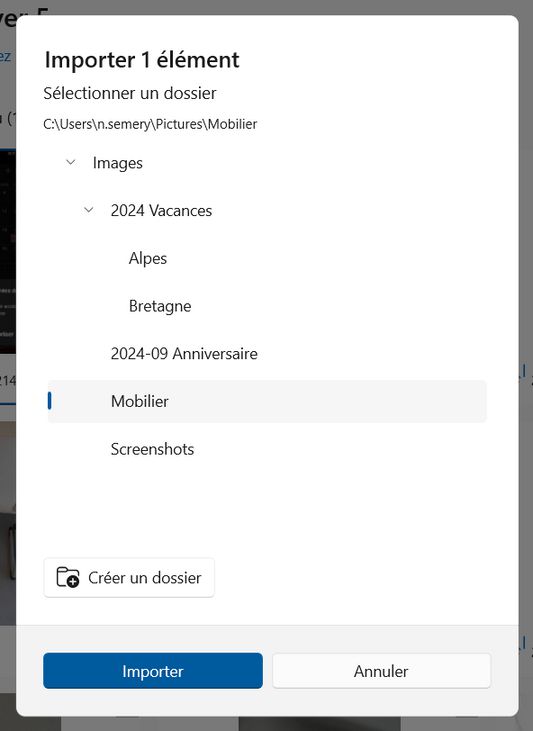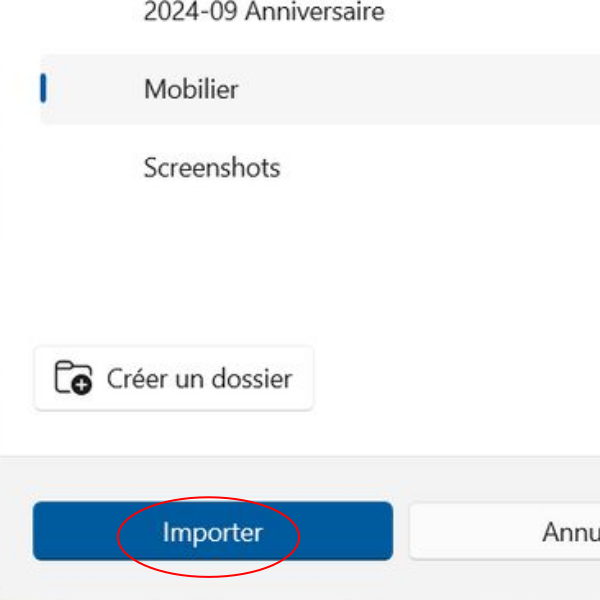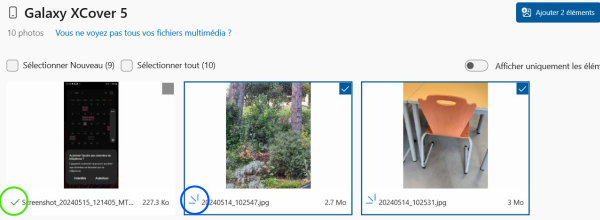Sommaire
- 1 Introduction
- 2 Étape 1 - Ouvrir l'application Photos et brancher le téléphone au PC
- 3 Étape 2 - Les medias de votre téléphone se charges sur l'application
- 4 Étape 3 - Sélectionner les photos à importer
- 5 Étape 4 - Cliquez sur ajouter (nombre) éléments en bleu en haut à droite
- 6 Étape 5 - Choisir un dossier de destination
- 7 Étape 6 - Cliquer sur Importer
- 8 Étape 7 -
- 9 Commentaires
Introduction
L'application Photos à l'avantage d'indiquer si une photo a déjà été transférer sur le PC auparavant. Cela vous évite d'avoir des doublons.
Étape 1 - Ouvrir l'application Photos et brancher le téléphone au PC
Assurez-vous que votre smartphone soit déverrouillé et acceptez les autorisations. Si votre smartphone vous le demande, choisissez la 3ème option “Transférer des photos"
Étape 2 - Les medias de votre téléphone se charges sur l'application
Attendre que toutes les photos et vidéos de votre téléphone soient chargées dans l’application Photos.
Étape 3 - Sélectionner les photos à importer
Les photos de votre smartphone apparaissent à l'écran.
Cochez les photos et vidéos que vous souhaitez importer. En un clic, vous pouvez sélectionner toutes les photos ou bien seulement les nouvelles qui n’ont jamais été importées.
Étape 4 - Cliquez sur ajouter (nombre) éléments en bleu en haut à droite
Cliquez sur ajouter (nombre) éléments en bleu en haut à droite
Étape 5 - Choisir un dossier de destination
Une fenêtre apparaît.
- Choisissez le dossier où vous voulez enregistrer les photos. Vous pouvez même créer un nouveau dossier. Le dossier sélectionné apparaîtra avec un trait bleu devant.
Étape 6 - Cliquer sur Importer
Voilà, vos photos et vidéos sont importées dans le dossier sélectionné !
Published