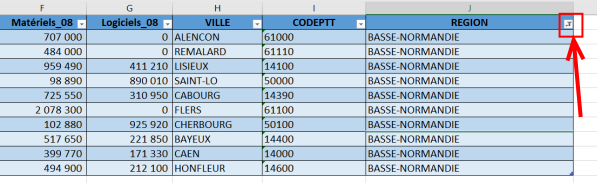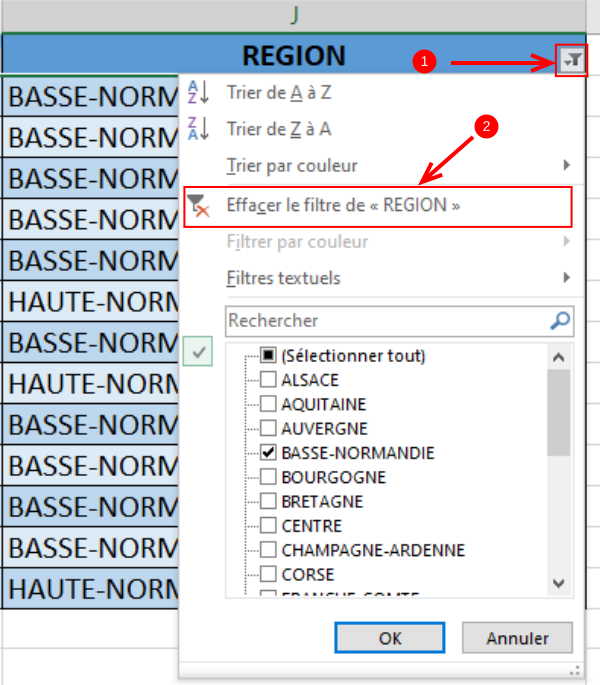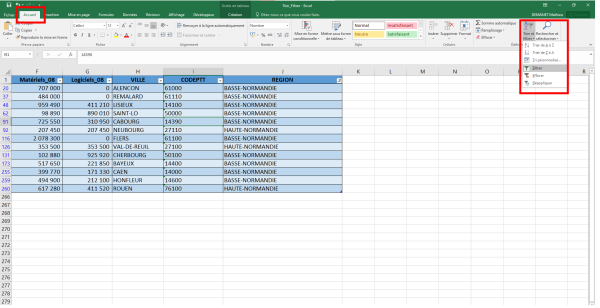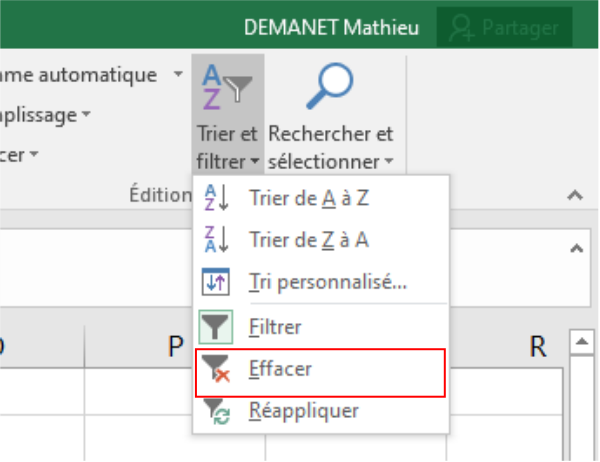Si vous ne trouvez pas de données spécifiques dans une feuille de calcul, elles peuvent être masquées par un filtre. Dans ce tutoriel, vous apprendrez à supprimer tous les filtres dans une feuille de calcul sur Excel 2016
Difficulté
Moyen
Public
Professionnels, Grand public, Médiateurs
Licence
CC-BY
Type de contenu
Fiche action
Étape 1 - Comment savoir si les données ont été filtrées ?
Si un filtrage s’applique à un tableau dans une feuille de calcul, un logo d'entonnoir s’affiche dans l’en-tête de colonne :
Par exemple, dans la feuille de calcul suivante, un filtre dans la colonne Région a été utilisé pour trier les données.
Étape 2 - Effacer un filtre d’une colonne
Cliquez sur le bouton Filtrer en regard de l’en-tête de colonne, puis cliquez sur Effacer le filtre de "Nom de colonne".
Par exemple, la figure ci-dessous illustre un exemple d’effacement du filtre de la colonne Région.
Étape 3 - Effacer tous les filtres du tableau
1- Vérifiez que vous êtes dans l'onglet Accueil
2- Cliquez que Trier et Filtrer
Étape 4 - Effacer tous les filtres du tableau
Cliquez sur "Effacer" pour supprimer tout les filtres appliqués du tableau.
Published