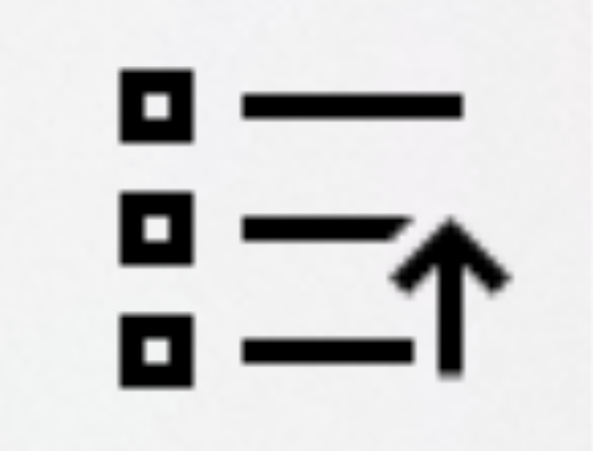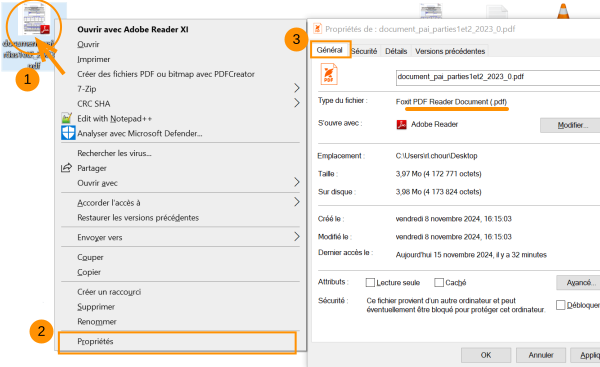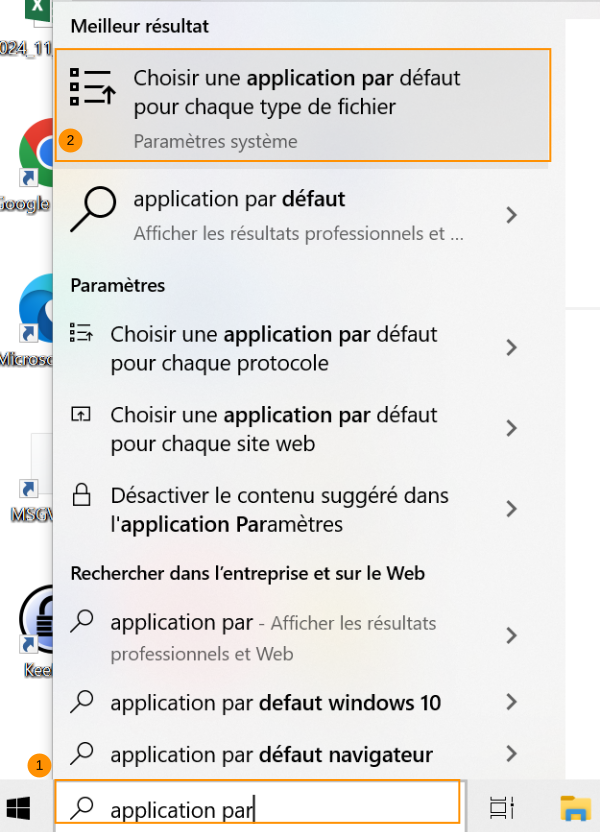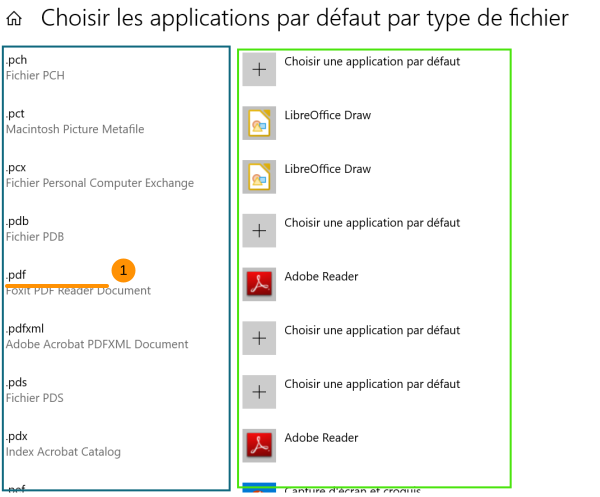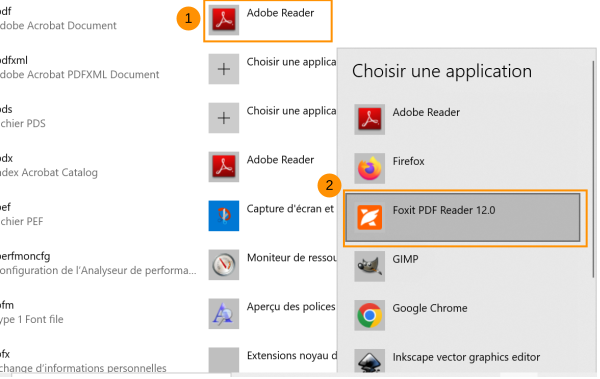Comment changer le logiciel par défaut associé à une certaine extension ? Il arrive qu'après l'acquisition d'un nouveau logiciel, nous souhaitions qu'un certain type de fichier s'ouvre dorénavant avec lui. Ce tutoriel explique comment associer un logiciel à une extension depuis les paramètres windows.
Difficulté
Facile
Public
Professionnels, Grand public, Médiateurs, Autres
Licence
CC-BY-NC-SA
Type de contenu
Fiche action
Introduction
Ce tutoriel explique comment changer l'application qui ouvre un fichier en fonction de son extension. L'extension est le format d'un fichier, elle s'affiche généralement après le nom du fichier et certaines nous sont familières comme ".mp3", ".pdf", ".docx" etc. Certaines extensions sont exclusivement destinées à une application donnée, comme par exemple ".docx" qui est le format de travail des fichiers créés sous Word (même si d'autres logiciels peuvent interpréter ce type de fichier pour l'ouvrir malgré tout). D'autres peuvent être ouvertes par différents logiciels capable de les lire. Ce tutoriel s'appuie sur l'exemple ".pdf" et montre comment ouvrir les fichiers PDF avec l'application souhaitée.
Étape 1 - Déterminer l'extension du fichier
Pour connaître l'extension (le format) du fichier :
- Clic droit sur le fichier
- Propriétés
- Sélectionner l'onglet général
Le type de fichier apparaît sous le nom du fichier (ici "Portable document format" ou ".PDF")
Étape 2 - Ouvrir les paramètres windows "Choisir une application par défaut pour chaque type de fichier"
Dans la barre de recherche windows
- taper les mots clés : "application par défaut" jusqu'à voir apparaître le menu "Choisir une application par défaut pour chaque type de fichier"
- Cliquer sur le résultat de la recherche
Windows ouvre alors la page associée
Étape 3 - Page application par défaut
La page est divisée en deux colonnes
- La colonne Nom indique une extension (ou un format)
- La colonne application par défaut indique l'application associée
Les extensions sont rangées par ordre alphabétique.
- Dérouler la page jusqu'à trouver l'extension ".PDF"
Étape 4 - Changer l'application associée
- Cliquer sur l'application associée à l'extension. Une liste déroulante affiche toutes les applications capables d'ouvrir ce type d'extension
- Sélectionner l'application souhaitée
Quitter la page paramètre windows.
Désormais, les fichiers PDF s'ouvriront automatiquement avec l'application sélectionnée !
Published