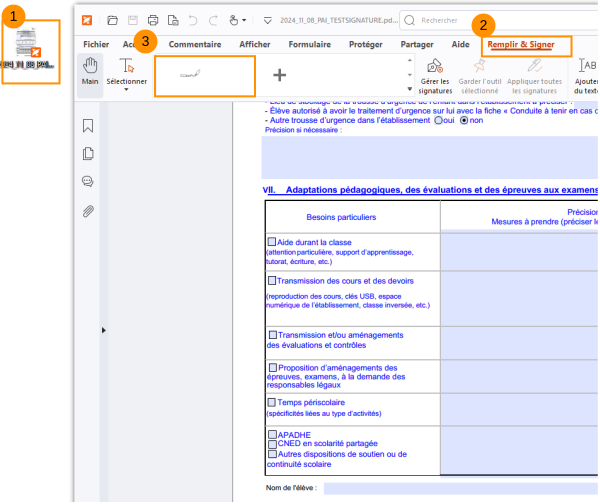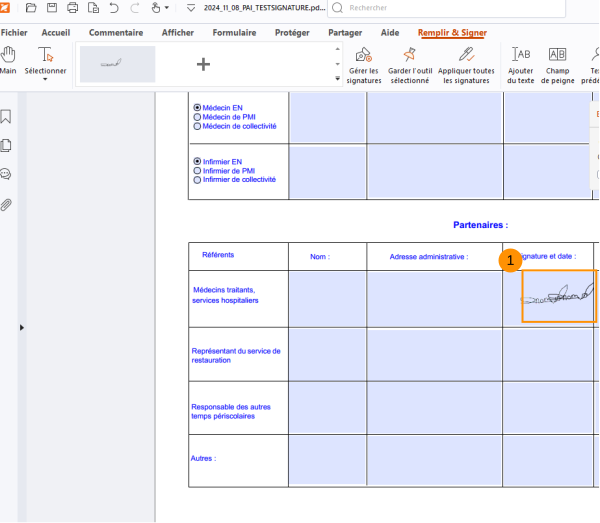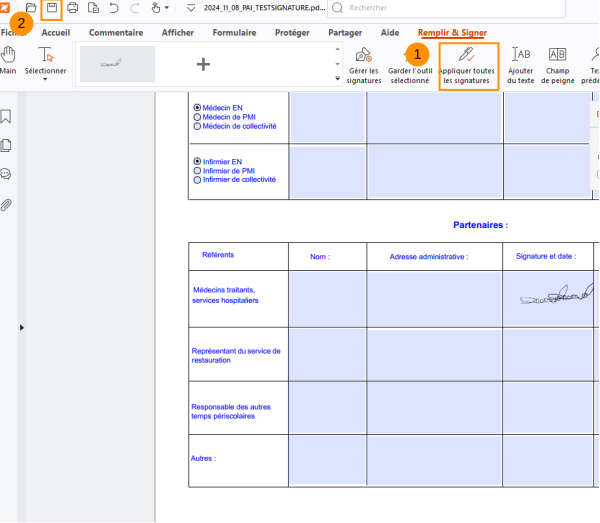Page en cours de rédaction
Insérer sa signature électronique dans un PDF
Difficulté
Facile
Public
Professionnels, Grand public, Médiateurs, Autres
Licence
CC-BY-NC-SA
Type de contenu
Fiche action
Introduction
Une fois sa signature électronique paramétrée, comment l'utiliser pour signer un document électronique ?
Étape 1 - Sélectionner sa signature
Pour apposer sa signature :
- Ouvrir le fichier PDF à signer avec l'application PDF dans laquelle la signature a été paramétrée
- Sélectionner dans le ruban l'option "Remplir et Signer"
- Sélectionner sa signature (voir tuto précédent "créer sa signature")
Étape 2 - Apposer sa signature
Le curseur devient une image de la signature
- Apposer la signature à l'endroit souhaité
Le document est signé !
Pour sortir du mode signature cliquer sur la "main" afin de pouvoir naviguer dans le document sans difficulté
Étape 3 - Appliquer sa signature
Une fois la ou les signatures apposée·s, il faut, pour les valider :
Retourner dans l'option "Remplir et signer"
- Cliquer sur "Valider les signatures". Un message demande de valider l'opération, cliquer sur "Ok"
- Ne pas oublier d'enregistrer, le document est désormais signé et peut être transféré !
Draft