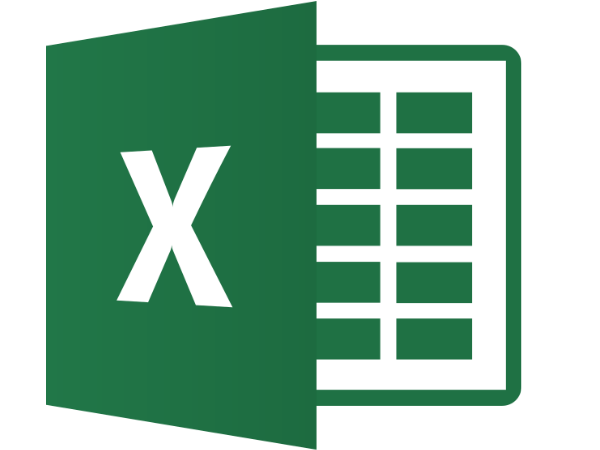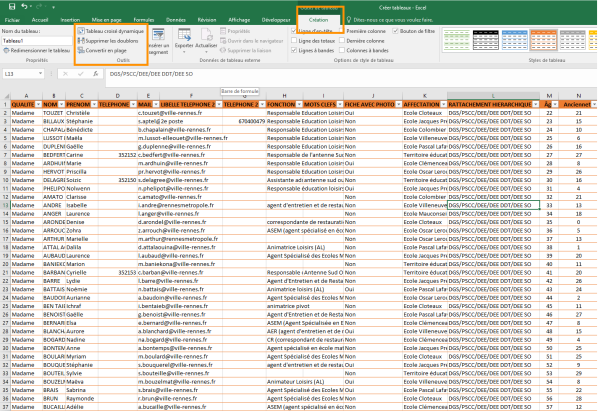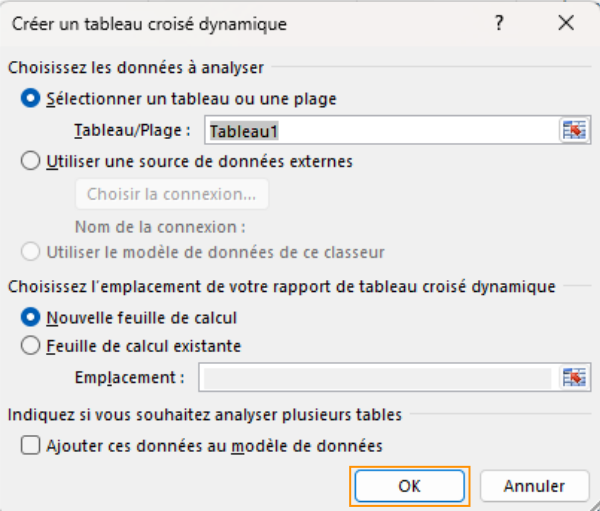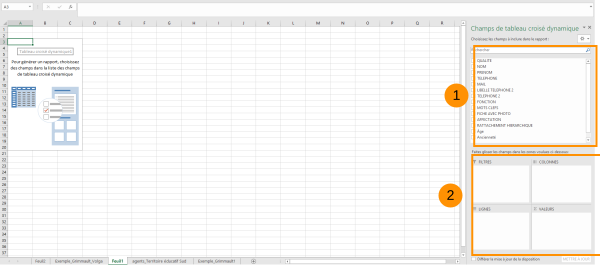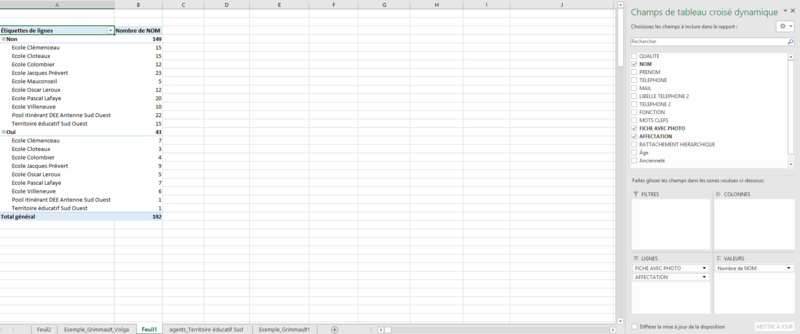Dans ce tutoriel, vous apprendrez à créer un tableau dynamique sur Excel 2016
Difficulté
Difficile
Public
Professionnels, Grand public, Médiateurs
Licence
CC-BY
Type de contenu
Fiche action
Introduction
Conseils et astuces sur le format des données
- Utilisez des données propres et tabulaires pour obtenir les meilleurs résultats.
- Organisez vos données en colonnes, et non en lignes.
- Assurez-vous que toutes les colonnes ont des en-têtes
- Mettez en forme vos données en tant que tableau Excel (sélectionnez vos données, puis cliquez sur Mettre sous forme de tableau dans le rubeau) cf : tutoriel Créer un tableau
- Tutoriels prérequis
Tutoriels prérequis
Étape 1 - Création Tableau dynamqiue
Cliquez dans votre tableau pour faire apparaître l'onglet "Création"
- Cliquez sur l'onglet "Création"
- Cliquez sur le bouton "Tableau dynamique"
Étape 3 - Champs de tableau croisé dynamique
Pour ajouter un champs dans le tableau croisé dynamique :
Faire glisser les champs (1) dans les zones du tableau (2)
Étape 4 - Exemple
Par exemple ici je souhaite connaître le nombre d'agents par école avec une photo :
Published