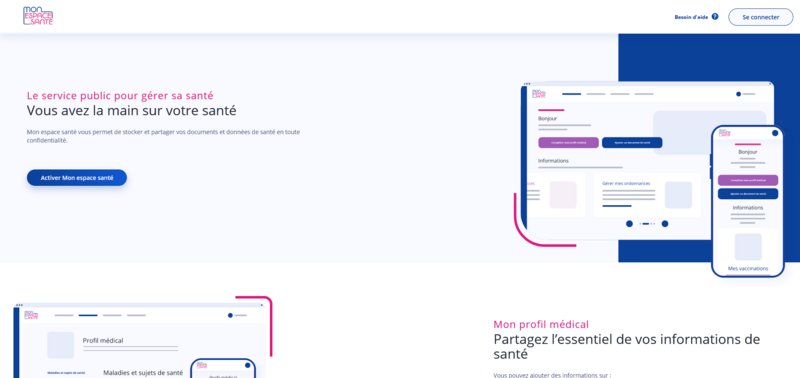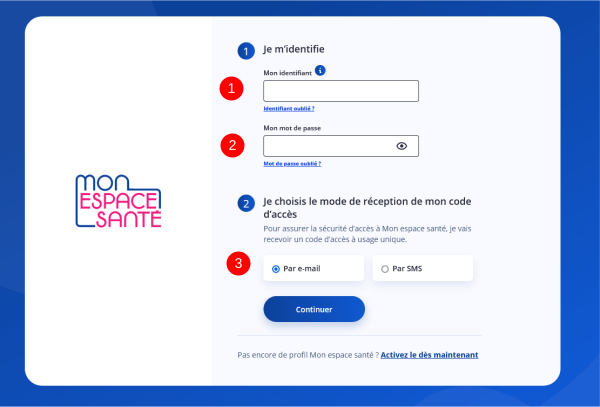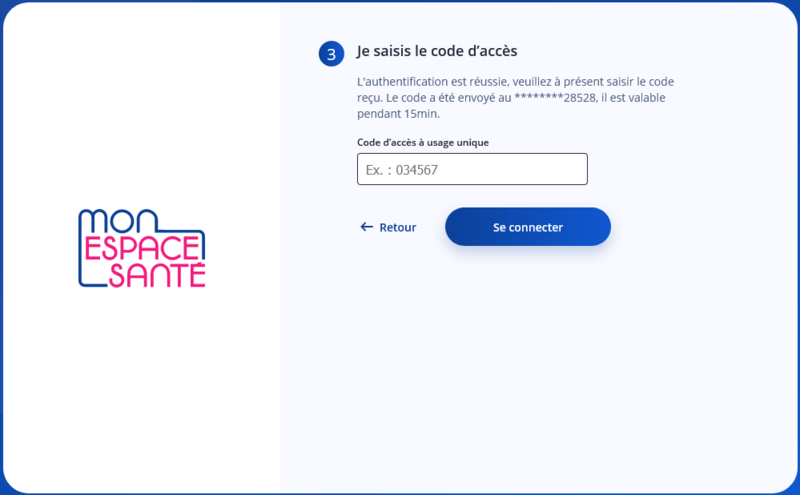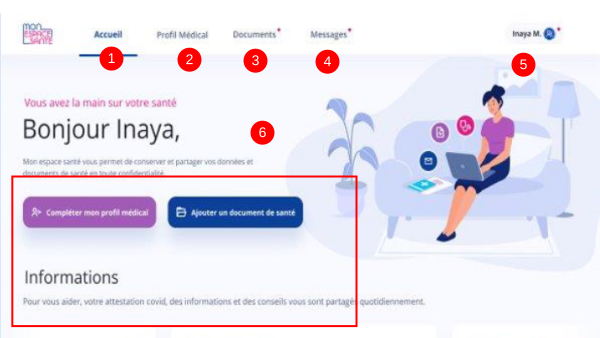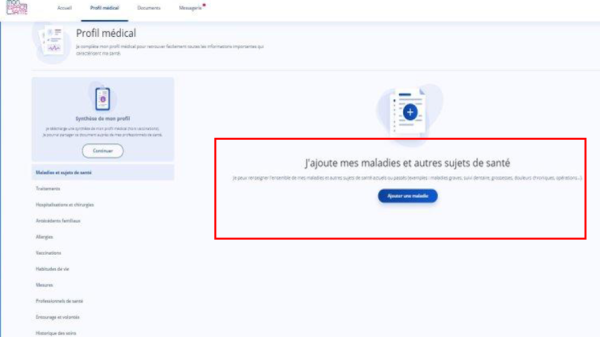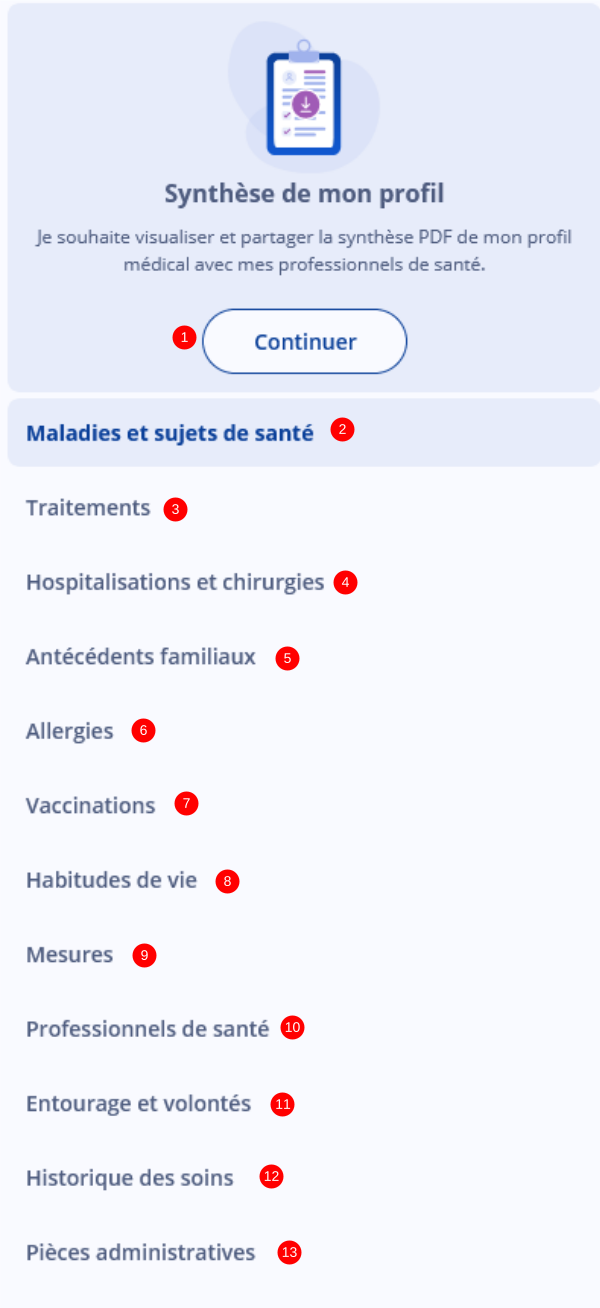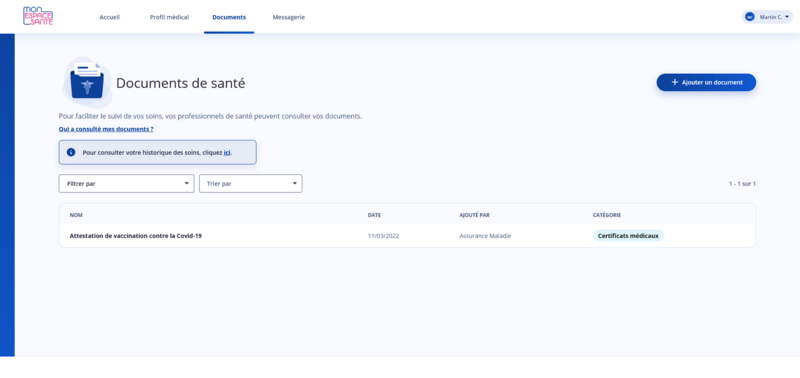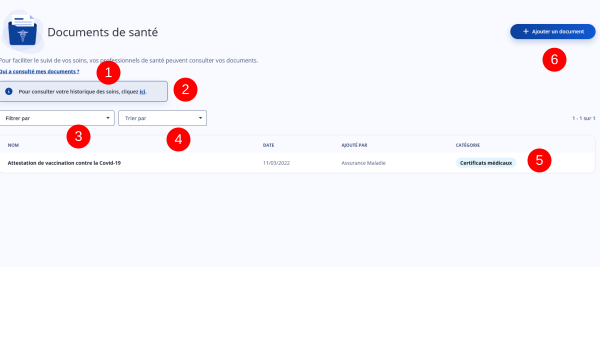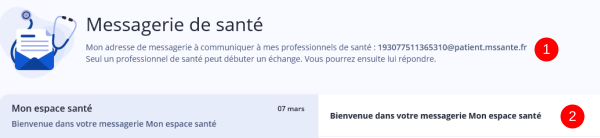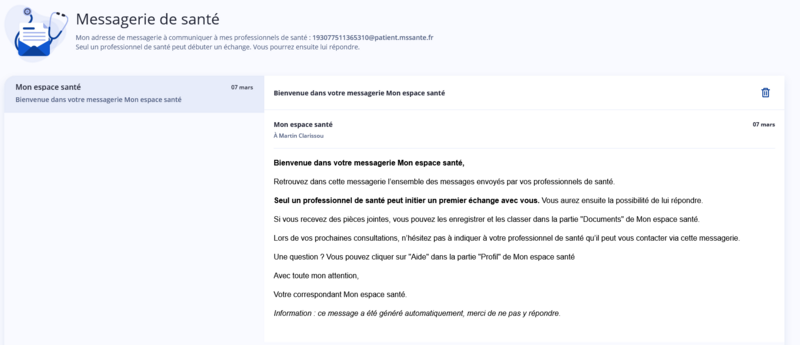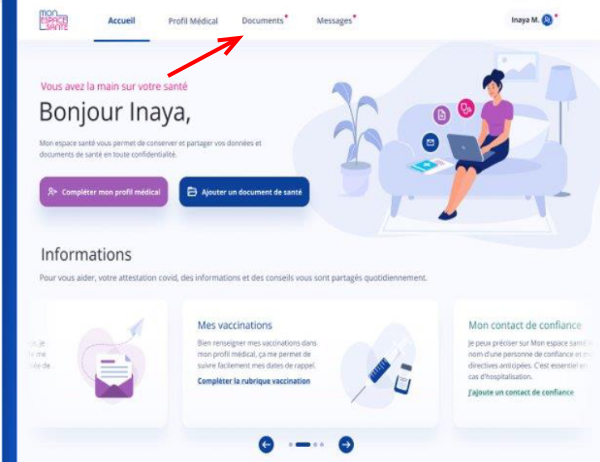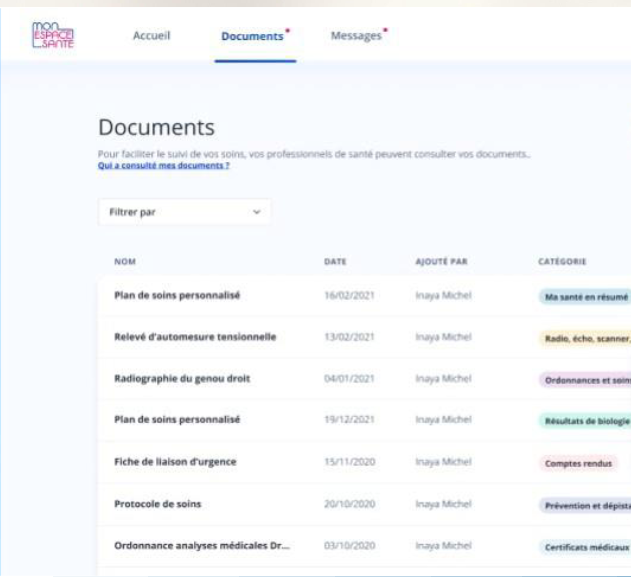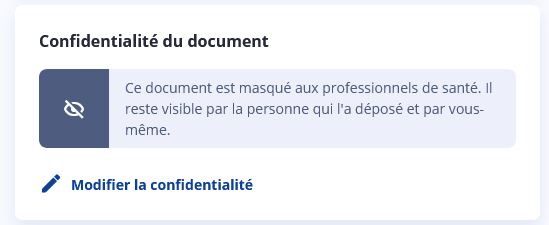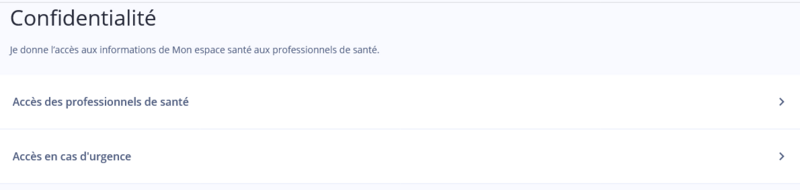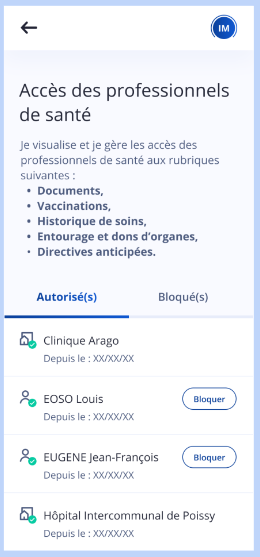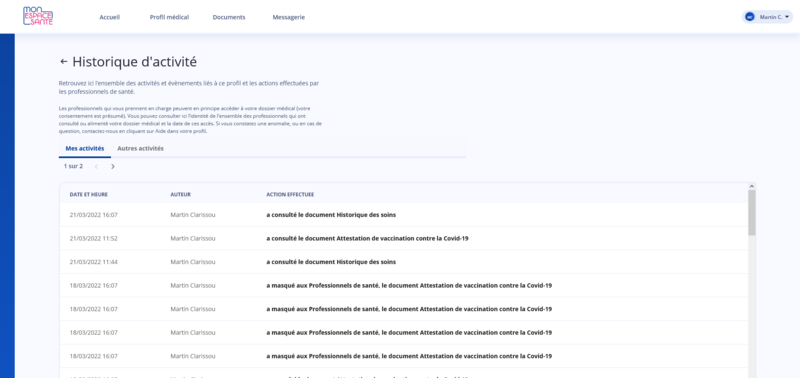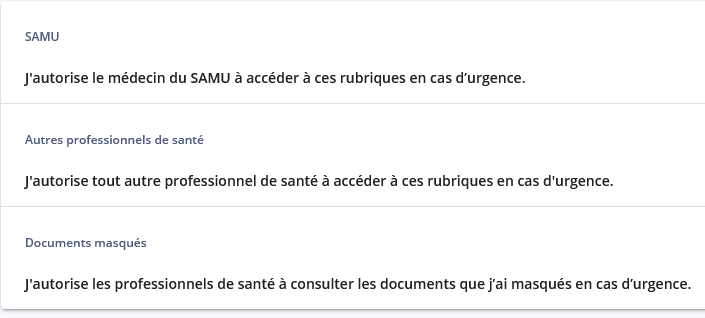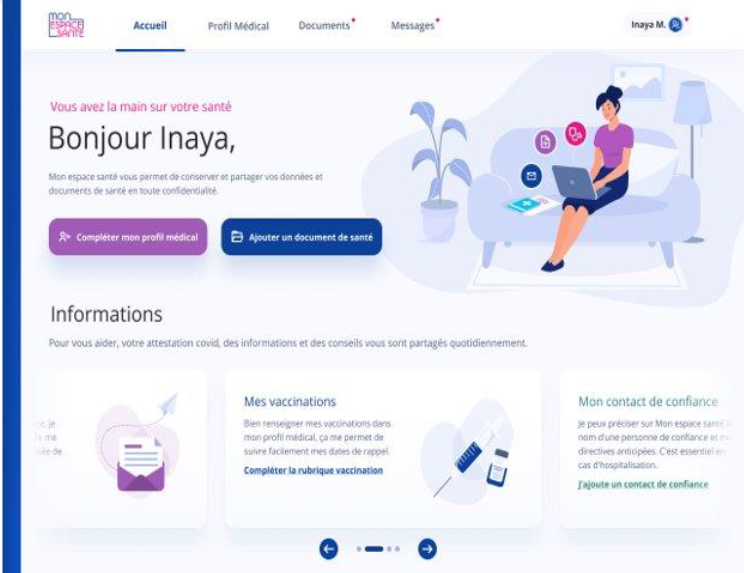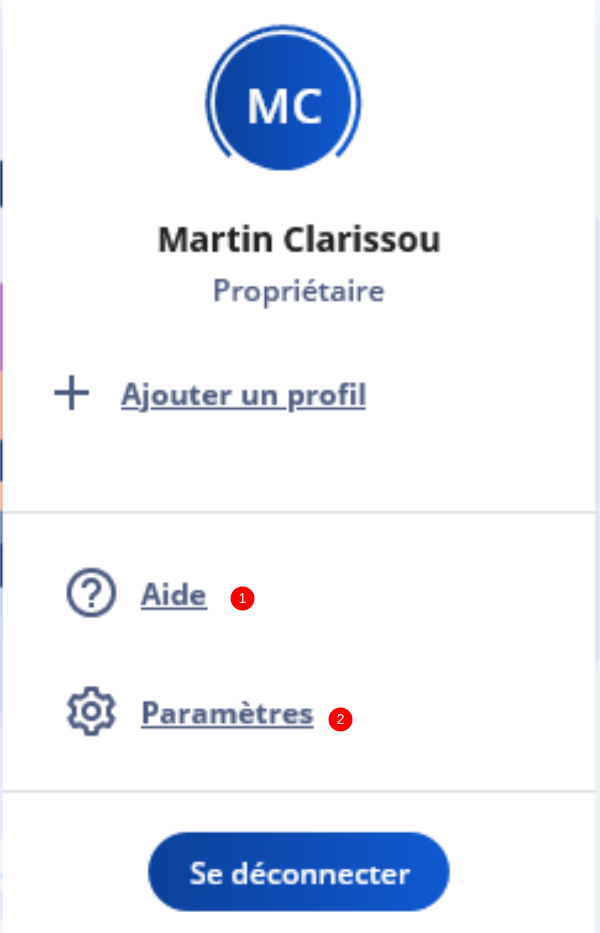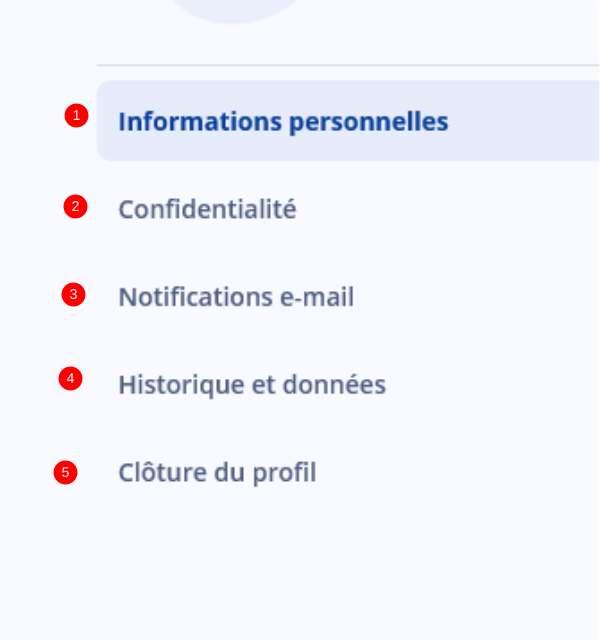| [version en cours de rédaction] | [version en cours de rédaction] |
| Ligne 66 : | Ligne 66 : | ||
{{Tuto Step | {{Tuto Step | ||
|Step_Title=Remplir son profil médical | |Step_Title=Remplir son profil médical | ||
| − | |Step_Content= | + | |Step_Content=Cette rubrique sert à ajouter les différents éléments qui seront utiles aux différents médecins qui suivent l'usager. |
| − | + | Tout la rubrique s'articule avec un panneau situé à gauche de l'écran. Les rubriques sont clairement indiquées. | |
| − | + | ||
| − | + | Les maladies et sujets de santé (2), les traitements (3), les opérations (4), les maladies présentes dans l'entourage (5), les allergies (6), les vaccinations (7), des détails de vie (8), les mensurations (9), la liste des différents professionnels de santé qui suivent l'usager (10). | |
| − | + | ||
| − | + | {{Idea|La rubrique de vaccination permet de remplacer un carnet de santé abîmé ou détruit, il est possible d'y mettre toutes les vaccinations (y compris les doses COVID)}} | |
| − | + | ||
| − | + | Les trois dernières rubriques permettent lors d'une hospitalisation d'accéder rapidement aux informations du patient. On y trouve les personnes à contacter en cas d'urgence, les dernières volontés médicales et l'accord sur le don d'organe (11). Un résumé accessible des soins prodigués (12) | |
| − | + | ||
| − | + | {{Info|Il est possible d'ajouter des pièces administratives comme la carte vitale, la carte d'identité, de donneur d'organes ou de groupe sanguin.}}<br /> | |
| − | |||
| − | |||
| − | |||
| − | |||
| − | |||
|Step_Picture_00=D_couvrir_Mon_espace_sant_Mon_espace_sant_profil_m_dical.png | |Step_Picture_00=D_couvrir_Mon_espace_sant_Mon_espace_sant_profil_m_dical.png | ||
|Step_Picture_00_annotation={"version":"3.5.0","objects":[{"type":"image","version":"3.5.0","originX":"left","originY":"top","left":-1,"top":0,"width":899,"height":557,"fill":"rgb(0,0,0)","stroke":null,"strokeWidth":0,"strokeDashArray":null,"strokeLineCap":"butt","strokeDashOffset":0,"strokeLineJoin":"miter","strokeMiterLimit":4,"scaleX":0.67,"scaleY":0.67,"angle":0,"flipX":false,"flipY":false,"opacity":1,"shadow":null,"visible":true,"clipTo":null,"backgroundColor":"","fillRule":"nonzero","paintFirst":"fill","globalCompositeOperation":"source-over","transformMatrix":null,"skewX":0,"skewY":0,"crossOrigin":"","cropX":0,"cropY":0,"src":"https://rennesmetropole.dokit.app/images/e/e2/D_couvrir_Mon_espace_sant_Mon_espace_sant_profil_m_dical.png","filters":[]},{"type":"wfrect","version":"3.5.0","originX":"center","originY":"center","left":400.41,"top":188.92,"width":370.16,"height":100,"fill":"rgba(255,0,0,0)","stroke":"#FF0000","strokeWidth":2,"strokeDashArray":null,"strokeLineCap":"butt","strokeDashOffset":0,"strokeLineJoin":"miter","strokeMiterLimit":4,"scaleX":1,"scaleY":1,"angle":0,"flipX":false,"flipY":false,"opacity":1,"shadow":null,"visible":true,"clipTo":null,"backgroundColor":"","fillRule":"nonzero","paintFirst":"fill","globalCompositeOperation":"source-over","transformMatrix":null,"skewX":0,"skewY":0,"rx":0,"ry":0}],"height":337.38872403560833,"width":600} | |Step_Picture_00_annotation={"version":"3.5.0","objects":[{"type":"image","version":"3.5.0","originX":"left","originY":"top","left":-1,"top":0,"width":899,"height":557,"fill":"rgb(0,0,0)","stroke":null,"strokeWidth":0,"strokeDashArray":null,"strokeLineCap":"butt","strokeDashOffset":0,"strokeLineJoin":"miter","strokeMiterLimit":4,"scaleX":0.67,"scaleY":0.67,"angle":0,"flipX":false,"flipY":false,"opacity":1,"shadow":null,"visible":true,"clipTo":null,"backgroundColor":"","fillRule":"nonzero","paintFirst":"fill","globalCompositeOperation":"source-over","transformMatrix":null,"skewX":0,"skewY":0,"crossOrigin":"","cropX":0,"cropY":0,"src":"https://rennesmetropole.dokit.app/images/e/e2/D_couvrir_Mon_espace_sant_Mon_espace_sant_profil_m_dical.png","filters":[]},{"type":"wfrect","version":"3.5.0","originX":"center","originY":"center","left":400.41,"top":188.92,"width":370.16,"height":100,"fill":"rgba(255,0,0,0)","stroke":"#FF0000","strokeWidth":2,"strokeDashArray":null,"strokeLineCap":"butt","strokeDashOffset":0,"strokeLineJoin":"miter","strokeMiterLimit":4,"scaleX":1,"scaleY":1,"angle":0,"flipX":false,"flipY":false,"opacity":1,"shadow":null,"visible":true,"clipTo":null,"backgroundColor":"","fillRule":"nonzero","paintFirst":"fill","globalCompositeOperation":"source-over","transformMatrix":null,"skewX":0,"skewY":0,"rx":0,"ry":0}],"height":337.38872403560833,"width":600} | ||
Version du 27 avril 2022 à 10:27
Il est donc important que les usagers sachent déjà se repérer un minimum sur un site internet (savoir par exemple que les boutons de connexions sont en haut à droite, que le rouage correspond aux paramètres ...)
Cette fiche imprimable peut également être remise aux usagers.Sommaire
- 1 Introduction
- 2 Video d'introduction
- 3 Tutoriels prérequis
- 4 Étape 1 - Se connecter à son compte Mon espace santé
- 5 Étape 2 - Se familiariser avec la page d'accueil de Mon Espace Santé
- 6 Étape 3 - Remplir son profil médical
- 7 Étape 4 - Ajouter des documents à son profil médical
- 8 Étape 5 - A quoi sert la messagerie de santé ?
- 9 Étape 6 - Comment avoir un contrôle sur la confidentialité de ses données Mon espace santé
- 10 Étape 7 - Contrôle suite (à trier)
- 11 Étape 8 - Paramétrer Mon Espace Santé et trouver de l'aide
- 12 Commentaires
Introduction
Mon Espace Santé est un service numérique individuel et personnalisable. Il permet à chaque usager du système de santé de stocker, partager ses documents médicaux. Mon Espace Santé est hébergé en France et c'est l'Etat qui est garant de la sécurité des données stockées. Pour un atelier plus général de présentation de Mon Espace Santé, voir le tutoriel "Animer un atelier de présentation de Mon Espace Santé".
Mon Espace Santé est un service de cloud c'est à dire qu'on peut accéder de n'importe quel ordinateur à son compte à condition d'en avoir l'identifiant et le mot de passe.Youtube
- Tutoriels prérequis
Tutoriels prérequis
Étape 1 - Se connecter à son compte Mon espace santé
Pour se connecter
- Se rendre sur le site Mon Espace Santé (avec un moteur de recherche ou en entrant directement l'adresse du site)
- Comme beaucoup de sites internet, le bouton de connexion se trouve en haut à droite de l'écran. Cliquer dessus.
- Pour se connecter il faut entrer l'identifiant (1), un mot de passe (2) et ensuite choisir le moyen (3) de recevoir le code unique qui permettra de sécuriser la connexion.
- Le code unique entré poursuivre la connexion
Pour se déconnecter
- Pour se déconnecter, cliquer sur son nom en haut à droite
- Un menu déroulant apparait alors, appuyer sur "se déconnecter".
Étape 2 - Se familiariser avec la page d'accueil de Mon Espace Santé
La page d'accueil de Mon Espace Santé est complète, il n'y pas besoin de beaucoup de rebonds pour accéder aux différents rubriques du site.
Le trait qui souligne chaque rubrique permet aux usagers de bien se repérer.
La page d'accueil comporte 5 rubriques principales (1, 2, 3, 4, 5) et un emplacement de raccourcis (6).
On y trouve le profil médical, les documents de santé, la messagerie et à droite le nom de la personne ce qui permet d’accéder à l'aide et aux paramètres .
Étape 3 - Remplir son profil médical
Cette rubrique sert à ajouter les différents éléments qui seront utiles aux différents médecins qui suivent l'usager.
Tout la rubrique s'articule avec un panneau situé à gauche de l'écran. Les rubriques sont clairement indiquées.
Les maladies et sujets de santé (2), les traitements (3), les opérations (4), les maladies présentes dans l'entourage (5), les allergies (6), les vaccinations (7), des détails de vie (8), les mensurations (9), la liste des différents professionnels de santé qui suivent l'usager (10).
Les trois dernières rubriques permettent lors d'une hospitalisation d'accéder rapidement aux informations du patient. On y trouve les personnes à contacter en cas d'urgence, les dernières volontés médicales et l'accord sur le don d'organe (11). Un résumé accessible des soins prodigués (12)
Étape 4 - Ajouter des documents à son profil médical
Vous retrouvez les documents de santé que des professionnels de santé et vous-même avez ajouté.
Vous pouvez :
- connaître le nom des professionnels de santé qui ont consulté vos documents
- aller dans votre historique de soins de la partie "profil médical"
- filtrer les documents affichés par type de documents (attestation, ordonnance, radiographie, ...)
- filtrer les documents affichés par ordre alphabétique ou par date d'ajout
- Vous pouvez afficher le document sélectionné, le télécharger, et choisir de le rendre visible ou non aux yeux des professionnels de santé
Étape 5 - A quoi sert la messagerie de santé ?
Contrairement aux messageries classiques, vous ne pouvez pas envoyer de message à un professionnel de santé. Vous pouvez lire ceux qu'ils vous envoient, y répondre en leur envoyant une pièce-joint ci-besoin.
Lors de l'activation, une adresse mail automatique est crée pour votre espace santé, que vous trouvez dans cette rubrique (1).
Pour chaque message reçu, vous trouvez le nom du destinataire, le titre du message et la date de réception (2).
Étape 6 - Comment avoir un contrôle sur la confidentialité de ses données Mon espace santé
Modifier la confidentialité d'un document
Bloquer un professionnel de santé
Savoir qui a consulté vos documents
Accès en cas d'urgence
Draft