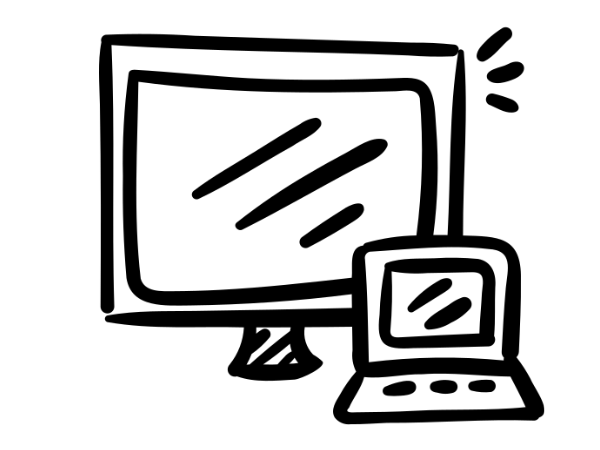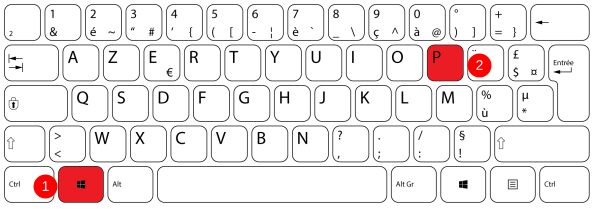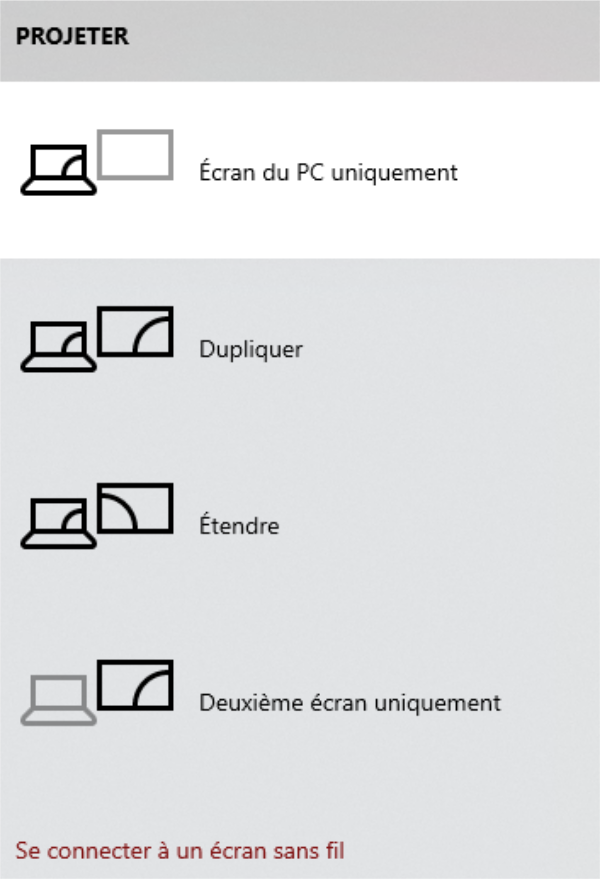| [version en cours de rédaction] | [version en relecture] |
| Ligne 14 : | Ligne 14 : | ||
{{Materials}} | {{Materials}} | ||
{{Tuto Step | {{Tuto Step | ||
| − | |Step_Title= | + | |Step_Title=Raccourcis |
|Step_Content=Appuyez sur la '''touche Windows''' + '''P''' | |Step_Content=Appuyez sur la '''touche Windows''' + '''P''' | ||
|Step_Picture_00=Changer_le_mode_d_affichage_-_Double__cran_schema_azerty_simple_transparent_1800x627.png | |Step_Picture_00=Changer_le_mode_d_affichage_-_Double__cran_schema_azerty_simple_transparent_1800x627.png | ||
Version actuelle datée du 9 avril 2024 à 11:29
Comment changer le mode d'affichage de plusieurs écran - Windows 10
Difficulté
Facile
Durée
5 minute(s)
Public
Professionnels, Grand public, Médiateurs
Licence
CC-BY
Type de contenu
Fiche action
Étape 2 - Mode d'affichage
Cliquez sur l'une des propositions suivantes :
· Écran sur PC uniquement : l’affichage se fait uniquement sur l’écran de l’ordinateur portable ou sur l’écran principal de votre ordinateur de bureau.
· Dupliquer : l’affichage est identique sur les deux écrans.
· Étendre : le Bureau Windows s’étend sur les deux écrans.
· Deuxième écran uniquement : l’affichage se fait seulement sur le second écran.
Published