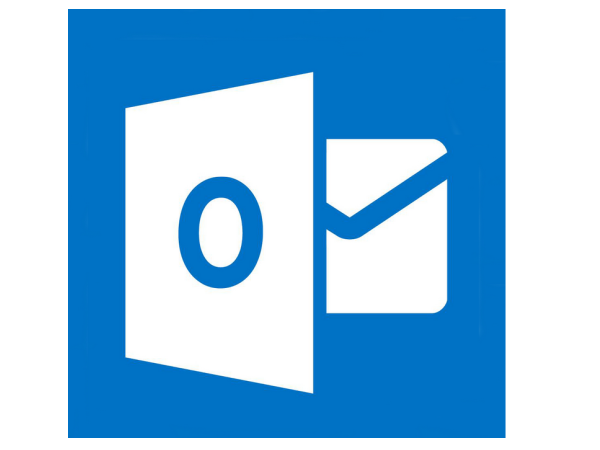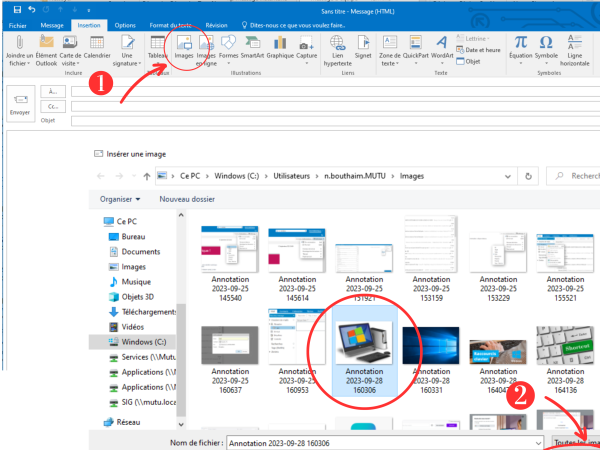| [version en cours de rédaction] | [version en cours de rédaction] |
(Page créée avec « {{Tuto Details |Main_Picture=Manual-Trucs_et_astuces_de_la_messagerie_Outlook_-_Niveau_avanc_Annotation_2023-03-07_115656.png |Main_Picture_annotation={"version":"3.5.0","... ») |
|||
| Ligne 18 : | Ligne 18 : | ||
|Step_Content=Cliquez sur '''Nouveau message électronique''' | |Step_Content=Cliquez sur '''Nouveau message électronique''' | ||
|Step_Picture_00=Coller_une_image_dans_un_mail_-_Outlook_Outlook_1.png | |Step_Picture_00=Coller_une_image_dans_un_mail_-_Outlook_Outlook_1.png | ||
| + | |Step_Picture_00_annotation={"version":"3.5.0","objects":[{"type":"image","version":"3.5.0","originX":"left","originY":"top","left":2,"top":0,"width":4608,"height":3456,"fill":"rgb(0,0,0)","stroke":null,"strokeWidth":0,"strokeDashArray":null,"strokeLineCap":"butt","strokeDashOffset":0,"strokeLineJoin":"miter","strokeMiterLimit":4,"scaleX":0.16,"scaleY":0.16,"angle":0,"flipX":false,"flipY":false,"opacity":1,"shadow":null,"visible":true,"clipTo":null,"backgroundColor":"","fillRule":"nonzero","paintFirst":"fill","globalCompositeOperation":"source-over","transformMatrix":null,"skewX":0,"skewY":0,"crossOrigin":"","cropX":0,"cropY":0,"src":"https://rennesmetropole.dokit.app/images/9/98/Coller_une_image_dans_un_mail_-_Outlook_Outlook_1.png","filters":[]}],"height":449.435382685069,"width":600} | ||
}} | }} | ||
{{Tuto Step | {{Tuto Step | ||
Version du 20 octobre 2023 à 10:49
Ce tutoriel vous apprendra comment coller une image dans mail.
Difficulté
Très facile
Durée
2 minute(s)
Public
Professionnels, Grand public, Médiateurs
Licence
CC-BY-NC-SA
Type de contenu
Fiche action
Étape 2 - Cliquer sur l'onglet Insertion
1- Cliquez sue l'onglet Insertion
2- Ensuite, cliquez sur la zone de texte
Erreur lors de la création de la miniature : Fichier avec des dimensions supérieures à 12,5 MP
Étape 3 - Cliquer sur le bouton Image
1- Cliquez sur le bouton Image
2- Cherchez votre image
3- Puis, cliquez sur Insérer
Erreur lors de la création de la miniature : Fichier avec des dimensions supérieures à 12,5 MP
Étape 4 - Résultat
Voici le résultat :
Erreur lors de la création de la miniature : Fichier avec des dimensions supérieures à 12,5 MP
Draft