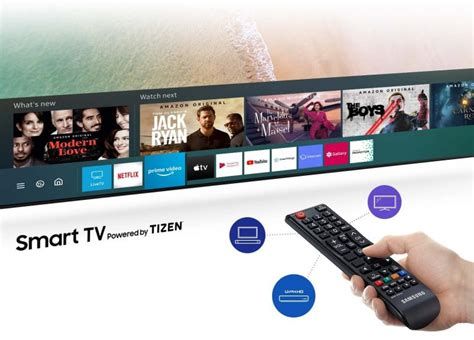| [version en cours de rédaction] | [version en cours de rédaction] |
| (14 révisions intermédiaires par le même utilisateur non affichées) | |||
| Ligne 5 : | Ligne 5 : | ||
|Categories=Numérique | |Categories=Numérique | ||
|Public=Grand public | |Public=Grand public | ||
| − | |Type de contenu= | + | |Type de contenu=Fiche action |
|Difficulty=Medium | |Difficulty=Medium | ||
|Duration=30 | |Duration=30 | ||
| Ligne 13 : | Ligne 13 : | ||
}} | }} | ||
{{Introduction | {{Introduction | ||
| − | |Introduction=Vous possédez une télévision connectée, un smartphone ou une tablette, et aimeriez pouvoir regarder du contenu numérique ( | + | |Introduction=Vous possédez une télévision connectée, un smartphone ou une tablette, et aimeriez pouvoir regarder du contenu numérique (des vidéos ou des photos sur Internet) sur votre télévision ? Alors ce tutoriel va vous montrer les étapes à réaliser pour y parvenir. |
| − | <br />{{Idea|On appelle "télévision connectée" ou "télévision intelligente", des télévisions | + | <br />{{Idea|On appelle "télévision connectée" ou "télévision intelligente", des télévisions capables, notamment, de regarder un programme en replay, de jouer, ou, dans notre cas, de visionner du contenu informatique dessus. Vous pouvez vérifier si votre télévision est un modèle connecté en allant dans le menu paramètres et en regardant si une rubrique "réseau" s'y trouve. Si c'est le cas, votre télévision est bien une télévision connectée. |
| − | De manière générale, les télévisions achetées il y a moins de cinq ans sont souvent connectées.}}{{Idea| | + | De manière générale, les télévisions achetées il y a moins de cinq ans sont souvent connectées.}}{{Idea|Un "Smartphone" est un téléphone portable capable de se connecter à Internet et possédant un écran tactile.}}{{Idea|On appelle "Caster" le fait de diffuser un programme numérique, telle qu'une vidéo, sur une télévision connectée depuis un autre appareil connecté à Internet, comme un smartphone ou une tablette.}}{{Idea|La démarche à réaliser pour diffuser du contenu numérique sur sa télévision connectée depuis une tablette ou un smartphone varie selon les modèles de vos appareils. Dans ce tutoriel, la télévision connectée est un téléviseur Samsung Series 5, et une tablette Samsung GalaxyTab A ont été utilisés.}}<br /> |
}} | }} | ||
{{Materials}} | {{Materials}} | ||
{{Tuto Step | {{Tuto Step | ||
|Step_Title=Allumer ses appareils et les connecter au réseau Wi-Fi | |Step_Title=Allumer ses appareils et les connecter au réseau Wi-Fi | ||
| − | |Step_Content= | + | |Step_Content=Allumez votre télévision. |
| − | |||
| − | + | Allumez votre smartphone et/ou votre tablette. | |
| − | |||
<br />{{Info|Vérifier que son smartphone ou/et sa tablette est bien connecté au réseau WI-Fi de sa box Internet, et que son niveau de batterie soit chargé.}}<br /> | <br />{{Info|Vérifier que son smartphone ou/et sa tablette est bien connecté au réseau WI-Fi de sa box Internet, et que son niveau de batterie soit chargé.}}<br /> | ||
|Step_Picture_00=Comment_diffuser_du_contenu_num_rique_depuis_son_smartphone_ou_sa_tablette_Allumer_t_l_.jpg | |Step_Picture_00=Comment_diffuser_du_contenu_num_rique_depuis_son_smartphone_ou_sa_tablette_Allumer_t_l_.jpg | ||
| Ligne 35 : | Ligne 33 : | ||
{{Tuto Step | {{Tuto Step | ||
|Step_Title=Raccorder sa télévision connéctée à sa Box Internet | |Step_Title=Raccorder sa télévision connéctée à sa Box Internet | ||
| − | |Step_Content= | + | |Step_Content=Appuyez sur le bouton « Paramètres » ou « Settings » de votre télécommande. |
| − | Un menu déroulant apparaît alors sur l'écran, | + | Un menu déroulant apparaît alors sur l'écran, utilisez les flèches de votre télécommande pour descendre et appuyez sur la section « Général ». |
| − | Un nouveau menu déroulant apparaît. | + | Un nouveau menu déroulant apparaît. Appuyez sur »Réseau ». puis sur |
« Ouvrir les paramètres réseaux ». | « Ouvrir les paramètres réseaux ». | ||
| − | Un nouveau menu apparaît sur l’écran, | + | Un nouveau menu apparaît sur l’écran, sélectionnez « Sans fil ». |
| − | + | Dans la liste qui s'affiche, choisissez le nom du réseau de votre Box Internet, et rentrez ensuite le mot de passe de votre box. | |
| − | + | Quittez ensuite le menu de votre télévision. | |
<br /> | <br /> | ||
| + | |Step_Picture_00=Comment_diffuser_du_contenu_num_rique_depuis_son_smartphone_ou_sa_tablette_t_l_commande.jpg | ||
| + | |Step_Picture_00_annotation={"version":"3.5.0","objects":[{"type":"image","version":"3.5.0","originX":"left","originY":"top","left":68,"top":-11,"width":474,"height":474,"fill":"rgb(0,0,0)","stroke":null,"strokeWidth":0,"strokeDashArray":null,"strokeLineCap":"butt","strokeDashOffset":0,"strokeLineJoin":"miter","strokeMiterLimit":4,"scaleX":0.98,"scaleY":0.98,"angle":0,"flipX":false,"flipY":false,"opacity":1,"shadow":null,"visible":true,"clipTo":null,"backgroundColor":"","fillRule":"nonzero","paintFirst":"fill","globalCompositeOperation":"source-over","transformMatrix":null,"skewX":0,"skewY":0,"crossOrigin":"","cropX":0,"cropY":0,"src":"https://rennesmetropole.dokit.app/images/7/72/Comment_diffuser_du_contenu_num_rique_depuis_son_smartphone_ou_sa_tablette_t_l_commande.jpg","filters":[]},{"type":"wfarrow2line","version":"3.5.0","originX":"center","originY":"center","left":195,"top":254.76,"width":100,"height":0,"fill":"rgba(255,0,0,0)","stroke":"#FF0000","strokeWidth":4,"strokeDashArray":null,"strokeLineCap":"round","strokeDashOffset":0,"strokeLineJoin":"miter","strokeMiterLimit":4,"scaleX":1,"scaleY":1,"angle":0,"flipX":false,"flipY":false,"opacity":1,"shadow":null,"visible":true,"clipTo":null,"backgroundColor":"","fillRule":"nonzero","paintFirst":"fill","globalCompositeOperation":"source-over","transformMatrix":null,"skewX":0,"skewY":0,"x1":-50,"x2":50,"y1":0,"y2":0,"x2a":30,"y2a":-8,"x2b":30,"y2b":8},{"type":"wfarrow2circle","version":"3.5.0","originX":"center","originY":"center","left":145,"top":254.76,"width":16,"height":16,"fill":"#aaa","stroke":"#666","strokeWidth":0,"strokeDashArray":null,"strokeLineCap":"butt","strokeDashOffset":0,"strokeLineJoin":"miter","strokeMiterLimit":4,"scaleX":1,"scaleY":1,"angle":0,"flipX":false,"flipY":false,"opacity":0.5,"shadow":null,"visible":true,"clipTo":null,"backgroundColor":"","fillRule":"nonzero","paintFirst":"fill","globalCompositeOperation":"source-over","transformMatrix":null,"skewX":0,"skewY":0,"radius":8,"startAngle":0,"endAngle":6.283185307179586},{"type":"wfarrow2circle","version":"3.5.0","originX":"center","originY":"center","left":245,"top":254.76,"width":16,"height":16,"fill":"#aaa","stroke":"#666","strokeWidth":0,"strokeDashArray":null,"strokeLineCap":"butt","strokeDashOffset":0,"strokeLineJoin":"miter","strokeMiterLimit":4,"scaleX":1,"scaleY":1,"angle":0,"flipX":false,"flipY":false,"opacity":0.5,"shadow":null,"visible":true,"clipTo":null,"backgroundColor":"","fillRule":"nonzero","paintFirst":"fill","globalCompositeOperation":"source-over","transformMatrix":null,"skewX":0,"skewY":0,"radius":8,"startAngle":0,"endAngle":6.283185307179586}],"height":449.5356037151703,"width":600} | ||
}} | }} | ||
{{Tuto Step | {{Tuto Step | ||
| − | |Step_Title=Diffuser du contenu informatique sur | + | |Step_Title=Diffuser du contenu informatique sur sa télévision connectée |
| − | |Step_Content=Depuis votre tablette, sélectionnez le programme que vous souhaitez diffuser (certains programmes ne fonctionnent pas sur une télévision connectée comme Netflix, à l’inverse de Youtube). | + | |Step_Content=Depuis votre smartphone et /ou votre tablette, sélectionnez le programme que vous souhaitez diffuser (certains programmes ne fonctionnent pas sur une télévision connectée comme Netflix, à l’inverse de Youtube). |
| − | + | Depuis votre smartphone et /ou votre tablette, appuyez sur l ‘icône de diffusion du programme, qui ressemble à un écran de télévision. | |
| − | Un menu déroulant apparaît, | + | Un menu déroulant apparaît sur le smartphone ou la tablette, sélectionnez le nom du modèle de sa télévision. |
| − | |||
| + | Le programme choisi est alors diffusé sur l'écran de votre télévision connectée. | ||
| − | + | {{Idea|...La qualité de l'affichage sur la télévision peut varier en fonction de la qualité du réseau utilisé.}} | |
| + | |Step_Picture_00=Comment_diffuser_du_contenu_num_rique_depuis_son_smartphone_ou_sa_tablette_Allumer-smartphone.jpg | ||
| + | |Step_Picture_01=Comment_diffuser_du_contenu_num_rique_depuis_son_smartphone_ou_sa_tablette_Diffusin_t_l__connect_e.jpg | ||
| + | }} | ||
| + | {{Tuto Step | ||
| + | |Step_Title=Arrêter de diffuser sur sa télévision connectée | ||
| + | |Step_Content=Après avoir terminé de regarder les programmes de votre choix sur votre télévision connectée, appuyez sur"quitter le cast" sur votre smartphone ou votre tablette. | ||
| + | |Step_Picture_00=Comment_diffuser_du_contenu_num_rique_depuis_son_smartphone_ou_sa_tablette_Allumer-smartphone.jpg | ||
}} | }} | ||
{{Notes}} | {{Notes}} | ||
{{PageLang}} | {{PageLang}} | ||
{{Tuto Status | {{Tuto Status | ||
| − | |Complete= | + | |Complete=Published |
}} | }} | ||
Version actuelle datée du 6 janvier 2023 à 16:16
Sommaire
Introduction
Vous possédez une télévision connectée, un smartphone ou une tablette, et aimeriez pouvoir regarder du contenu numérique (des vidéos ou des photos sur Internet) sur votre télévision ? Alors ce tutoriel va vous montrer les étapes à réaliser pour y parvenir.
Étape 1 - Allumer ses appareils et les connecter au réseau Wi-Fi
Allumez votre télévision.
Allumez votre smartphone et/ou votre tablette.
Étape 2 - Raccorder sa télévision connéctée à sa Box Internet
Appuyez sur le bouton « Paramètres » ou « Settings » de votre télécommande.
Un menu déroulant apparaît alors sur l'écran, utilisez les flèches de votre télécommande pour descendre et appuyez sur la section « Général ».
Un nouveau menu déroulant apparaît. Appuyez sur »Réseau ». puis sur
« Ouvrir les paramètres réseaux ».
Un nouveau menu apparaît sur l’écran, sélectionnez « Sans fil ».
Dans la liste qui s'affiche, choisissez le nom du réseau de votre Box Internet, et rentrez ensuite le mot de passe de votre box.
Quittez ensuite le menu de votre télévision.
Étape 3 - Diffuser du contenu informatique sur sa télévision connectée
Depuis votre smartphone et /ou votre tablette, sélectionnez le programme que vous souhaitez diffuser (certains programmes ne fonctionnent pas sur une télévision connectée comme Netflix, à l’inverse de Youtube).
Depuis votre smartphone et /ou votre tablette, appuyez sur l ‘icône de diffusion du programme, qui ressemble à un écran de télévision.
Un menu déroulant apparaît sur le smartphone ou la tablette, sélectionnez le nom du modèle de sa télévision.
Le programme choisi est alors diffusé sur l'écran de votre télévision connectée.
Étape 4 - Arrêter de diffuser sur sa télévision connectée
Après avoir terminé de regarder les programmes de votre choix sur votre télévision connectée, appuyez sur"quitter le cast" sur votre smartphone ou votre tablette.
Published