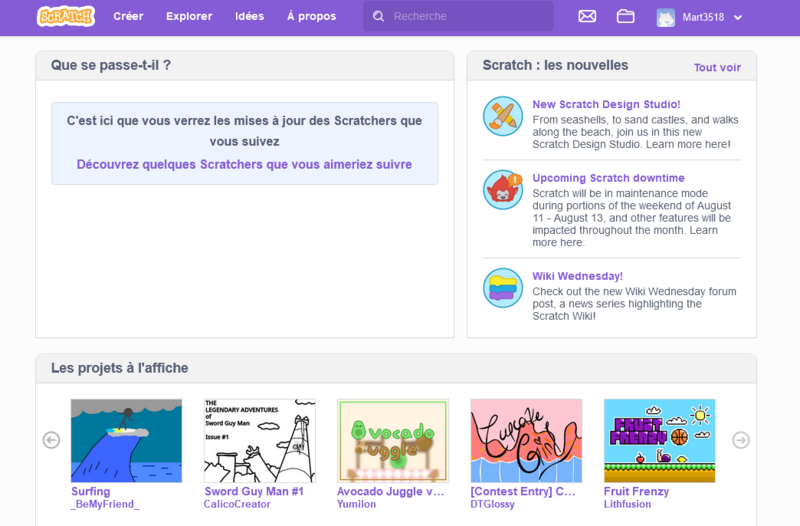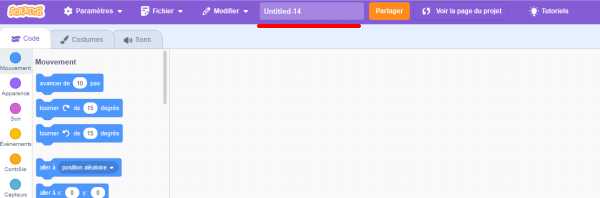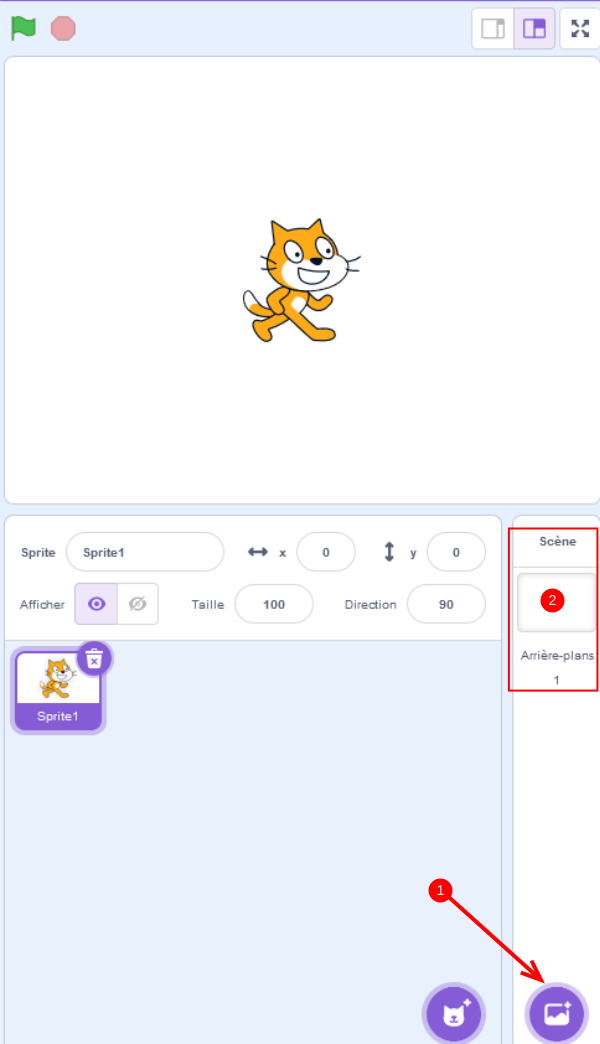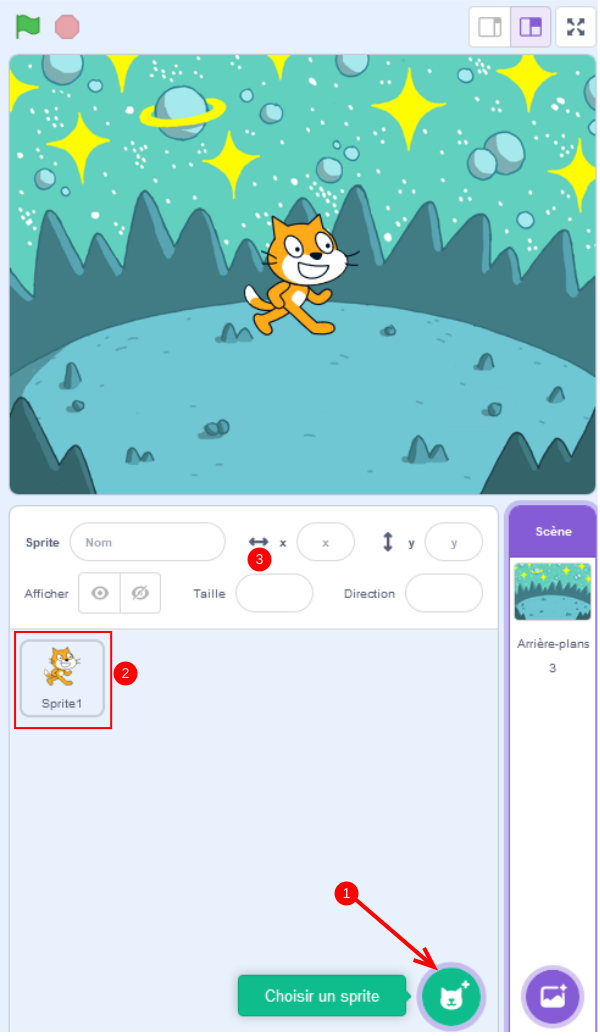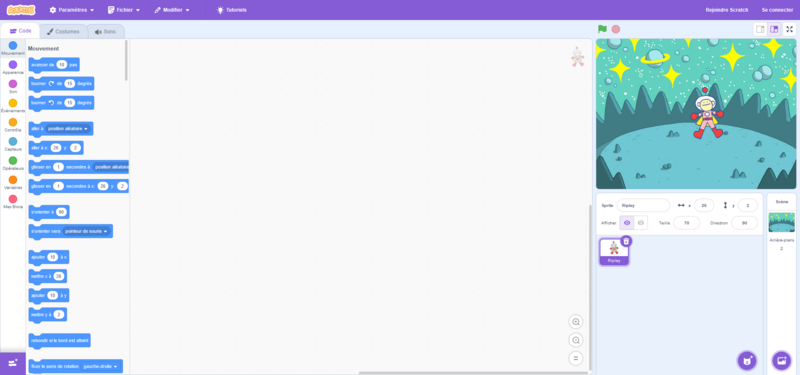Introduction
Scratch est un langage de programmation enfantin sous forme de blocs à empiler.
Nous allons voir quelques notions pour créer un jeu sur Scratch
Ici nous allons créer en jeu situé dans l'espace autour d'un justicier connu dans l'univers entier : Captain Donuts. Souffrant d'un régime alimentaire qui le force à ne s'alimenter que de Donuts, le but du jeu sera de récupérer suffisamment de Donuts dans l'espace pour qu'il aie assez de puissance pour venir à bout des pirates de l'espace.
- Tutoriels prérequis
Tutoriels prérequis
Étape 2 - Donner un nom à son jeu
Cliquer dans la barre blanche située en haut de la page de création et taper le nom souhaité en appuyant sur le bouton entrée pour le valider.
Ici, nous l’appellerons "Les aventures de Captain Donuts"
Étape 3 - Choisir un ou plusieurs décors
Survoler l'icône circulaire en bas à droite de la page de création (1)
Un menu déroulant apparaît avec les options suivantes :
- Choisir un arrière-plan : Scratch contient une galerie de fonds d'écrans variée,
- On peut aussi importer un fichier directement depuis son ordinateur,
- Demander à Scratch de choisir aléatoirement un décor parmi sa galerie,
- Modifier ou peindre un décor.
Les arrières s'affichent ensuite en haut de l'icône avec leur nombre.
Étape 4 - Choisir un personnage ou objet
Survolez l'icône située à gauche de celle pour ajouter un décor (1)
Un menu déroulant apparaît avec les mêmes options que pour les décors, permettant de choisir un sprite dans la base de données ou d'en importer un et de le modifier.
Les Sprites apparaissent alors à l'écran du dessus. On peut les supprimer en cliquant dessus et en appuyant sur l'icône de poubelles (2)
On peut interagir avec le Sprite sélectionné en modifiant sa taille, son nom, son orientation, sa position sur la page en modifiant ses abscisses (x) et ordonnées (y)
Étape 5 - Animer le jeu en codant
L'animation sur Scratch se fait à l'aide de blocs à empiler les uns sur les autres.
Les blocs sont représentés en catégorie pour pouvoir les trouver plus facilement (1)
- Mouvement
- Apparence
- Sons
- Évènements
- Contrôles
- Capteurs
- Opérateurs
- Variables
Pour pouvoir réaliser une animation, il faut déplacer des blocs en les empilant les uns sur les autres, et appuyer sur le bouton en forme de drapeau vert (2) situé en haut à droite de la page. Le cercle rouge à côté permet de stopper l'animation.
L'action se lit en suite en suivant les blocs de haut en bas.
Étape 6 - Faire bouger un Sprite
Draft