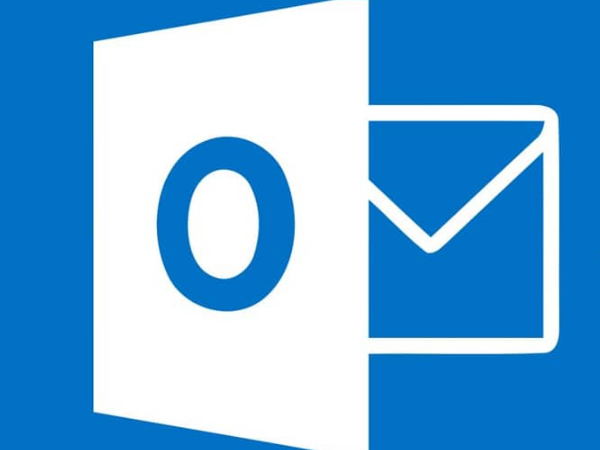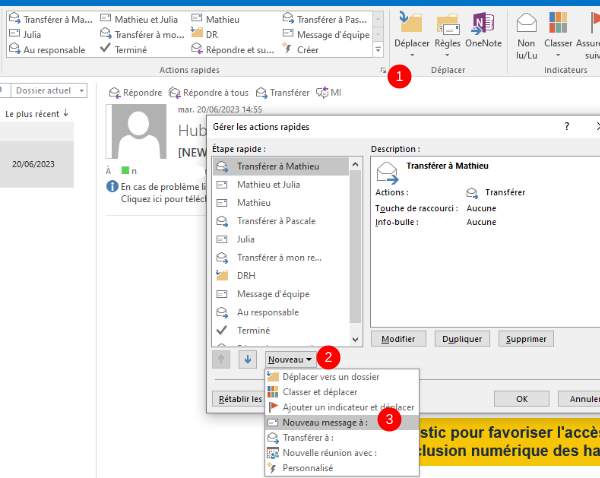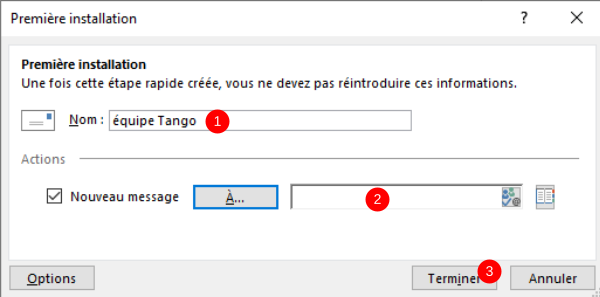| [version en relecture] | [version approuvée] |
(Page créée avec « {{Tuto Details |Main_Picture=Param_trer_le_niveau_d_importance_d_un_mail_-_Outlook_microsoft-outlook-bug.jpg |Main_Picture_annotation={"version":"3.5.0","objects":[{"type"... ») |
|||
| Ligne 15 : | Ligne 15 : | ||
{{Materials}} | {{Materials}} | ||
{{Tuto Step | {{Tuto Step | ||
| − | |Step_Title=Accéder | + | |Step_Title=Accéder à la gestion des actions rapides |
|Step_Content=# Dans l'onglet '''Accueil''', cliquez sur l'icône "'''Gérer les actions rapides'''" | |Step_Content=# Dans l'onglet '''Accueil''', cliquez sur l'icône "'''Gérer les actions rapides'''" | ||
# Puis, cliquez sur le bouton '''Nouveau''' | # Puis, cliquez sur le bouton '''Nouveau''' | ||
Version actuelle datée du 29 septembre 2023 à 16:05
Ce tutoriel vous apprendra à créer un nouveau message auprès de votre équipe sur Outlook 2016.
Difficulté
Moyen
Durée
10 minute(s)
Public
Professionnels, Grand public, Médiateurs, Autres
Licence
CC-BY-NC-SA
Type de contenu
Fiche action
Étape 1 - Accéder à la gestion des actions rapides
- Dans l'onglet Accueil, cliquez sur l'icône "Gérer les actions rapides"
- Puis, cliquez sur le bouton Nouveau
- Puis, cliquez sur Nouveau message à...
Étape 2 - Configurer le raccourci
- Tapez le nom de votre équipe,
- Puis, Saisissez les adresses mails,
- Enfin, cliquez sur Terminer
Published