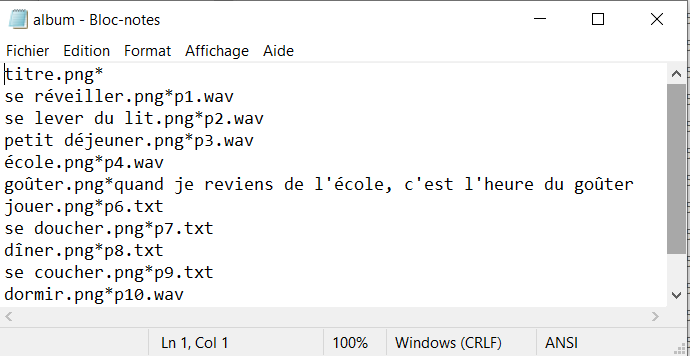| [version en cours de rédaction] | [version en cours de rédaction] |
| Ligne 25 : | Ligne 25 : | ||
| − | Pour cela, commencez par aller dans le dossier du programme puis dans "albums". | + | Pour cela, commencez par aller dans le dossier du programme puis dans '''"albums"'''. |
{{Info|Vous pouvez faire un clic droit sur l'icône du logiciel puis "ouvrir l'emplacement du fichier".}} | {{Info|Vous pouvez faire un clic droit sur l'icône du logiciel puis "ouvrir l'emplacement du fichier".}} | ||
| Ligne 33 : | Ligne 33 : | ||
Ensuite, créez un nouveau dossier et nommez le par le nom que vous voulez donner à votre album. | Ensuite, créez un nouveau dossier et nommez le par le nom que vous voulez donner à votre album. | ||
| + | |||
Ce sera le nom qui sera affiché sur le logiciel. | Ce sera le nom qui sera affiché sur le logiciel. | ||
}} | }} | ||
{{Tuto Step | {{Tuto Step | ||
|Step_Title=L'icône | |Step_Title=L'icône | ||
| − | |Step_Content=Vous pouvez ajouter une image qui servira d'icône pour votre album. | + | |Step_Content=Vous pouvez ajouter une image .'''png''' ou '''.jpg''' qui servira d'icône pour votre album. |
| − | Pour cela, placez simplement une image de votre choix nommée "icône" dans votre dossier d'album. | + | Pour cela, placez simplement une image de votre choix nommée '''"icône"''' dans votre dossier d'album. |
Les dimensions de l'image doivent être de 100 par 100. | Les dimensions de l'image doivent être de 100 par 100. | ||
| Ligne 45 : | Ligne 46 : | ||
{{Tuto Step | {{Tuto Step | ||
|Step_Title=Les images | |Step_Title=Les images | ||
| − | |Step_Content=Il vous faudra ensuite placer dans ce dossier les images | + | |Step_Content=Il vous faudra ensuite placer dans ce dossier les images '''.png''' ou '''.jpg''' qui composerons les différentes pages de votre album. |
<br />{{Info|Si les images font plus de 1500x860 pixel elles seront compressées sur le logiciel et donc de moins bonne qualité. | <br />{{Info|Si les images font plus de 1500x860 pixel elles seront compressées sur le logiciel et donc de moins bonne qualité. | ||
| Ligne 71 : | Ligne 72 : | ||
| − | Pour utiliser la synthèse vocale, il vous suffit d'écrire votre texte dans un fichier | + | Pour utiliser la synthèse vocale, il vous suffit d'écrire votre texte dans un fichier '''.txt''' puis de le placer dans le dossier de votre album. |
<br />{{Warning|Attention ! La synthèse vocale ne reconnais pas les lettres avec accent ni le "ç". | <br />{{Warning|Attention ! La synthèse vocale ne reconnais pas les lettres avec accent ni le "ç". | ||
| Ligne 79 : | Ligne 80 : | ||
| − | Si vous | + | Si vous préférez, vous pouvez utiliser des fichiers audio à la place de la voix de synthèse. |
| Ligne 97 : | Ligne 98 : | ||
|Step_Title=Les vidéos | |Step_Title=Les vidéos | ||
|Step_Content=Le programme peut aussi lire les fichiers vidéos ainsi que leur audio. | |Step_Content=Le programme peut aussi lire les fichiers vidéos ainsi que leur audio. | ||
| + | |||
| + | Comme pour les précédents, placez les simplement dans le dossier. | ||
| Ligne 107 : | Ligne 110 : | ||
|Step_Content=Pour finir, Il vous faudra créer un dernier fichier qui reliera les différents éléments de votre album. | |Step_Content=Pour finir, Il vous faudra créer un dernier fichier qui reliera les différents éléments de votre album. | ||
| − | Pour cela, commencez par créer un fichier ".txt" portant pour nom "album ". | + | Pour cela, commencez par créer un fichier '''".txt"''' portant pour nom '''"album "'''. |
| + | |||
| + | Après l'avoir ouvert, écrivez les noms des différents fichiers images et texte ou audio de la façon suivante : | ||
| − | + | '''''nom du fichier image*nom du fichier texte ou audio''.''' | |
N'oubliez pas de passer à la ligne pour chaque page. | N'oubliez pas de passer à la ligne pour chaque page. | ||
| Ligne 130 : | Ligne 135 : | ||
| − | Il est aussi possible d'écrire directement dans le fichier | + | Il est aussi possible d'écrire directement dans le fichier les phrases que vous souhaitez que la synthèse vocale dise. Pour cela, écrivez simplement votre texte après l'astérisque. |
''Image.png*la voix de synthèse peut lire ceci.'' | ''Image.png*la voix de synthèse peut lire ceci.'' | ||
| − | Vous pouvez aussi faire en sorte que la page passe à la suivante automatiquement. Pour cela, indiquez après l'audio, le nombre de secondes que vous voulez avant que le programme change de page. | + | Vous pouvez aussi faire en sorte que la page passe à la suivante automatiquement. |
| + | |||
| + | Pour cela, indiquez après l'audio, le nombre de secondes que vous voulez avant que le programme change de page. | ||
| Ligne 146 : | Ligne 153 : | ||
Une fois que vous avez fini, enregistrez votre ficher. | Une fois que vous avez fini, enregistrez votre ficher. | ||
| − | Ensuite, cliquez sur "enregistrer sous". | + | Ensuite, cliquez sur '''"enregistrer sous"'''. |
| − | Dans le menu déroulant "type" choisissez "tous les fichiers" et dans "nom du fichier" écrivez "album.dat". (voir image) | + | Dans le menu déroulant '''"type"''' choisissez '''"tous les fichiers"''' et dans '''"nom du fichier"''' écrivez '''"album.dat"'''. (voir image) |
Cela enregistrera votre ficher sous un format que le logiciel va reconnaitre. | Cela enregistrera votre ficher sous un format que le logiciel va reconnaitre. | ||
Version du 27 janvier 2022 à 11:09
Introduction
- Tutoriels prérequis
Tutoriels prérequis
Étape 1 - Créer le dossier
Tout d'abord, vous allez devoir créer un dossier dans lequel vous déposerez tous les fichiers nécessaires à votre album.
Pour cela, commencez par aller dans le dossier du programme puis dans "albums".
Ce dossier "albums" est celui où le programme va chercher la liste des albums.
Ensuite, créez un nouveau dossier et nommez le par le nom que vous voulez donner à votre album.
Ce sera le nom qui sera affiché sur le logiciel.
Étape 2 - L'icône
Vous pouvez ajouter une image .png ou .jpg qui servira d'icône pour votre album.
Pour cela, placez simplement une image de votre choix nommée "icône" dans votre dossier d'album.
Les dimensions de l'image doivent être de 100 par 100.
Étape 3 - Les images
Il vous faudra ensuite placer dans ce dossier les images .png ou .jpg qui composerons les différentes pages de votre album.
Étape 4 - L'audio
Pour chaque page de votre album, ce logiciel peut utiliser une synthèse vocale à partir de fichiers textes ou bien lire des fichiers audio.
Pour utiliser la synthèse vocale, il vous suffit d'écrire votre texte dans un fichier .txt puis de le placer dans le dossier de votre album.
Si vous préférez, vous pouvez utiliser des fichiers audio à la place de la voix de synthèse.
Placez les fichiers audio que vous souhaitez utiliser dans le dossier de votre album.
Étape 5 - Les vidéos
Le programme peut aussi lire les fichiers vidéos ainsi que leur audio.
Comme pour les précédents, placez les simplement dans le dossier.
Je me lève.wmv
Page1.wmv
Étape 6 - Le fichier principal
Pour finir, Il vous faudra créer un dernier fichier qui reliera les différents éléments de votre album.
Pour cela, commencez par créer un fichier ".txt" portant pour nom "album ".
Après l'avoir ouvert, écrivez les noms des différents fichiers images et texte ou audio de la façon suivante :
nom du fichier image*nom du fichier texte ou audio.
N'oubliez pas de passer à la ligne pour chaque page.
Image1.png*page1.txt
Image2.png*page2.wav
Pour ajouter une vidéo, il faut le mettre à la place d'un fichier audio. mais n'oubliez pas de mettre l’astérisque avant.
*vidéo.wmv
*page1.wmv
Il est aussi possible d'écrire directement dans le fichier les phrases que vous souhaitez que la synthèse vocale dise. Pour cela, écrivez simplement votre texte après l'astérisque.
Image.png*la voix de synthèse peut lire ceci.
Vous pouvez aussi faire en sorte que la page passe à la suivante automatiquement.
Pour cela, indiquez après l'audio, le nombre de secondes que vous voulez avant que le programme change de page.
Image1.png*page1.txt*4
Image2.png*page2.wav*25
Une fois que vous avez fini, enregistrez votre ficher.
Ensuite, cliquez sur "enregistrer sous".
Dans le menu déroulant "type" choisissez "tous les fichiers" et dans "nom du fichier" écrivez "album.dat". (voir image)
Cela enregistrera votre ficher sous un format que le logiciel va reconnaitre.
Draft