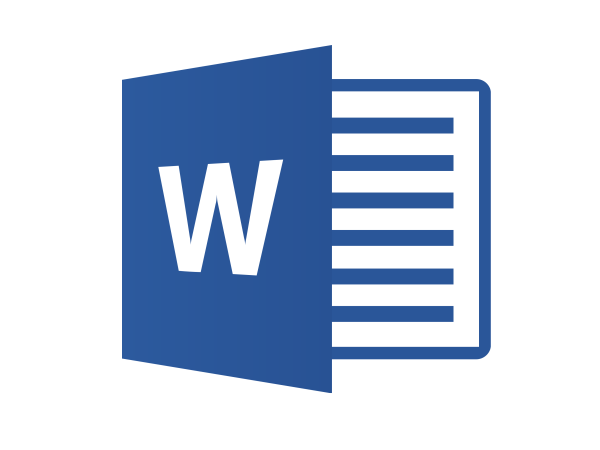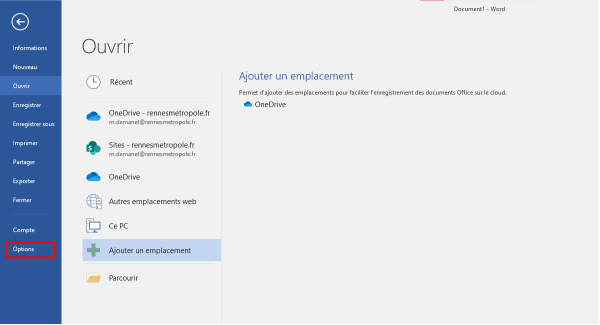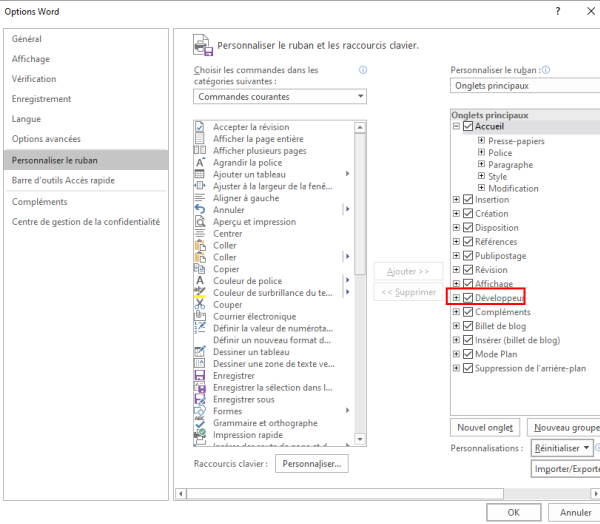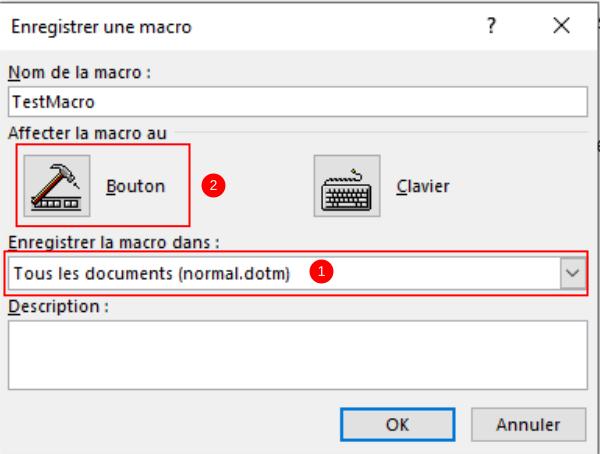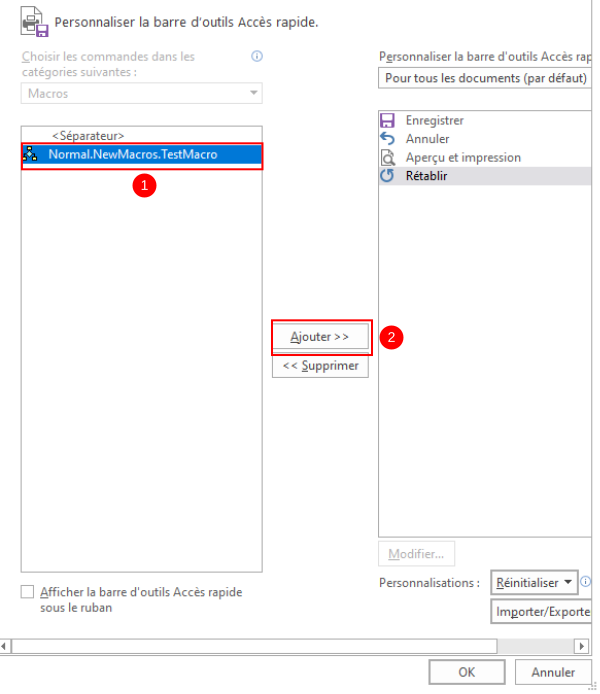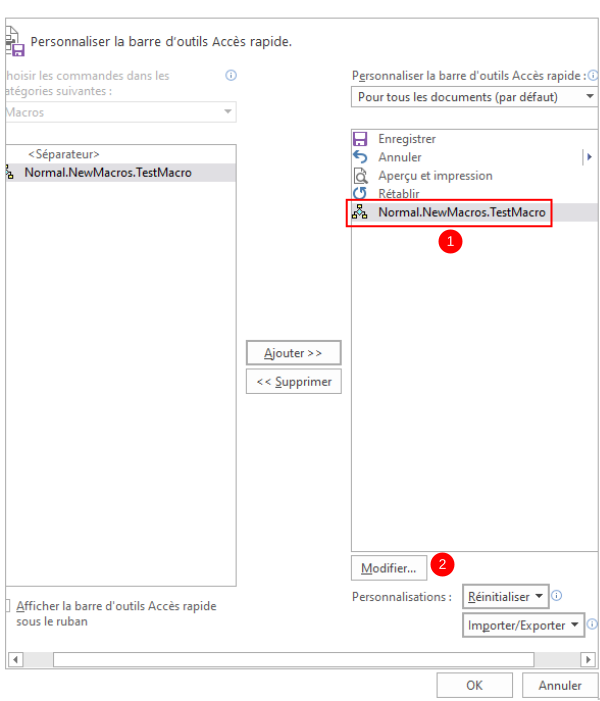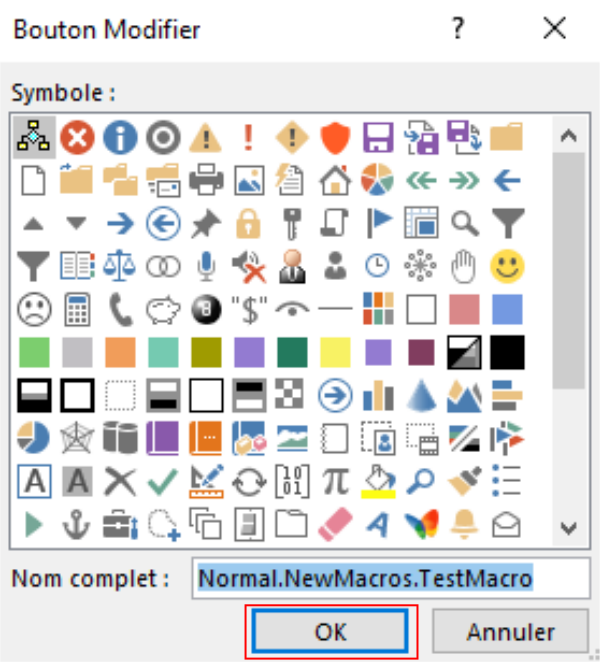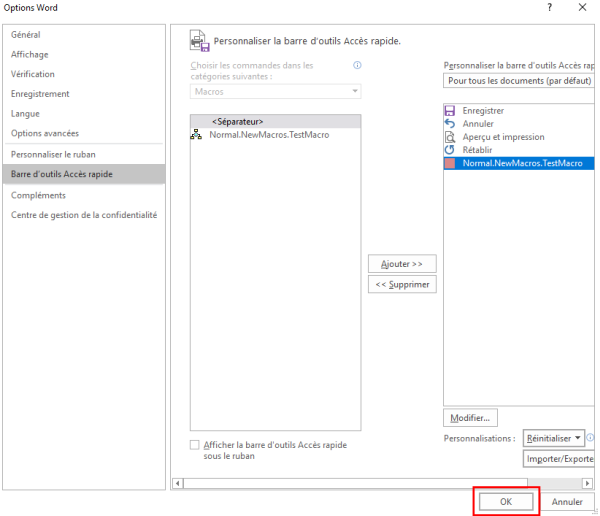| [version en cours de rédaction] | [version en cours de rédaction] |
| Ligne 74 : | Ligne 74 : | ||
|Step_Picture_00=Cr_er_une_macro_-_Word_Capture_d_cran_2023-07-25_105100.png | |Step_Picture_00=Cr_er_une_macro_-_Word_Capture_d_cran_2023-07-25_105100.png | ||
|Step_Picture_00_annotation={"version":"3.5.0","objects":[{"type":"image","version":"3.5.0","originX":"left","originY":"top","left":0,"top":-0.24,"width":819,"height":705,"fill":"rgb(0,0,0)","stroke":null,"strokeWidth":0,"strokeDashArray":null,"strokeLineCap":"butt","strokeDashOffset":0,"strokeLineJoin":"miter","strokeMiterLimit":4,"scaleX":0.73,"scaleY":0.73,"angle":0,"flipX":false,"flipY":false,"opacity":1,"shadow":null,"visible":true,"clipTo":null,"backgroundColor":"","fillRule":"nonzero","paintFirst":"fill","globalCompositeOperation":"source-over","transformMatrix":null,"skewX":0,"skewY":0,"crossOrigin":"","cropX":0,"cropY":0,"src":"https://rennesmetropole.dokit.app/images/0/0d/Cr_er_une_macro_-_Word_Capture_d_cran_2023-07-25_105100.png","filters":[]},{"type":"wfrect","version":"3.5.0","originX":"center","originY":"center","left":506.49,"top":501.23,"width":65.81,"height":28,"fill":"rgba(255,0,0,0)","stroke":"#FF0000","strokeWidth":2,"strokeDashArray":null,"strokeLineCap":"butt","strokeDashOffset":0,"strokeLineJoin":"miter","strokeMiterLimit":4,"scaleX":1,"scaleY":1,"angle":0,"flipX":false,"flipY":false,"opacity":1,"shadow":null,"visible":true,"clipTo":null,"backgroundColor":"","fillRule":"nonzero","paintFirst":"fill","globalCompositeOperation":"source-over","transformMatrix":null,"skewX":0,"skewY":0,"rx":0,"ry":0}],"height":516,"width":600} | |Step_Picture_00_annotation={"version":"3.5.0","objects":[{"type":"image","version":"3.5.0","originX":"left","originY":"top","left":0,"top":-0.24,"width":819,"height":705,"fill":"rgb(0,0,0)","stroke":null,"strokeWidth":0,"strokeDashArray":null,"strokeLineCap":"butt","strokeDashOffset":0,"strokeLineJoin":"miter","strokeMiterLimit":4,"scaleX":0.73,"scaleY":0.73,"angle":0,"flipX":false,"flipY":false,"opacity":1,"shadow":null,"visible":true,"clipTo":null,"backgroundColor":"","fillRule":"nonzero","paintFirst":"fill","globalCompositeOperation":"source-over","transformMatrix":null,"skewX":0,"skewY":0,"crossOrigin":"","cropX":0,"cropY":0,"src":"https://rennesmetropole.dokit.app/images/0/0d/Cr_er_une_macro_-_Word_Capture_d_cran_2023-07-25_105100.png","filters":[]},{"type":"wfrect","version":"3.5.0","originX":"center","originY":"center","left":506.49,"top":501.23,"width":65.81,"height":28,"fill":"rgba(255,0,0,0)","stroke":"#FF0000","strokeWidth":2,"strokeDashArray":null,"strokeLineCap":"butt","strokeDashOffset":0,"strokeLineJoin":"miter","strokeMiterLimit":4,"scaleX":1,"scaleY":1,"angle":0,"flipX":false,"flipY":false,"opacity":1,"shadow":null,"visible":true,"clipTo":null,"backgroundColor":"","fillRule":"nonzero","paintFirst":"fill","globalCompositeOperation":"source-over","transformMatrix":null,"skewX":0,"skewY":0,"rx":0,"ry":0}],"height":516,"width":600} | ||
| + | }} | ||
| + | {{Tuto Step | ||
| + | |Step_Title=Enregistrer la macro | ||
}} | }} | ||
{{Notes}} | {{Notes}} | ||
Version du 25 juillet 2023 à 13:07
Page en cours de rédaction
Si vous souhaitez automatiser les tâches que vous effectuez habituellement sur vos documents Word, vous pouvez créer des macros dans Word à l’aide de l’enregistreur.
Difficulté
Difficile
Durée
5 minute(s)
Public
Professionnels, Grand public, Médiateurs
Licence
CC-BY
Sommaire
- 1 Étape 1 - Cliquez sur fichier
- 2 Étape 2 - Options
- 3 Étape 3 - Personnaliser le ruban
- 4 Étape 4 - Menu Développeur
- 5 Étape 5 - Enregistrer une macro
- 6 Étape 6 - Ajouter la macro
- 7 Étape 7 - Modifier la macro
- 8 Étape 8 - Image de bouton
- 9 Étape 9 - Valider
- 10 Étape 10 - Enregistrer la macro
- 11 Commentaires
Étape 3 - Personnaliser le ruban
- Cliquez sur « Personnaliser le ruban » ; cochez la case « Développeur ».
Étape 4 - Menu Développeur
- Cliquez sur l’onglet « Développeur ».
- Puis sur « Enregistrer une macro ».
Étape 5 - Enregistrer une macro
Donnez un nom à la macro puis :
- Pour pouvoir utiliser cette macro dans tous vos nouveaux documents, assurez-vous que la zone Enregistrer la macro dans contient Tous les documents (normal.dotm).
- Pour que la macro de Word puisse être exécutée plus tard à l’aide d’un bouton, cliquez sur « Bouton ».
Étape 6 - Ajouter la macro
- Cliquez sur votre nouvelle macro (elle s’intitule approximativement Normal.NewMacros.<votre nom de macro>).
- Puis cliquez sur Ajouter.
Étape 8 - Image de bouton
- Choisissez une image de bouton, entrez le nom de votre choix, puis cliquez sur OK.
Étape 10 - Enregistrer la macro
Draft