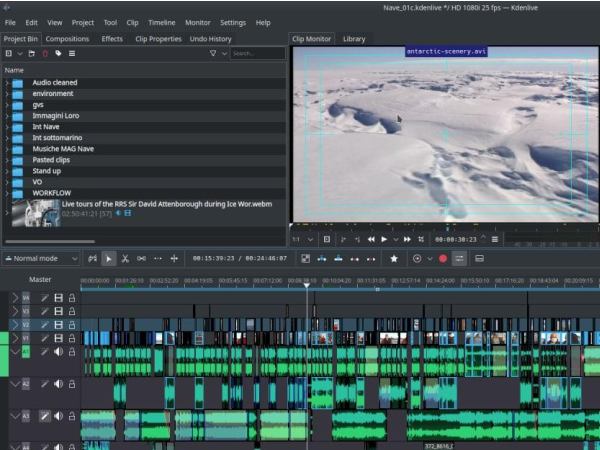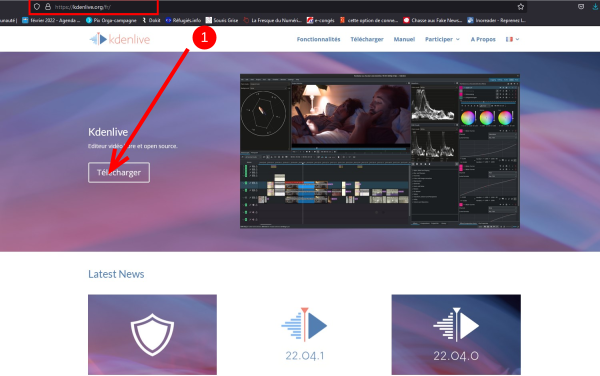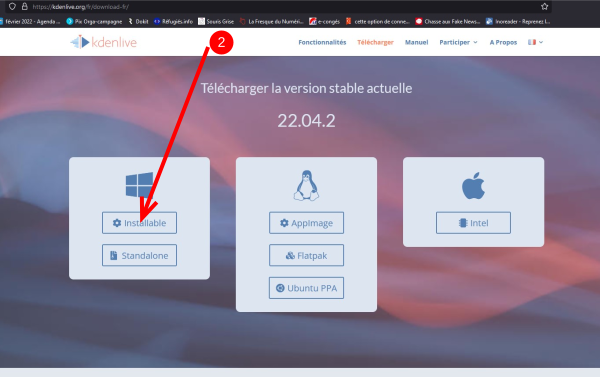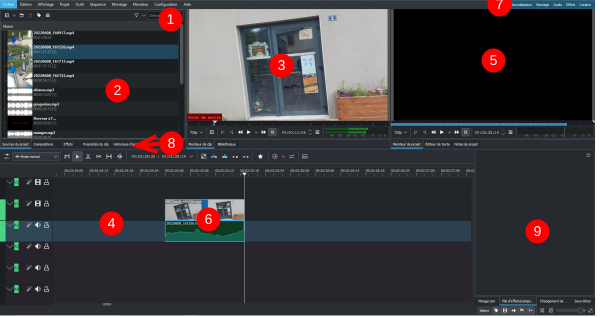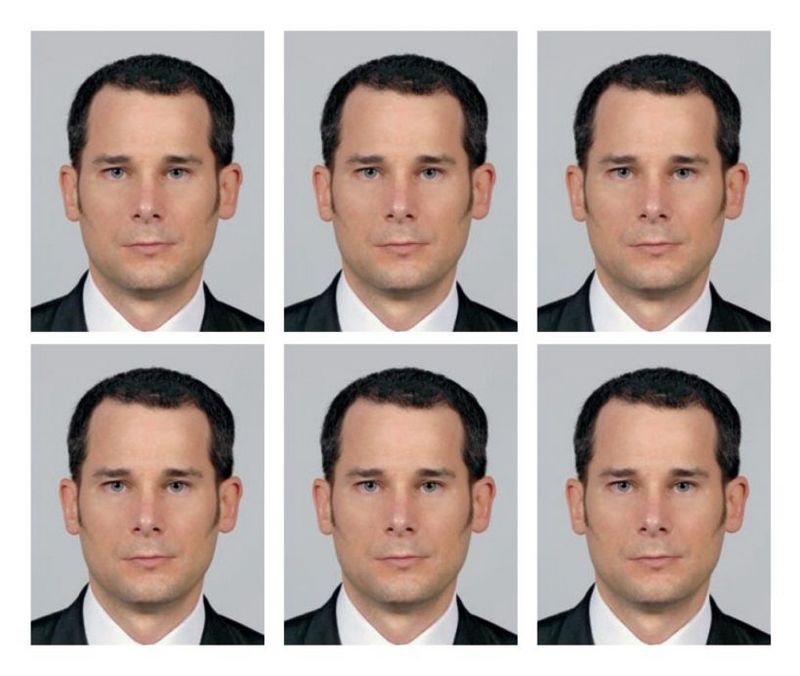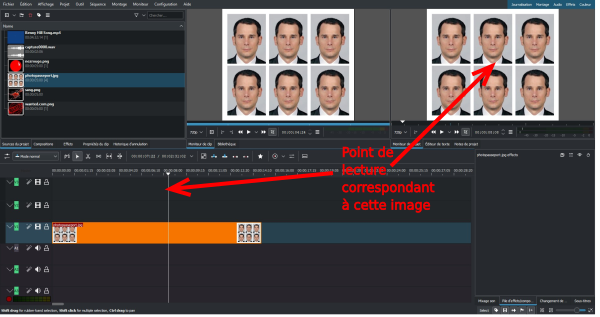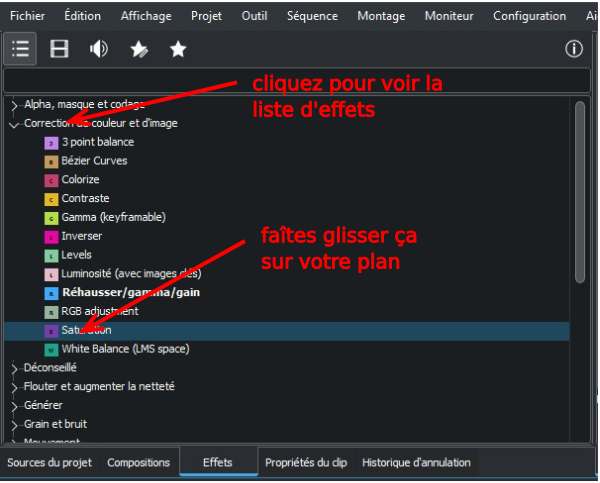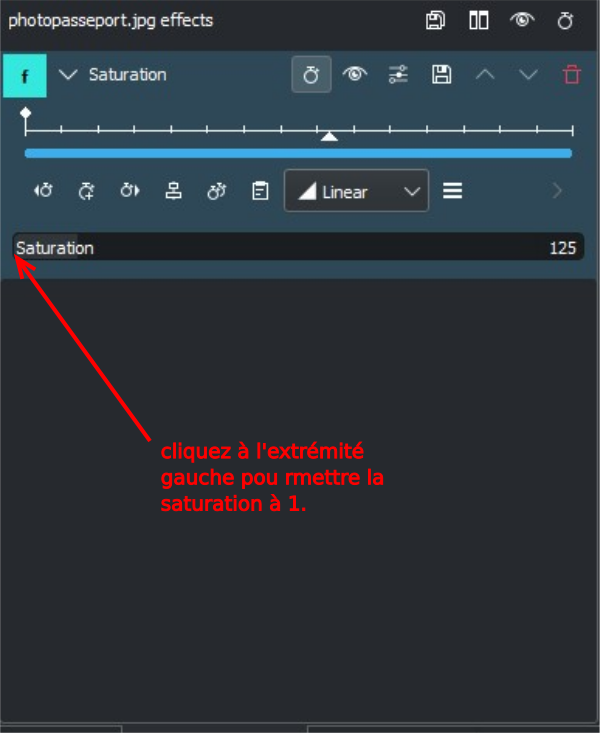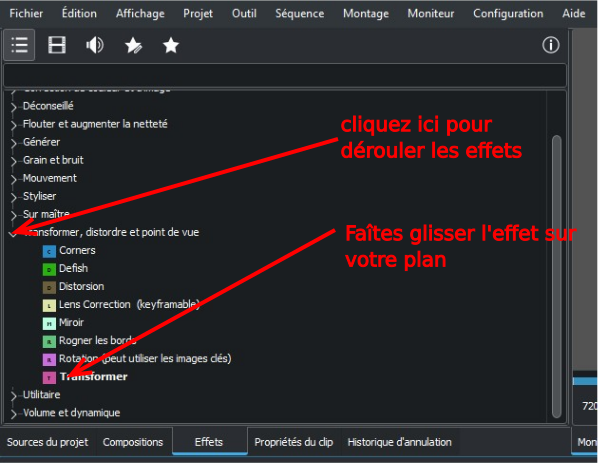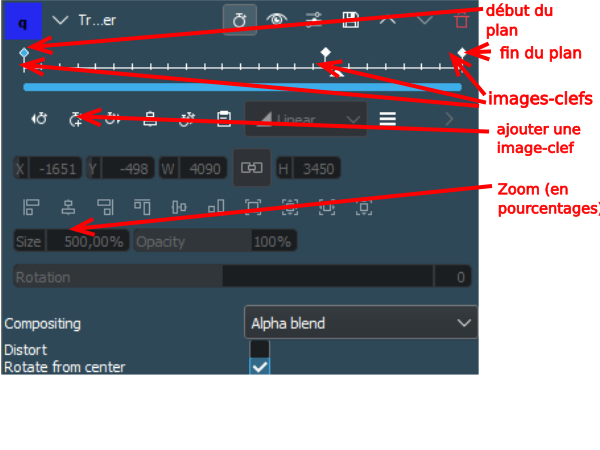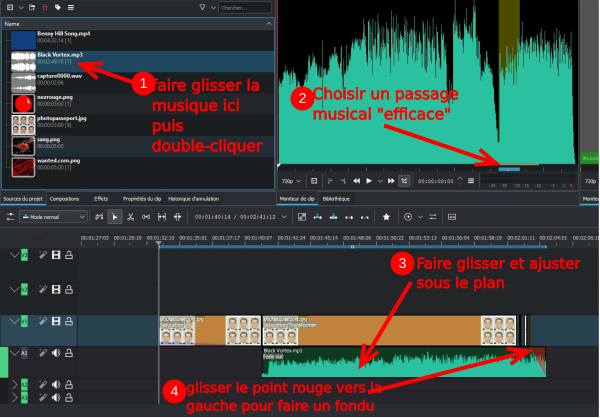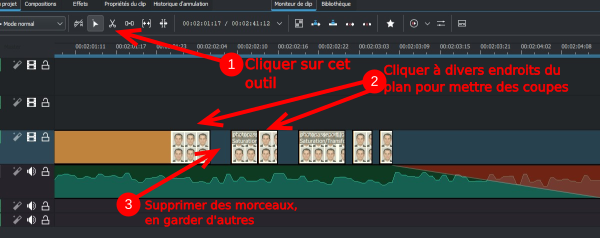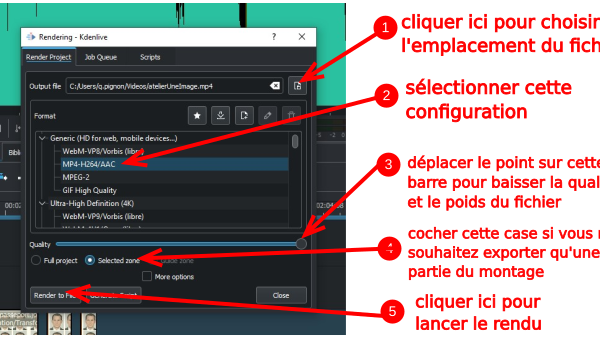| [version en cours de rédaction] | [version en cours de rédaction] |
| Ligne 7 : | Ligne 7 : | ||
|Type de contenu=Fiche action | |Type de contenu=Fiche action | ||
|Difficulty=Medium | |Difficulty=Medium | ||
| − | |Duration= | + | |Duration=90 |
|Duration-type=minute(s) | |Duration-type=minute(s) | ||
|Licence=CC-BY-SA | |Licence=CC-BY-SA | ||
Version actuelle datée du 6 juillet 2022 à 14:08
Sommaire
- 1 Introduction
- 2 Video d'introduction
- 3 Étape 1 - Télécharger Kdenlive
- 4 Étape 2 - Utilisation générale de Kdenlive
- 5 Étape 3 - Rendre une image inquiétante - ajouter une photo
- 6 Étape 4 - Rendre une image inquiétante - mettre l'image en noir et blanc
- 7 Étape 5 - Rendre une image inquiétante - faire un zoom
- 8 Étape 6 - Rendre une image inquiétante - Ajoutez la musique
- 9 Étape 7 - Bonus
- 10 Étape 8 - Rendu
- 11 Étape 9 - Discussion
- 12 Commentaires
Introduction
Les ateliers montage vidéo sont souvent difficiles à gérer car les contraintes techniques et les prises en main difficiles des élèves inondent le temps d'atelier.
Voici donc un exercice clefs en mains. Une seule image et quelques manipulation simples permettent une discussion riche et une prise en main efficace autant par les élèves que par le médiateur.
Ce tutoriel décrit en détails toutes les manipulations à faire faire aux élèves ou autre public.
- importer une image
- insérer l'image sur la timeline
Donner un contexte et susciter l'émotion:
- modifier l'image
- ajouter des effets (zoom, noir&blanc)
- ajouter de la musique
Les élèves verront qu'une même image neutre peut devenir inquiétante selon le traitement qu'on lui applique. C'est le regard du spectateur sur cette image qui est modifiée.
Mp4
AtelierUneImage.mp4
Étape 1 - Télécharger Kdenlive
- Rendez vous à l'adresse https://kdenlive.org/fr/ et cliquez sur "télécharger".
- choisir le téléchargement correspondant à votre matériel. Pour Windows, la version "installable" fonctionne bien.
- Dans la fenêtre qui s'ouvre, cliquez sur "enregistrer le fichier". Choisissez le lieu d'emplacement du téléchargement.
- Ouvrez Kdenlive (icône image 3)
- Installez le logiciel en cliquant toujours sur "suivant ou "j'accepte" et "terminer l'installation".
Étape 2 - Utilisation générale de Kdenlive
Pour un tuto complet de prise en main, voir ici:
https://www.funix.org/fr/linux/index.php?ref=kdenlive2
Ouvrez Kdenlive dans le menu "démarrer".
Si seul l'exercice vous intéresse, passez cette étape.
- D'abord, allez dans "configuration" (1) puis "configurer Kdenlive". Dans l'onglet "project default", sélectionnez HD 1080 25fps, qui est une base de vidéo très courante.
- Dans "configuration"--> "Configurer votre langue, vous pouvez mette Kdenlive en français.
- Pour importer des fichiers vidéos, il suffit de les faire glisser depuis l'explorateur de fichiers dans la fenêtre "sources du projet" (2).
Quand vous double-cliquez sur un fichier, il s'ouvre dans la fenêtre de prévisualisation (3).
- Sur la deuxième fenêtre (5), vous verrez votre montage. Ne pas confondre les deux fenêtre.
- Sur la timeline, lorsque le curseur atteint les bords de début ou de fin, il prend la forme , ↔ vous pouvez alors changer le point de sortie. Cela ne change pas la vitesse de lecture. Si vous raccourcissez depuis la fin, vous enlevez la fin, si vous rallonger, vous ajouter la suite de la vidéo. Ça s'appelle le trim. Si vous ne pouvez pas trimmer, c'est que vous atteignez la fin de la vidéo. En revanche, pour une photo, une image fixe, trimmer va simplement rallonger la durée de la photo dans votre montage.
- Quand le curseur est en forme de main, vous déplacez simplement votre plan dans la timeline, donc dans le temps.
- Pour le trim et le déplacement, le son et l'image se déplacent ensemble. Si vous ne le souhaitez pas: clic droit --> dégrouper les clips. Cela peut être utile pour laisser le son d'un plan sur un autre, par exemple lors d'un dialogue.
- Attention, sur votre plan (6) se trouvent également en accès rapide, des transitions (petits points violets), des fondus (petits points turquoise) et les images clefs de vos effets (petits points bleus), ceci peut gêner la manipulation, attention à bien regarder sur quel point ou trim vous travaillez.
- De nombreux onglets permettent de faire apparaître des paramètres, des fonctionnalités. Ainsi, à côté de "sources du projet" se trouvent les onglets "compositions, Effets, Propriétés du clip, Historique d'annulation" (8). Ici, seuls "sources du projet et "Effets" nous intéressent. Les compositions arrivent avec un usage avancé. Cependant, l'historique d'annulation peut être utile en cas de "tentative" ou d'erreur commise plusieurs actions auparavant en vous permettant de remonter dans toutes vos actions et revenir presque à une version ultérieure. Attention, une fois revenu en arrière, impossible de revenir en avant.
- L'onglet "Effets" nous sera utile, notamment pour faire des fondus, corriger la couleur, mettre en noir et blanc, faire des zooms, etc. Pour ajouter un effet, il suffit de le faire glisser sur le plan sur lequel vous voulez l'appliquer. L'effet se paramètre dans la fenêtre "pile d'effets/composition" (9) Attention à ne pas manger votre temps en explorant trop d' effets ou à essayer un effet trop difficile à paramétrer.
- Pour ajouter, des titres et bandeaux, l'outil à utiliser se trouve dans l'onglet "Projet" (barre du haut)--> "Ajouter un clip titre". Il y a beaucoup de paramètres mais on s'y retrouve. Une vois validé, le texte se glisse sur la timeline comme un plan.
Important: les images-clés. Lorsque l'on modifie une image, la modification s'applique pour toute la durée. Pour voir un changement progressif, il faut mettre des images clefs. Ainsi, une image clef au début du plan contient des réglages, en ajoutant une image clef à la fin du plan, on change les réglages à la fin du plan. Ainsi, à la lecture, l'image changera progressivement d'un réglage à l'autre.
- Lorsque votre vidéo est terminée, faîtes en un fichier vidéo : Projet --> Rendu. Plus de détail à la fin de ce tuto.
Étape 3 - Rendre une image inquiétante - ajouter une photo
1. Prenez une photo neutre, type photomaton. (image 1, à enregistrer sur votre ordinateur)
2. Faire glisser le fichier photo dans "sources du projet"
3. Double-cliquer, faire glisser depuis l'écran de prévisualisation ou depuis "sources du projet" vers la timeline.
4. Trimmer pour atteindre la longueur souhaitée. Pour l'exercice, 15 secondes suffisent.
5. La photo est fixe pendant 15 secondes.
Discussion possible sur "que signifie cette image ? Quel message fait-elle passer ?" --> pour l'instant, pas grand-chose.
Votre espace de travail doit ressembler à l'image 2.
Étape 4 - Rendre une image inquiétante - mettre l'image en noir et blanc
Dans l'onglet effet, cliquez sur "correction de couleur et d'image" puis faîtes glisser "saturation" sur votre plan". (Image 1)
Dans la fenêtre d'effets à droite, réduire la barre "saturation" à 1 en faisant glisser le repère vers la gauche. Si votre point de lecture est sur votre plan dans la timeline, la fenêtre vidéo de droite affiche aussitôt l'effet. Votre image doit virer au noir et blanc.
Bonus: utiliser les images-clefs pour que l'image passe progressivement de la couleur au noir et blanc, comme dans la vidéo d'introduction. Pour cela; il suffit de mettre en noir et blanc uniquement l'image-clef de fin du plan.
Étape 5 - Rendre une image inquiétante - faire un zoom
6. Faire un zoom lent : Dans "effets", cliquer sur "transformer distordre et point de vue" puis "Transformer". (image 1)
Faire glisser "transformer" sur votre plan dans la timeline.
Dans la fenêtre des effets à droite (image 2), faire un zoom en ajoutant une image clé en cliquant sur le symbole (1).
Au début du plan, laisser Size = 100%
Ajoutez une image clef avant la fin du plan, et taper dans Size = 500%
Sur votre image zoomée, cliquez sur le point rouge du milieu pour remettre le visage au milieu. Attention, lorsque vous faîtes ça, vérifiez que votre image clef est sélectionnée (elle est alors remplie de rouge).
En faisant lecture (barre d'espace), on obtient un zoom lent, qui se fige sur un gros plan.
En cas de problème, cliquez sur vos images clefs et vérifiez la valeur de Size pour chacune d'entre elles. Si cela devient difficile, mieux vaux supprimer les images clefs et recommencer.
A ce stade, on peut arrêter les manipulation et avoir une discussion sur ce que signifie cette image, les impressions qu'elle nous donne après ces modifications.
Étape 6 - Rendre une image inquiétante - Ajoutez la musique
Pour aller chercher la musique, les solutions sont nombreuses, vous pouvez utiliser vos fichiers musique. Voici un site intéressant, qui permet de chercher de la musique en fonction des émotions, gratuites et libres de droit.
https://incompetech.com/music/royalty-free/music.html
La musique mise sur la vidéo d'introduction vient de ce site et s'appelle "Black vortex"
Téléchargez une musique "dark" et "suspenseful",
- faîtes glisser le fichier dans "sources du projet". (1)
- Ouvrez-la et choisissez un point d'entrée à l'endroit qui vous plaît et un point de sortie une quinzaine de secondes plus loin, pour que votre plan sonore soit à peu prêt de la même taille (2)
- Puis faîtes la glisser sous votre plan (3).
- Pour une fin "confortable", ajoutez un fondu en décalant le point rouge qui apparaît sur le coin droit du plan sonore quand votre curseur est dessus.
Étape 7 - Bonus
Pour faire clignoter le plan à la fin comme dans la vidéo d'introduction, il suffit de découper le plan. Pour cela:
- cliquez sur l'outil découper, en forme de ciseaux
- Cliquez sur le plan pour mettre une coupe, plusieurs coupes.
- Cliquez sur un morceau pour le sélectionner puis appuyer sur "suppr" pour le supprimer.
- Ajustez le rythme au feeling en déplaçant les morceaux de plan.
Étape 8 - Rendu
Si vous souhaitez en faire un fichier vidéo, rendez-vous dans "projet"--> "rendu".
Dans la fenêtre qui s'ouvre:
- Choisissez l'emplacement de votre fichier, pou rle retrouver facilement ensuite.
- La configuration MP4 - H264/AAC est assez générique, c'est un fichier lu par tous les lecteurs et accepté par les sites de vidéo et pas trop lourd.
- Déplacez le point sur la barre pour faire baisser la qualité. Cela se fait si vous avez des contraintes de poids de fichiers. Plus la qualité baisse, plus le fichier est léger (facile à envoyer, à mettre en ligne)
- Cochez la case "full project" pour exporter votre timeline entière. Cochez "selected zone" pour exportez la zone préalablement définie par votre I et votre O.
Étape 9 - Discussion
Projetez le résultat sur un grand écran, de préférence avec un son propre.
Il est important de réfléchir collectivement en réfléchissant à ce que l'on a fait. En laissant les élèves se répondre. Voici quelques lancements et relances:
Suite à cet exercice, que peut-on dire ?
Notre homme neutre ne ressemble-t-il pas à présent à un criminel ?
Notre regard sur lui a changé, son regard nous paraît étrange, on peut y voir un peu de folie, non ?
Ce que l'on a fait, est-ce de la manipulation ?
Qu'aurait-on pu faire d'autre ?
Nous aurions pu écrire un texte décrivant un dangereux criminel, l'enregistrer comme un commentaire (facile à faire avec Kdenlive grâce à "ajouter une piste d'enregistrement"). Dans ce cas notre personnage serait "vraiment" devenu un dangereux criminel.
On peut improviser une voix à l'oral en diffusant le film, ou même demander à un élève de le faire. pour l'exemple.
Nous rendrons la même image comique et ridicule dans un autre tuto.
Published