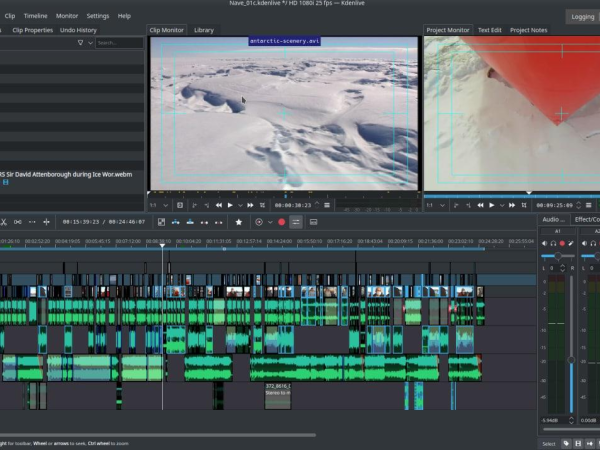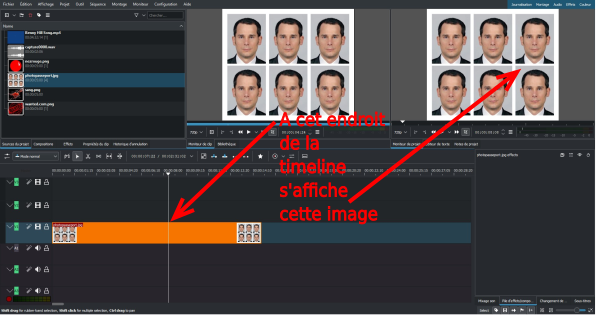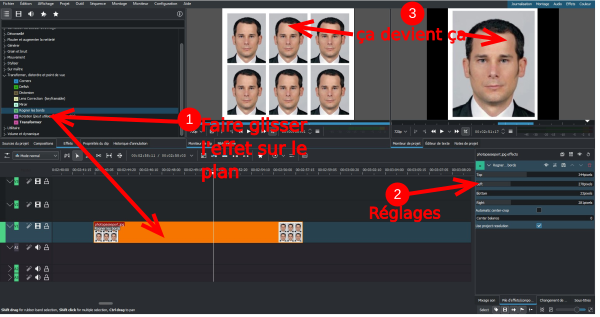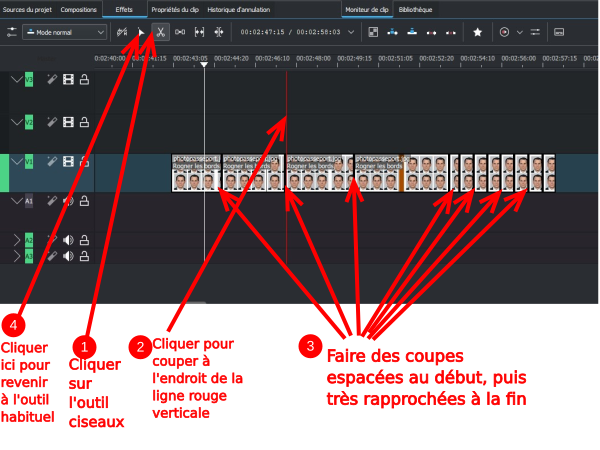Introduction
Les ateliers montage vidéo sont souvent difficiles à gérer car les contraintes techniques et les prises en main difficiles des élèves inondent le temps d'atelier.
Voici donc un exercice clefs en mains. Une seule image et quelques manipulation simples permettent une discussion riche et une prise en main efficace autant par les élèves que par le médiateur.
Ce tutoriel décrit en détails toutes les manipulations à faire faire aux élèves ou autre public.
- importer une image
- insérer l'image sur la timeline
Donner un contexte et susciter l'émotion:
- modifier l'image
- ajouter des effets (distortion, rotation, saturation)
- ajouter de la musique
Dans la continuité du premier tuto du même nom, c'est bien la même image neutre (un photomaton) qui est ici utilisée et traitée pour aller vers le registre de l'humour.
Les élèves verront alors qu'une même image neutre peut devenir inquiétante ou amusante selon le traitement qu'on lui applique.
C'est le regard du spectateur sur cette image qui est modifiée.
- Tutoriels prérequis
Tutoriels prérequis
Étape 1 - Télécharger Kdenlive et prise en main rapide
Rendez-vous aux étapes 1 et 2 du premier tuto.:
Pour télécharger Kdenlive
Pour découvrir les grandes bases Kdenlive
Étape 2 - Ajouter une photo
1. Prenez une photo neutre, type photomaton. (image 1, à enregistrer sur votre ordinateur)
2. Faire glisser le fichier photo dans "sources du projet"
3. Double-cliquer, faire glisser depuis l'écran de prévisualisation ou depuis "sources du projet" vers la timeline.
4. Trimmer pour atteindre la longueur souhaitée. Pour l'exercice, 15 secondes suffisent.
5. La photo est fixe pendant 15 secondes.
Discussion possible sur "que signifie cette image ? Quel message fait-elle passer ?" --> pour l'instant, pas grand-chose.
Votre espace de travail doit ressembler à l'image 2.
Étape 3 - Découper l'image
Pour rendre l'image encore plus neutre, supprimer les copies de la photo pour que le visage soit en un seul exemplaire. Pour cela :
- Dans l'onglet "effets" de la fenêtre de gauche, cliquer sur "transformer distordre et point de vue". Dans la liste qui se déroule, cliquez sur "rogner les bords" et faîtes-le glisser sur votre plan sur votre timeline.
- Dans la fenêtre à droite de votre timeline, les réglages de l'effet apparaissent. Faîtes glisser la partie grise des barres pour faire évoluer le rognage. Plus vous faîtes aller la barre "top" vers la droite, plus vous couper le haut de l'image. Top = haut; bottom=bas; left=gauche; right=droite
- Si votre point de lecture de votre timeline est bien placé sur votre plan, vous voyez s'afficher le rognage sur la fenêtre vidéo de droite.
Étape 4 - Séparer le plan en plusieurs parties
Pour plus de confort de travail, afin d'appliquer différents effetx à cette image, nous allons la découper en plusieurs plan.
- Cliquez sur l'outil en forme de ciseaux.
- Votre curseur affiche alors une ligne verticale, cliquez pour couper le plan à l'endroit de la ligne.
Nous allons appliquer des effets "longs" au début puis enchaîner différentes couleurs à la fin. Donc:
3.faîtes des plans d'une à trois secondes au début, puis mettez une bonne douzaines de coupes dans les deux dernières secondes du plan.
4. Une fois fini, cliquez sur l'outil "de sélection", qui est votre curseur de base. (Sinon, la prochaine fois que vous cliquez sur la timeline, vous allez encore mettre une coupe)
Étape 5 - Ajouter un effet déformant
1.Dans l'onglet "effet", cliquez sur "transformer distordre et point de vue". Cliquez sur "Defish" et glissez-le sur le premier plan découpé, à gauche.
2. Dan sla fenêtre de réglages, à droite, décochez la case "defish", ainsi notre effet va faire fish.
Draft