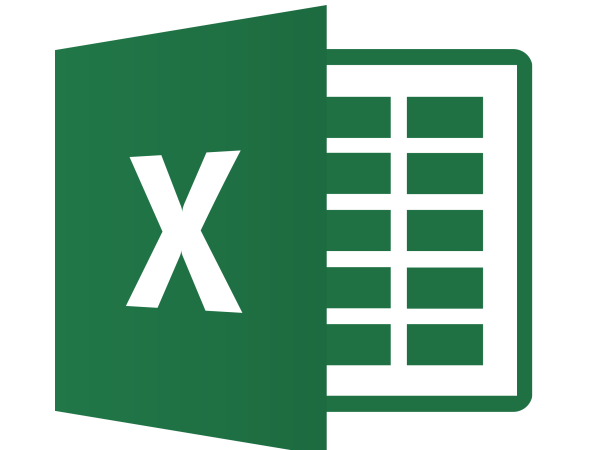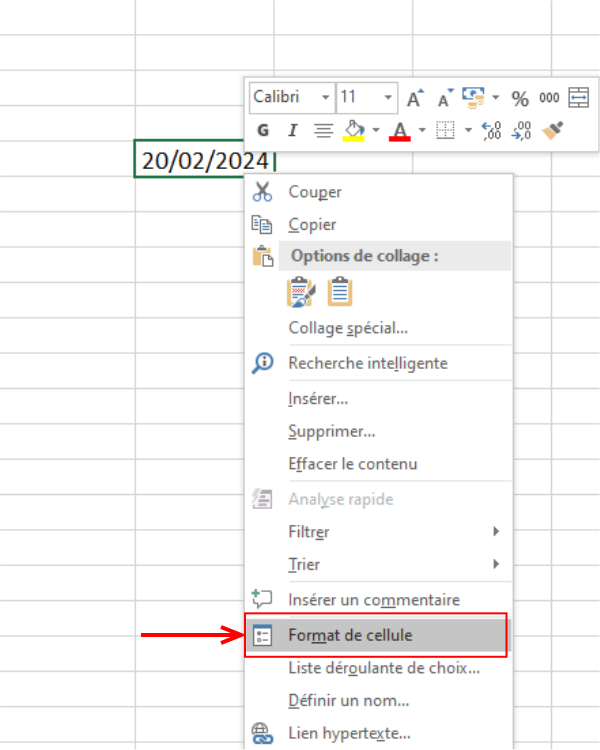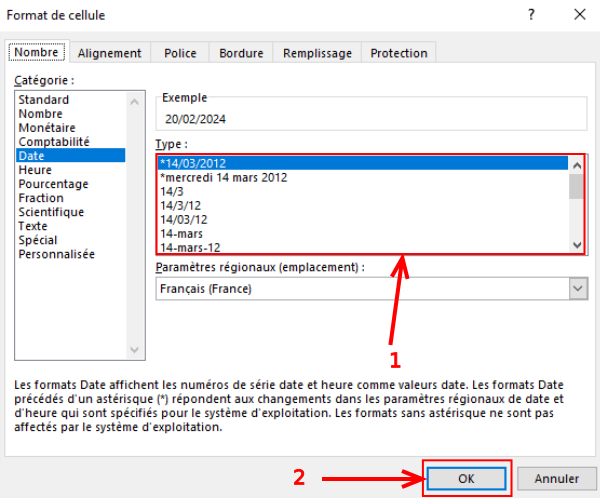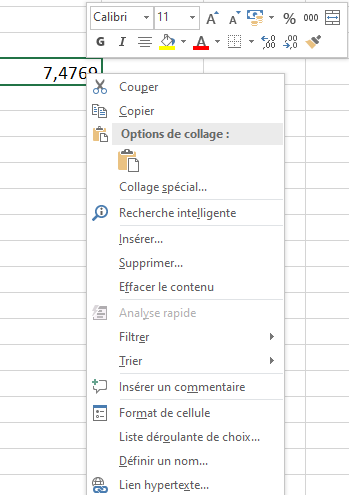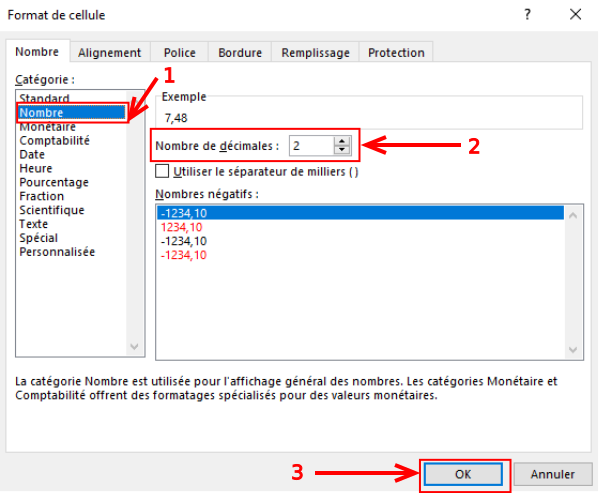| [version en cours de rédaction] | [version en cours de rédaction] |
(Page créée avec « {{Tuto Details |Main_Picture=Manual-Les_bases_du_tableur_-_Excel_Microsoft_Excel_2013-2019_logo.svg.png |Main_Picture_annotation={"version":"3.5.0","objects":[{"type":"ima... ») |
m (M.demanet a déplacé la page Formater une cellule - Excel vers Format de cellule - Excel) |
(Aucune différence)
| |
Version actuelle datée du 21 février 2024 à 12:23
Dans ce tutoriel, vous définir un format de cellule sur Excel 2026.
Difficulté
Facile
Durée
5 minute(s)
Public
Professionnels, Grand public, Médiateurs
Licence
CC-BY
Étape 1 - Format de cellule (Date)
Ici nous allons définir un format pour la date:
- Saisir la date dans votre cellule
- Clique droit sur la cellule
- Sélectionnez Format de cellule
Étape 2 - Format de cellule (Date)
- Dans le menu déroulant, vous pouvez définir un format pour la date.
- Cliquez sur Ok pour valider.
Étape 3 - Format de cellule (nombre)
Excel permet de définir le nombre de décimales pour les nombres.
- Saisir la date dans votre cellule
- Clique droit sur la cellule.
- Sélectionnez Format de cellule.
Étape 4 - Format de cellule (nombre)
- Définir que votre cellule est un nombre, cliquez sur Nombre dans la colonne de droite.
- Définir le nombre de décimales.
- Cliquez sur OK pour valider.
Published