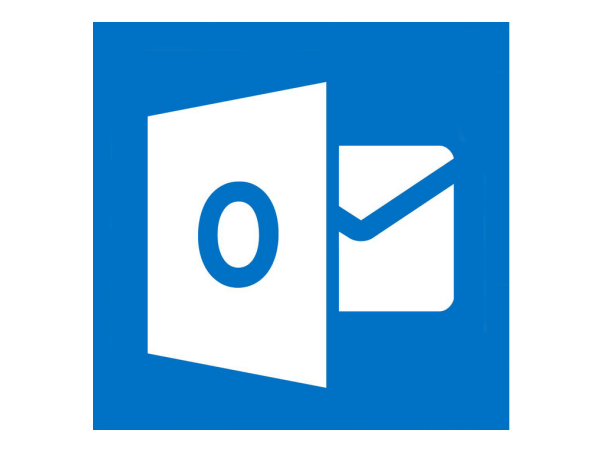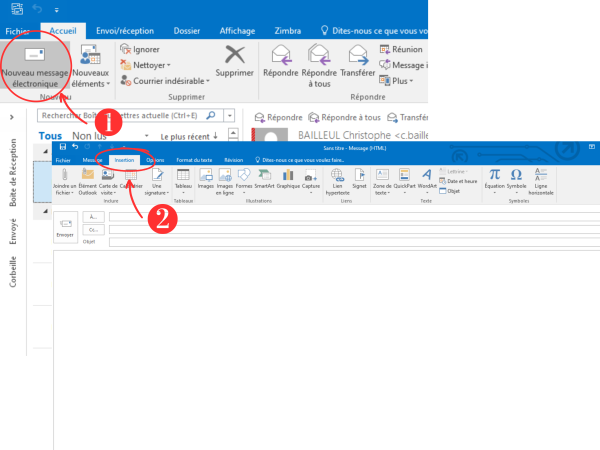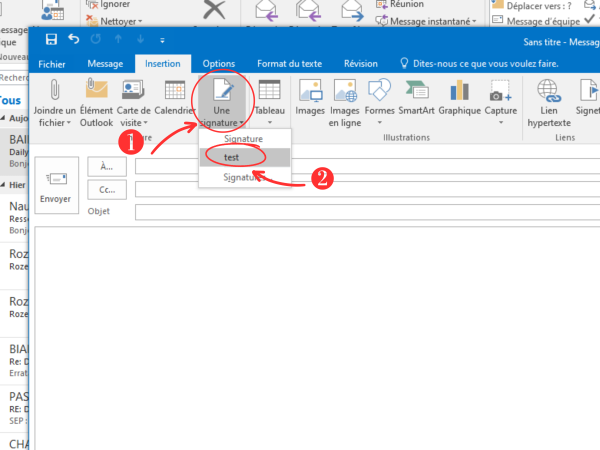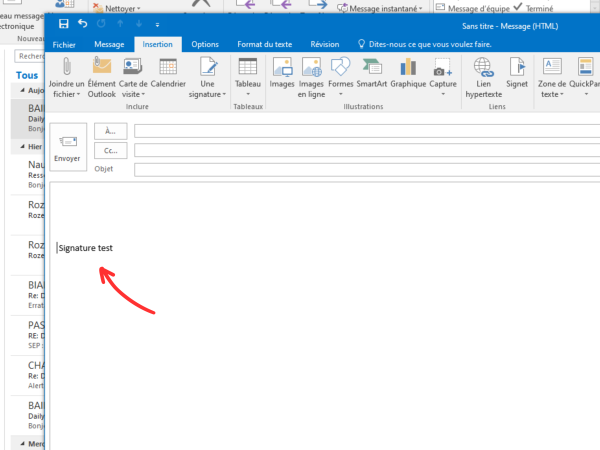| [version en cours de rédaction] | [version approuvée] |
(Page créée avec « {{Tuto Details |Main_Picture=Manual-Trucs_et_astuces_de_la_messagerie_Outlook_-_Niveau_avanc_Annotation_2023-03-07_115656.png |Main_Picture_annotation={"version":"3.5.0","... ») |
|||
| (2 révisions intermédiaires par le même utilisateur non affichées) | |||
| Ligne 5 : | Ligne 5 : | ||
|Categories=Numérique | |Categories=Numérique | ||
|Public=Professionnels, Grand public, Médiateurs | |Public=Professionnels, Grand public, Médiateurs | ||
| − | |Type de contenu= | + | |Type de contenu=Mediation |
|Difficulty=Very easy | |Difficulty=Very easy | ||
|Duration=2 | |Duration=2 | ||
| Ligne 15 : | Ligne 15 : | ||
{{Tuto Step | {{Tuto Step | ||
|Step_Title=Ouvrir un nouveau message | |Step_Title=Ouvrir un nouveau message | ||
| − | |Step_Content=1- | + | |Step_Content=1- Cliquez sur '''Nouveau message électronique''' |
2- Puis, cliquez sur l'onglet '''Insertion''' | 2- Puis, cliquez sur l'onglet '''Insertion''' | ||
| Ligne 38 : | Ligne 38 : | ||
{{PageLang}} | {{PageLang}} | ||
{{Tuto Status | {{Tuto Status | ||
| − | |Complete= | + | |Complete=Published |
}} | }} | ||
Version actuelle datée du 23 octobre 2023 à 16:35
Ce tutoriel vous apprendra comment insérer une signature.
Difficulté
Très facile
Durée
2 minute(s)
Public
Professionnels, Grand public, Médiateurs
Licence
CC-BY-NC-SA
Type de contenu
Mediation
Étape 1 - Ouvrir un nouveau message
1- Cliquez sur Nouveau message électronique
2- Puis, cliquez sur l'onglet Insertion
Étape 2 - Cliquer sur le bouton Signature
1- Cliquez sur le bouton Signature
2- Puis, cliquez sur le nom correspondant à la signature que vous souhaitez insérer
Published