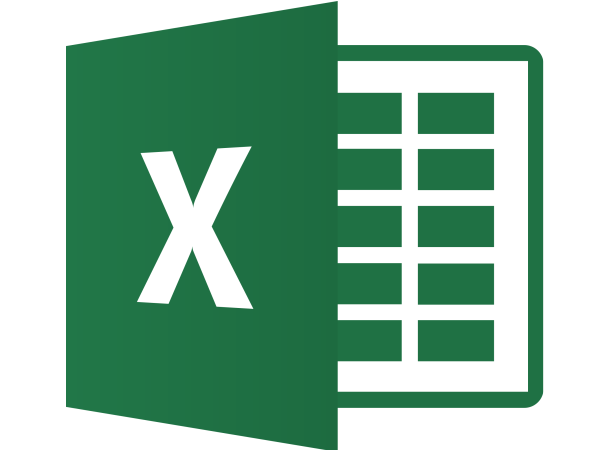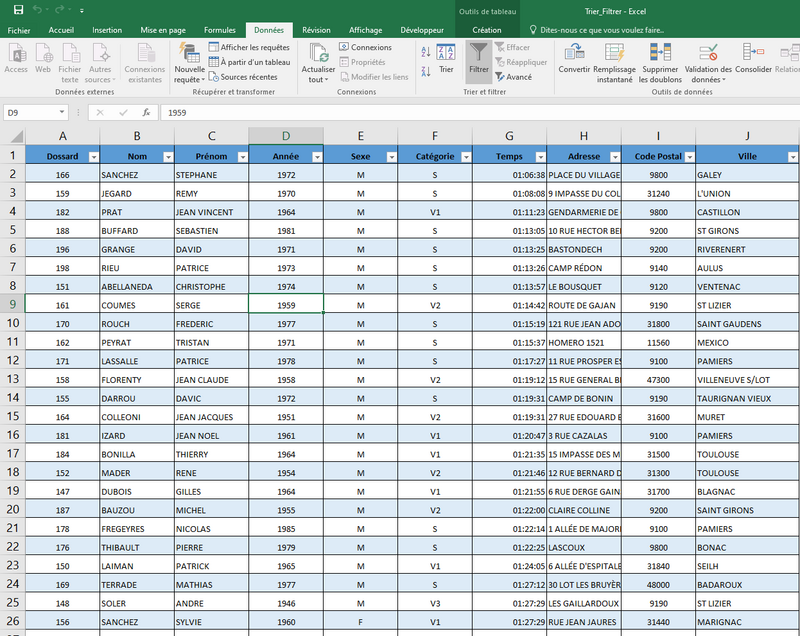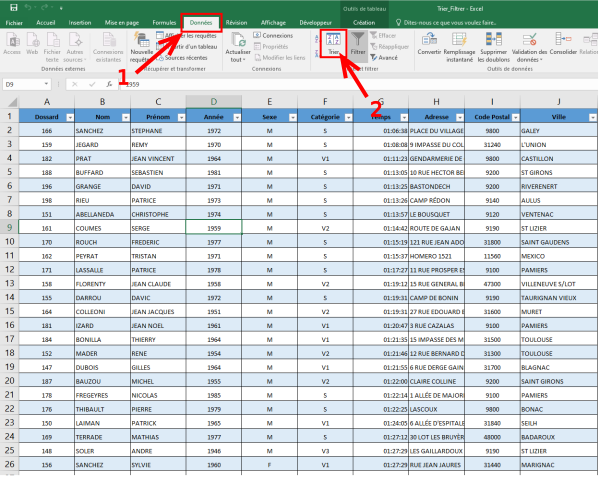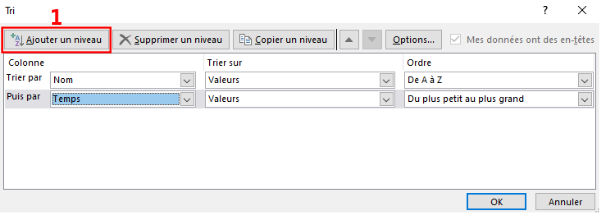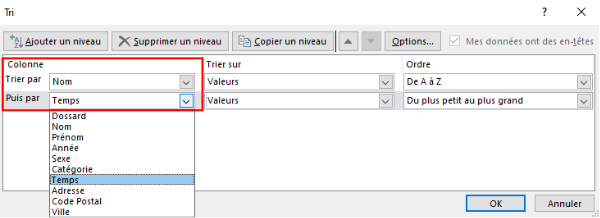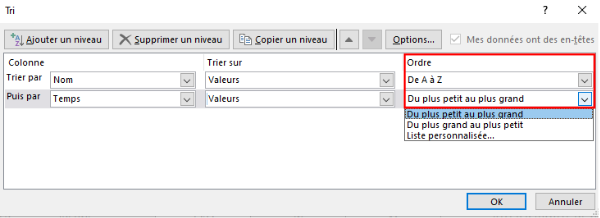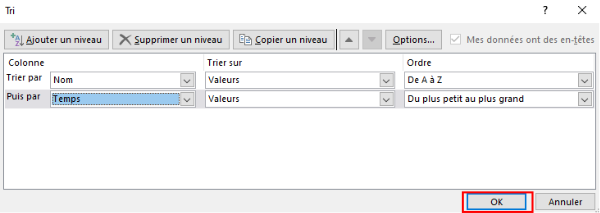| [version en cours de rédaction] | [version en cours de rédaction] |
| Ligne 20 : | Ligne 20 : | ||
}} | }} | ||
{{Tuto Step | {{Tuto Step | ||
| − | |Step_Title= | + | |Step_Title=Sélectionner une cellule |
|Step_Content=Cliquez sur une cellule de votre tableau ou de vos données. | |Step_Content=Cliquez sur une cellule de votre tableau ou de vos données. | ||
|Step_Picture_00=Le_tri_personnalis_-_Excel_Sans_titre.png | |Step_Picture_00=Le_tri_personnalis_-_Excel_Sans_titre.png | ||
Version actuelle datée du 21 février 2024 à 12:09
Dans ce tutoriel, vous apprendrez à trier les données dans Excel 2026.
Difficulté
Moyen
Durée
5 minute(s)
Public
Professionnels, Grand public, Médiateurs
Licence
CC-BY
Type de contenu
Fiche action
- Tutoriels prérequis
Tutoriels prérequis
Étape 3 - Ajouter un niveau
Si vous souhaitez trier vos valeurs sur plusieurs colonnes alors il faut ajouter des niveaux :
- Cliquez sur ajouter un niveau
Étape 4 - Colonne
Pour Colonne, dans la liste déroulante, sélectionnez la première colonne à utiliser pour le tri (Trier par), puis la deuxième (Puis par).
Par exemple ici, nous Trier par Nom, Puis par Temps.
Étape 5 - Ordre
Pour Ordre, sélectionnez une option (par exemple, De A à Z, Du plus petit au plus grand ou Du plus grand au plus petit).
Published