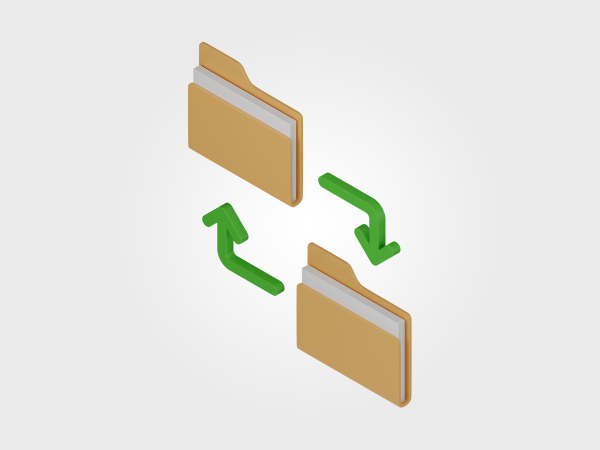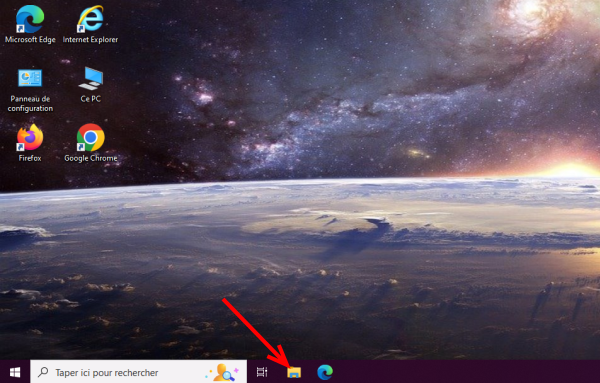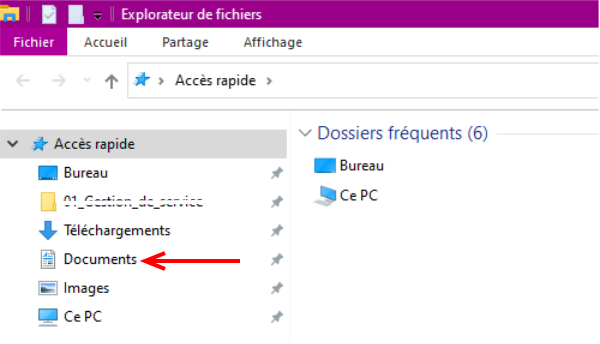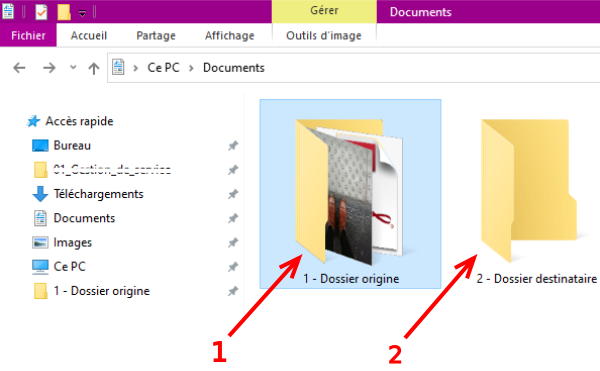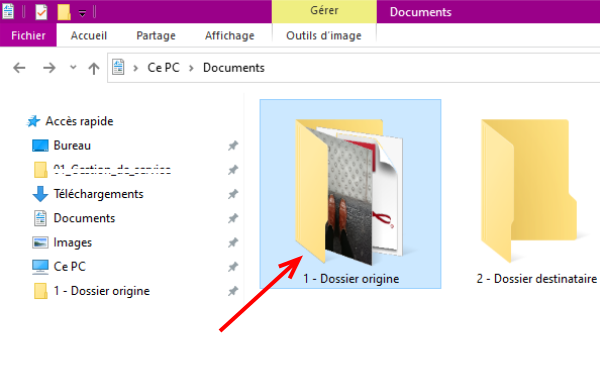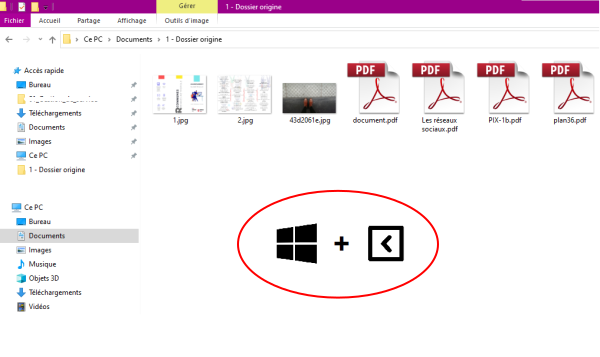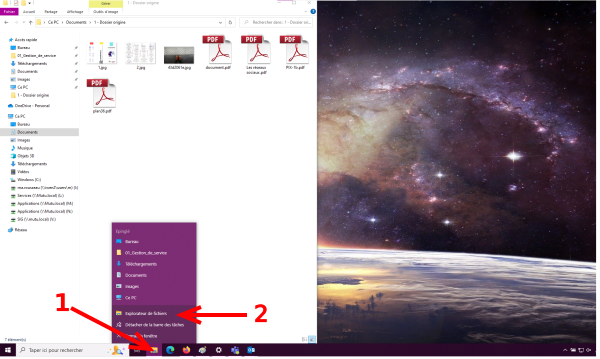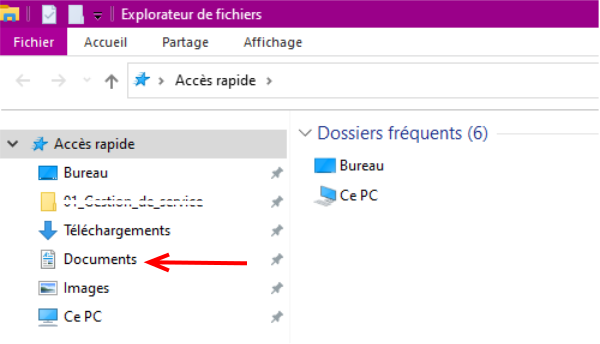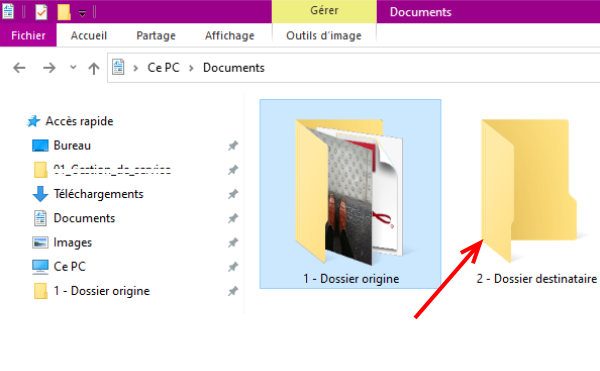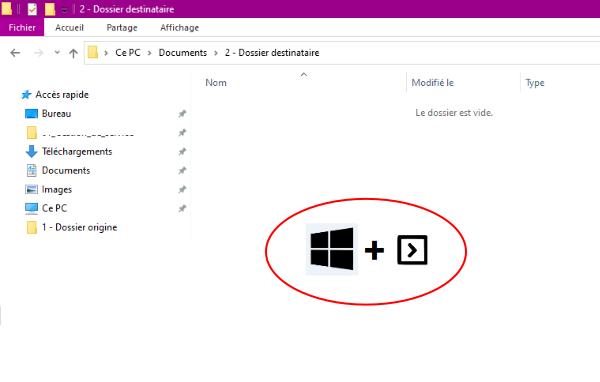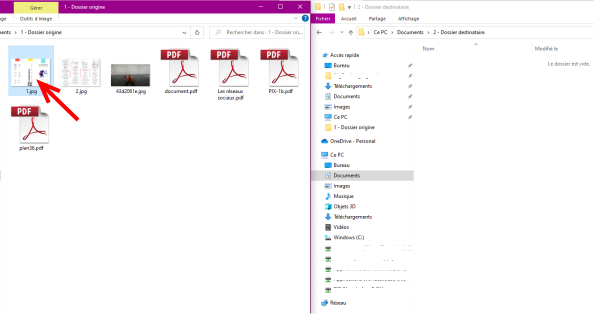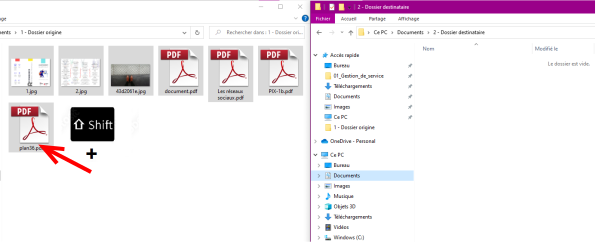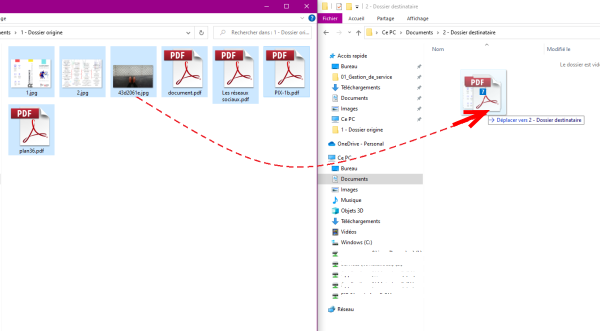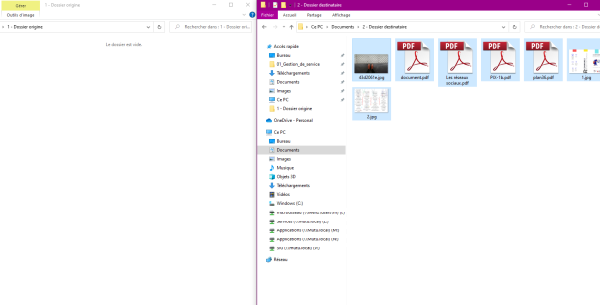| [version en cours de rédaction] | [version en cours de rédaction] |
| Ligne 2 : | Ligne 2 : | ||
|Main_Picture=Ordinateur_D_placer_des_documents_doss1.png | |Main_Picture=Ordinateur_D_placer_des_documents_doss1.png | ||
|Main_Picture_annotation={"version":"3.5.0","objects":[{"type":"image","version":"3.5.0","originX":"left","originY":"top","left":-63,"top":-14,"width":5288,"height":3464,"fill":"rgb(0,0,0)","stroke":null,"strokeWidth":0,"strokeDashArray":null,"strokeLineCap":"butt","strokeDashOffset":0,"strokeLineJoin":"miter","strokeMiterLimit":4,"scaleX":0.14,"scaleY":0.14,"angle":0,"flipX":false,"flipY":false,"opacity":1,"shadow":null,"visible":true,"clipTo":null,"backgroundColor":"","fillRule":"nonzero","paintFirst":"fill","globalCompositeOperation":"source-over","transformMatrix":null,"skewX":0,"skewY":0,"crossOrigin":"","cropX":0,"cropY":0,"src":"https://rennesmetropole.dokit.app/images/7/79/Ordinateur_D_placer_des_documents_doss1.png","filters":[]}],"height":450.199203187251,"width":600} | |Main_Picture_annotation={"version":"3.5.0","objects":[{"type":"image","version":"3.5.0","originX":"left","originY":"top","left":-63,"top":-14,"width":5288,"height":3464,"fill":"rgb(0,0,0)","stroke":null,"strokeWidth":0,"strokeDashArray":null,"strokeLineCap":"butt","strokeDashOffset":0,"strokeLineJoin":"miter","strokeMiterLimit":4,"scaleX":0.14,"scaleY":0.14,"angle":0,"flipX":false,"flipY":false,"opacity":1,"shadow":null,"visible":true,"clipTo":null,"backgroundColor":"","fillRule":"nonzero","paintFirst":"fill","globalCompositeOperation":"source-over","transformMatrix":null,"skewX":0,"skewY":0,"crossOrigin":"","cropX":0,"cropY":0,"src":"https://rennesmetropole.dokit.app/images/7/79/Ordinateur_D_placer_des_documents_doss1.png","filters":[]}],"height":450.199203187251,"width":600} | ||
| − | |Description=Vous souhaitez | + | |Description=Vous souhaitez mieux organiser votre ordinateur en déplaçant des fichiers d'un dossier à l'autre ? |
Ce tutoriel explique les étapes pour le faire avec un système d’exploitation Windows 10. | Ce tutoriel explique les étapes pour le faire avec un système d’exploitation Windows 10. | ||
|Categories=Numérique | |Categories=Numérique | ||
Version du 19 janvier 2023 à 11:58
Sommaire
- 1 Étape 1 - Ouvrir l'explorateur de fichier
- 2 Étape 2 - Ouvrir les Documents
- 3 Étape 3 - Identifier les dossiers
- 4 Étape 4 - Ouvrir le dossier d'origine
- 5 Étape 5 - Mettre la fenêtre (page) sur la moitier de l'écran
- 6 Étape 6 - Ouvrir l'explorateur de fichier
- 7 Étape 7 - Retourner dans Documents
- 8 Étape 8 - Ouvrir le dossier destinataire
- 9 Étape 9 - Mettre la fenêtre (page) sur l'autre moitier de l'écran
- 10 Étape 10 - Selectionner plusieurs photos
- 11 Étape 11 - Sélectionner plusieurs photos
- 12 Étape 12 - Déplacer les photos
- 13 Étape 13 - Vous avez terminé !
- 14 Commentaires
Étape 1 - Ouvrir l'explorateur de fichier
Sur le bureau de votre ordinateur, faites un clic gauche sur l'explorateur de fichiers (porte document jaune en bas)
Étape 2 - Ouvrir les Documents
Dans l'explorateur de fichiers, faites un clic gauche sur Documents (à gauche) si vos fichiers à déplacer se trouvent à cet endroit
Étape 3 - Identifier les dossiers
Identifiez le dossier d'origine (1) et le dossier destinataire (2)
Étape 4 - Ouvrir le dossier d'origine
Faites un double-clic gauche sur le dossier d'origine pour l'ouvrir
Étape 5 - Mettre la fenêtre (page) sur la moitier de l'écran
Pour afficher le dossier d'origine sur la moitié de l'écran il faut utiliser un raccourcis clavier :
- Maintenez une pression sur le bouton "Windows" en forme de fenêtre (en bas à gauche de clavier)
- Et en même temps un appui court sur la flèche ← (en bas à droite du clavier)
Étape 6 - Ouvrir l'explorateur de fichier
1- Faites un clic droit sur l'explorateur de fichiers (porte document jaune)
2- Faites un clic gauche Explorateur de fichiers
Étape 7 - Retourner dans Documents
Dans l'explorateur de fichiers, faites un clic gauche sur Documents (à gauche) si le dossier destinataire se trouve ici
Étape 8 - Ouvrir le dossier destinataire
Faites un double-clic gauche sur le dossier destinataire pour l'ouvrir
Étape 9 - Mettre la fenêtre (page) sur l'autre moitier de l'écran
Pour afficher le dossier destinataire sur l'autre moitié de l'écran il faut utiliser le même raccourcis clavier avec la direction opposé :
- Maintenez une pression sur le bouton "Windows" en forme de fenêtre (en bas à gauche de clavier)
- Et en même temps un appui court sur la flèche → (en bas à droite du clavier)
Étape 10 - Selectionner plusieurs photos
Une fois vos deux dossiers côte à côte, faites un clic gauche sur le premier fichier de la liste à déplacer
Étape 11 - Sélectionner plusieurs photos
Pour sélectionner toute les photos, ensuite, maintenez un appui sur la touche Shift de votre clavier (flèche qui pointe vers le haut, située en bas à gauche du clavier) et faites un clic gauche se le dernier fichier de la liste à déplacer.
Étape 12 - Déplacer les photos
Quand les fichiers sont tous sélectionner, maintenez le clic gauche de la souris sur un des fichiers et glisser jusque sur le dossier destinataire
Draft