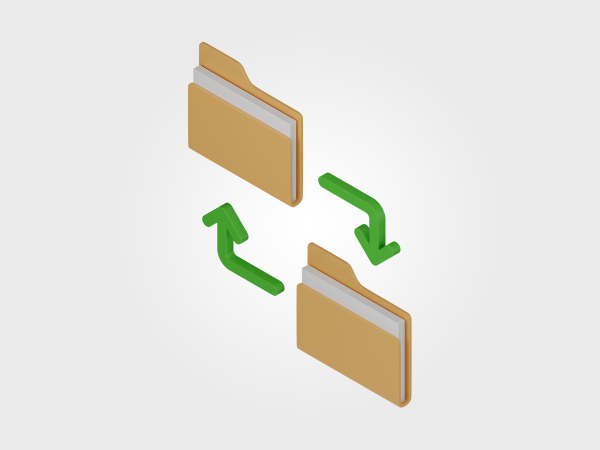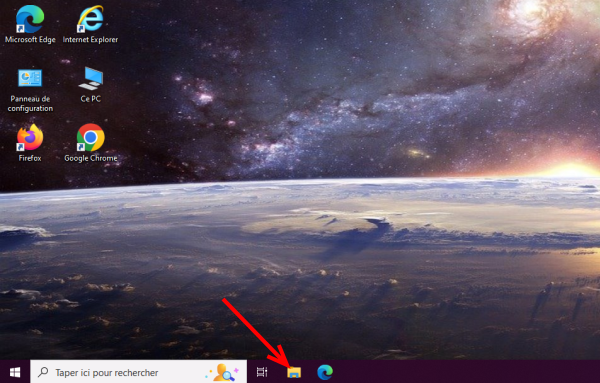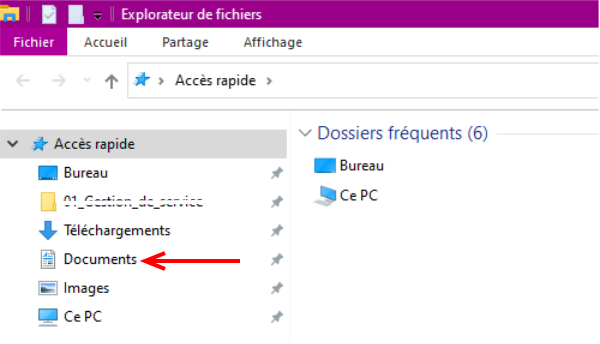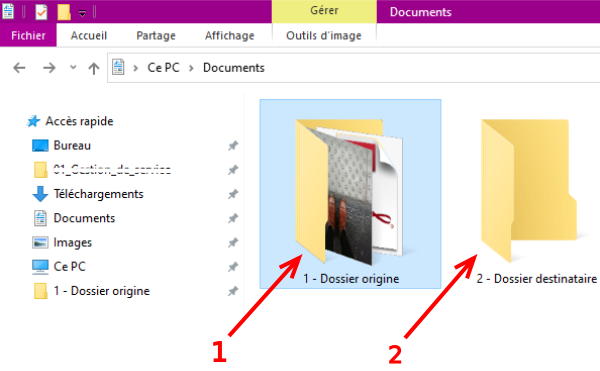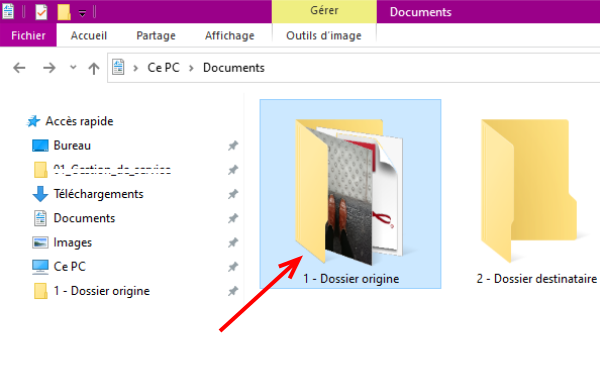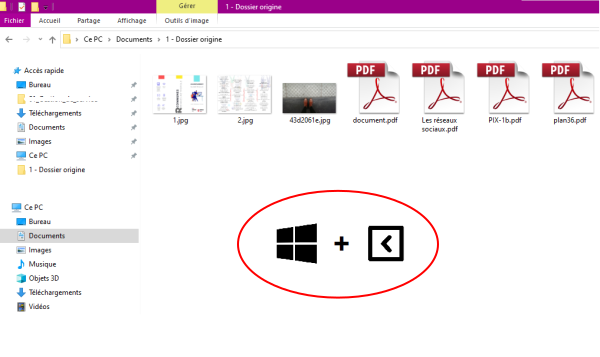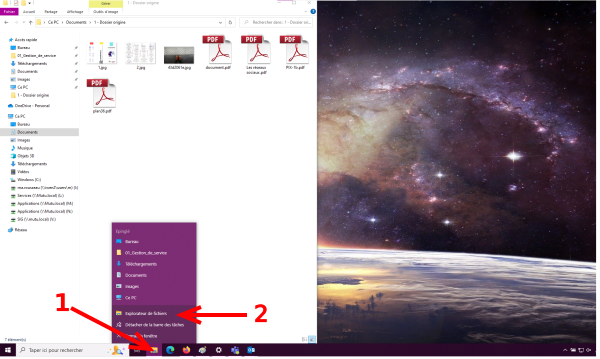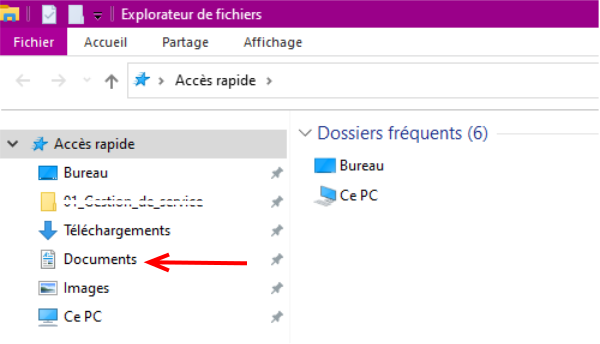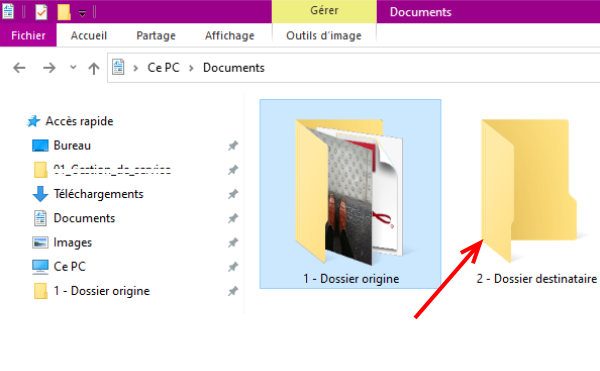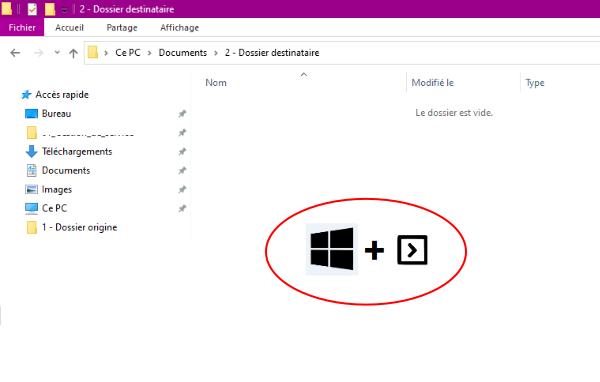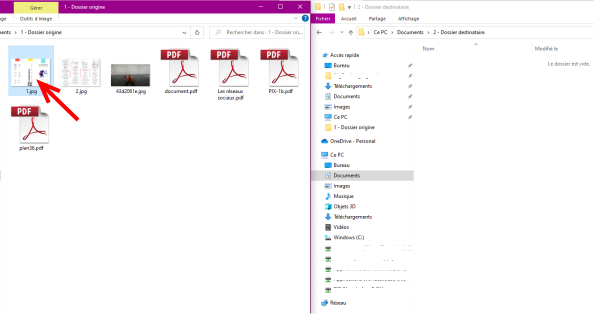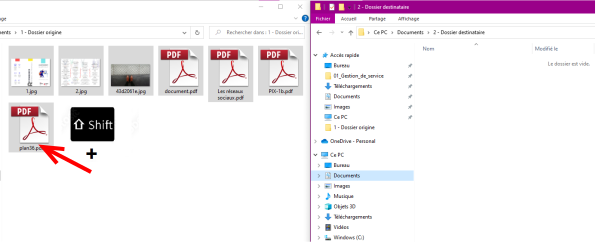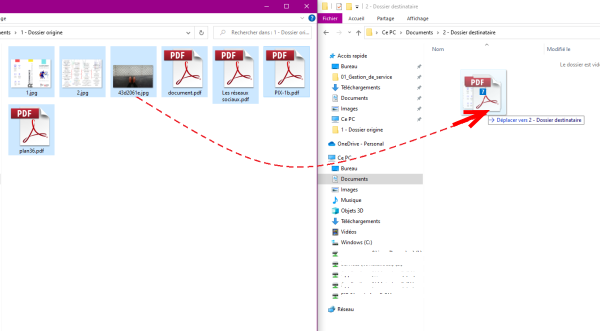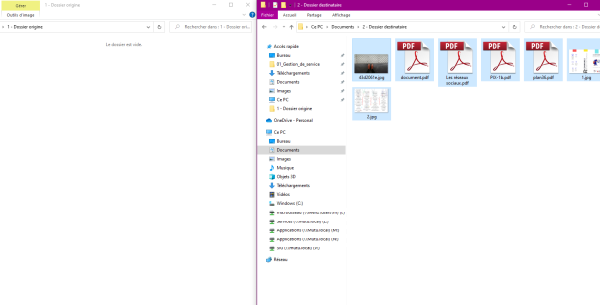| [version approuvée] | [version approuvée] |
m (Marjolaine a déplacé la page Ordinateur Déplacer des documents vers Ordinateur Déplacer des fichiers) |
|
(Aucune différence)
| |
Version actuelle datée du 5 mai 2023 à 15:41
Sommaire
- 1 Étape 1 - Ouvrir l'explorateur de fichier
- 2 Étape 2 - Ouvrir les Documents
- 3 Étape 3 - Identifier les dossiers
- 4 Étape 4 - Ouvrir le dossier d'origine
- 5 Étape 5 - Mettre la fenêtre (page) sur la moitier de l'écran
- 6 Étape 6 - Ouvrir à nouveau l'explorateur de fichier
- 7 Étape 7 - Retourner dans Documents
- 8 Étape 8 - Ouvrir le dossier destinataire
- 9 Étape 9 - Mettre la fenêtre (page) sur l'autre moitier de l'écran
- 10 Étape 10 - Selectionner plusieurs documents
- 11 Étape 11 - Sélectionner plusieurs documents
- 12 Étape 12 - Déplacer les documents
- 13 Étape 13 - Vous avez terminé !
- 14 Commentaires
Étape 1 - Ouvrir l'explorateur de fichier
Sur le bureau de votre ordinateur, faites un clic gauche sur l'explorateur de fichiers (porte document jaune en bas).
Étape 2 - Ouvrir les Documents
Dans l'explorateur de fichiers, faites un clic gauche sur Documents (à gauche) si les fichiers que vous souhaitez déplacer se trouvent à cet endroit.
Étape 3 - Identifier les dossiers
Identifiez le dossier d'origine (1) qui contient vos documents. Si vous n'avez pas de dossier destinataire où les ranger, vous allez devoir en créer pouvoir les déplacer dedans (2).
Étape 4 - Ouvrir le dossier d'origine
Faites un double-clic gauche sur le dossier d'origine pour l'ouvrir.
Étape 5 - Mettre la fenêtre (page) sur la moitier de l'écran
Nous allons maintenant ouvrir deux fenêtres sur chaque moitié de l'écran, une avec le dossier d'origine et une avec le dossier destinataire pour pouvoir les organiser plus facilement.
Pour afficher le dossier d'origine sur une moitié de l'écran il faut utiliser un raccourcis clavier :
- Maintenez le bouton "Windows" enfoncé (en forme de fenêtre en bas à gauche de clavier)
- Et en même temps appuyez sur la flèche ← (en bas à droite du clavier)
Étape 6 - Ouvrir à nouveau l'explorateur de fichier
1- Faites un clic droit sur l'explorateur de fichiers (porte document jaune)
2- Faites un clic gauche Explorateur de fichiers
Étape 7 - Retourner dans Documents
Dans l'explorateur de fichiers, faites un clic gauche sur Documents (à gauche) si le dossier destinataire se trouve ici.
Étape 8 - Ouvrir le dossier destinataire
Faites un double-clic gauche sur le dossier destinataire pour l'ouvrir.
Étape 9 - Mettre la fenêtre (page) sur l'autre moitier de l'écran
Pour afficher le dossier destinataire sur l'autre moitié de l'écran il faut utiliser le même raccourcis clavier avec la direction opposé :
- Maintenez une pression sur le bouton "Windows" en forme de fenêtre (en bas à gauche de clavier)
- Et en même temps un appui court sur la flèche → (en bas à droite du clavier)
Étape 10 - Selectionner plusieurs documents
Une fois vos deux dossiers côte à côte, faites un clic gauche sur le premier fichier de la liste à déplacer.
Étape 11 - Sélectionner plusieurs documents
Pour sélectionner plusieurs photos d'un coup, maintenez la touche Shift de votre clavier enfoncée (flèche qui pointe vers le haut, située en bas à gauche du clavier) et faites un clic gauche sur le dernier fichier que vous souhaitez déplacer.
Étape 12 - Déplacer les documents
Quand les fichiers sont tous sélectionnés, maintenez le clic gauche de la souris appuyé sur la sélection de dossiers et faîtes-là glisser jusque sur le dossier destinataire.
Published