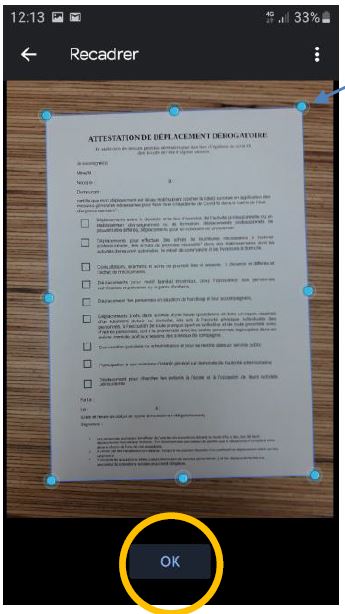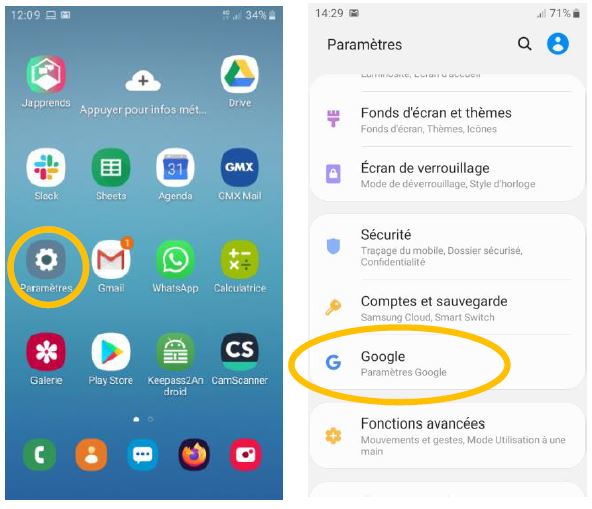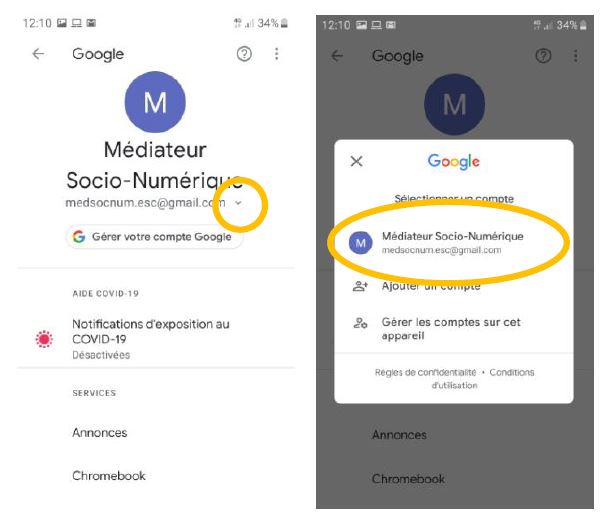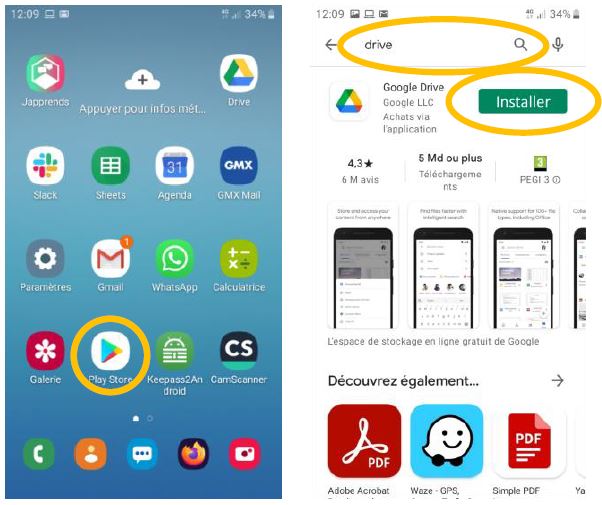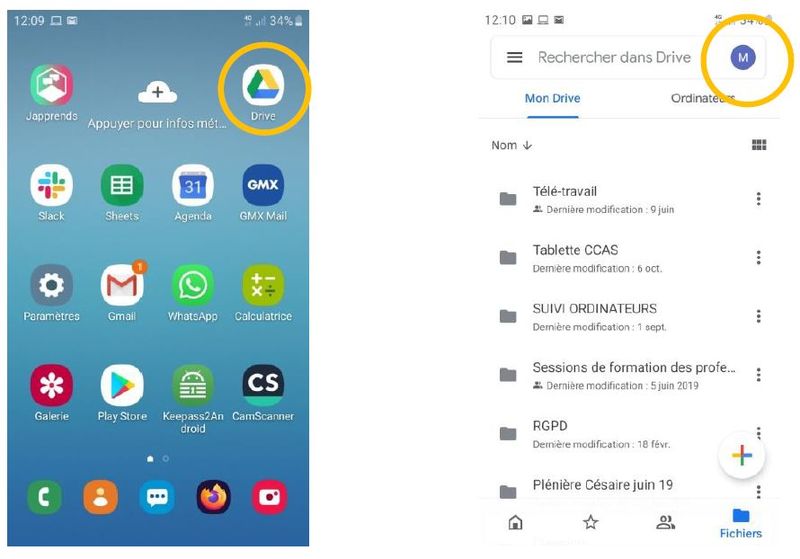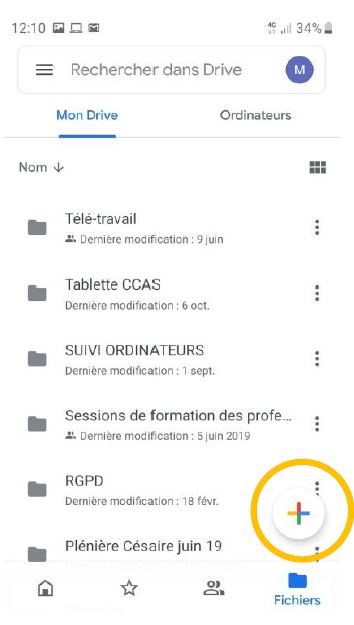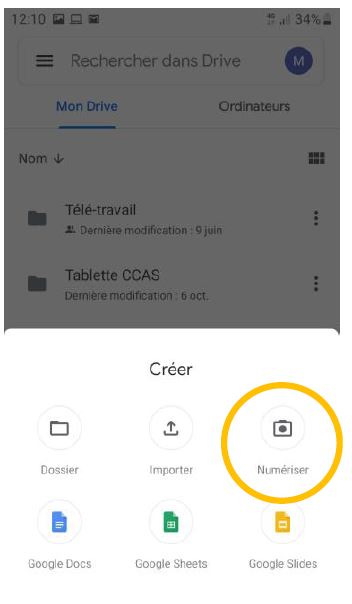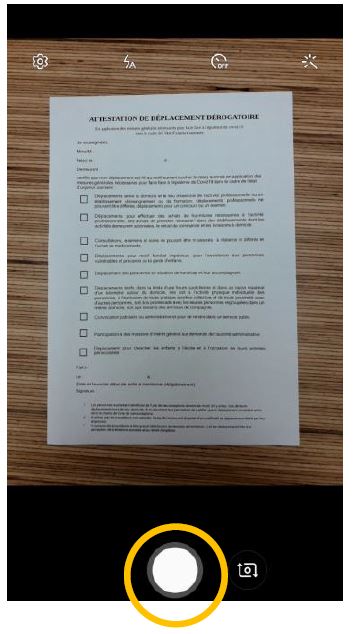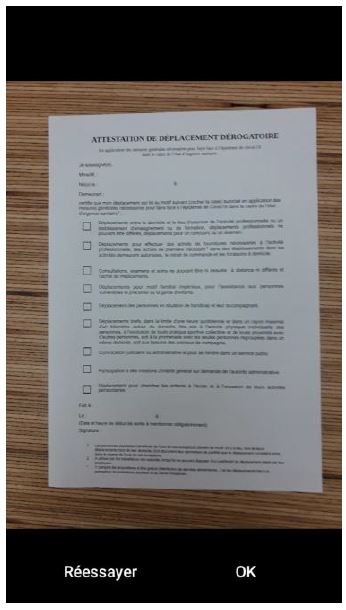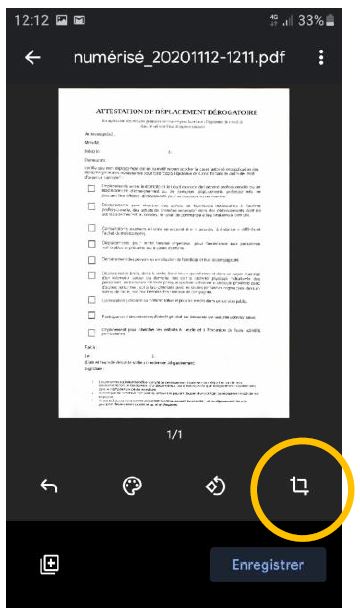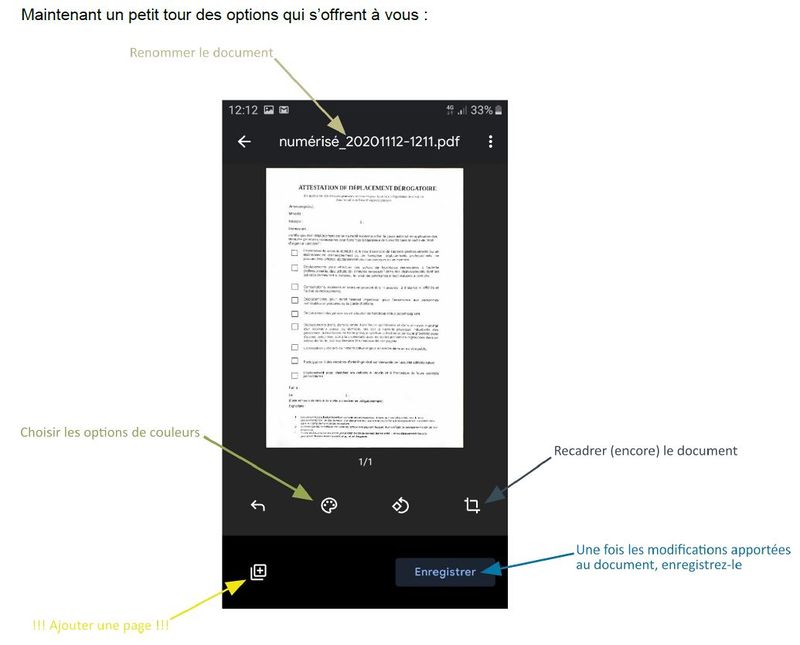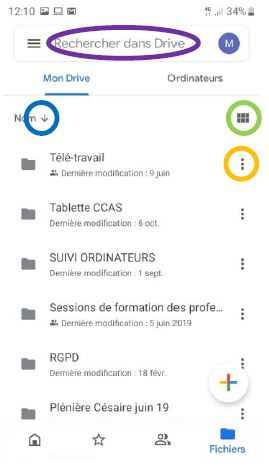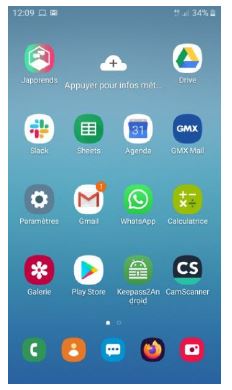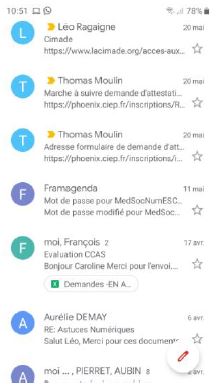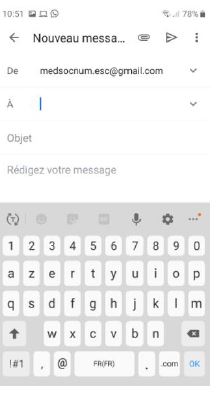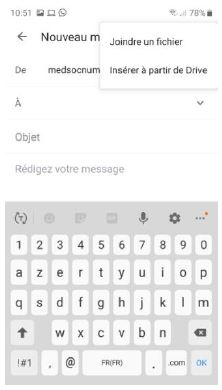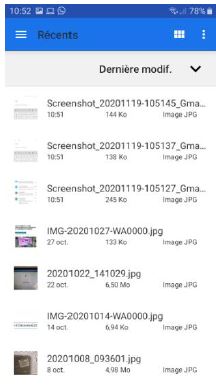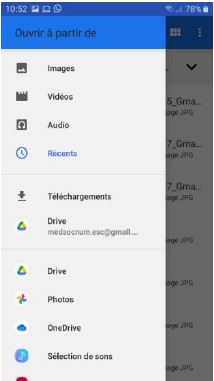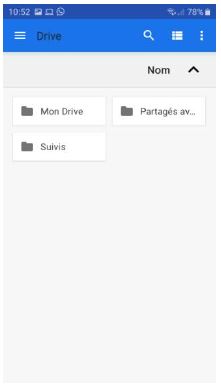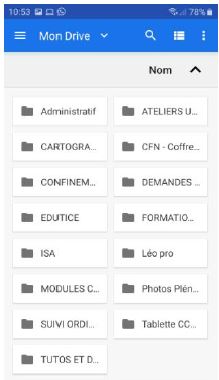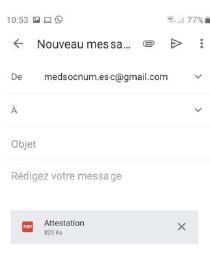Sommaire
- 1 Introduction
- 2 Étape 1 - Se connecter avec un compte google sur un téléphone android
- 3 Étape 2 - Ouvrir l'application google Drive, l'installer avant si nécessaire
- 4 Étape 3 - Se préparer pour la numérisation du document papier
- 5 Étape 4 - Numériser le document papier via l'application drive
- 6 Étape 5 - Options disponibles (dont ajout de page !) et enregistrement
- 7 Étape 6 - Organisation des fichiers et répertoires dans google drive
- 8 Étape 7 - Envoyer le document via gmail 1/2
- 9 Étape 8 - Envoyer le document via gmail 2/2
- 10 Commentaires
Introduction
Il nous est de plus en plus demandé de communiquer par e-mail des documents à des administrations de manière dématérialisée.
Pour numériser un document on peut :
- utiliser une imprimante/scanner, récupérer le document sur son ordinateur puis l’envoyer par e-mail
- utiliser la fonctionnalité « numériser » d’une application et envoyer le document directement via l’application. Malheureusement cette fonctionnalité est encore peut intégrée
- prendre une photo du document et l’envoyer par e-mail. Cela semble être une bonne idée mais le fichier sera alors très volumineux/lourd et ne sera peut-être pas envoyable par e-mail.
Aussi ce tutoriel a pour but de vous montrer comment numériser un document (comprenant une ou plusieurs page.s) avec votre téléphone intelligent et de le stocker en vue de l’envoyer par e-mail.
- Fichiers
Étape 1 - Se connecter avec un compte google sur un téléphone android
Attention : il existe plusieurs versions d’Android (le système d’exploitation de votre smartphone), aussi il se peut que certains éléments (icônes d’applications, interfaces, noms d’options, …) diffèrent quelque peu de ceux représentés dans les images de ce tuto. Pas d’inquiétude, la logique de la procédure présentée demeure malgré les différentes versions d’Android.
Si vous possédez un smartphone Android, vous possédez alors forcément (ou presque) un compte Google. En effet pour utiliser pleinement les fonctionnalités de ce système d’exploitation il vous est demandé lors de la configuration de l’appareil de créer ou de choisir un compte Google. Ce compte vous permettra également d’effectuer une synchronisation (sauvegarde) des applications Google et de leurs contenus (Contacts, SMS, GMail, Drive, YouTube, GMaps, photos, configuration du téléphone, …).
Pour connaître le ou les compte.s Google enregistré.s dans votre smartphone. Il faut suivre ce chemin : Paramètres>Google.
Vérifiez si vous possédez un ou plusieurs compte.s Google. Si vous possédez plusieurs comptes identifiez celui que vous utiliserez pour vos démarches administratives.
Étape 2 - Ouvrir l'application google Drive, l'installer avant si nécessaire
- Rendez-vous dans l’application Drive de votre smartphone.
- Si cette application n’est pas installée, ouvrez le PlayStore pour la rechercher et l’installer.
Étape 3 - Se préparer pour la numérisation du document papier
- Ouvrez l’application Drive vérifiez que vous vous trouvez dans le Drive du compte Google dédié à vos démarches administratives.
- Préparez vos documents papiers à numériser et installez-vous sur une table bien éclairée. (Note : la lumière du jour est la meilleure source lumineuse pour effectuer une numérisation).
- Depuis l’application Drive cliquez sur le signe + en bas à droite.
Étape 4 - Numériser le document papier via l'application drive
- Choisissez « Numériser » et autorisez (si ce n’est pas déjà fait) Drive d’accéder à votre appareil photo et vos photos.
- Positionnez-vous au dessus de votre document de manière à voir les bords du document sans pour autant être trop éloigné du document.
- Prenez la photo !
- Si la photo n’est pas floue, cliquez sur « Ok » sinon « Réessayer » de prendre la photo.
Drive va tenter de déterminer automatiquement les bords du document, s’il n’y arrive pas utilisez la fonction « Recadrer » et déterminez manuellement les bords du document à l’aide des points dynamiques.
Votre document est bien cadré, parfait !
Étape 5 - Options disponibles (dont ajout de page !) et enregistrement
Maintenant un petit tour des options qui s’offrent à vous, dans l'image de cette étape. Notez l'option "ajout de page" qui peut vous faire gagner beaucoup de temps en prenant plusieurs photos réunies pour faire un seul document numérique.
Cliquez sur "enregistrer" :
Le document s’enregistre dans votre Drive. Félicitations !
Étape 6 - Organisation des fichiers et répertoires dans google drive
Le Drive est une interface de gestion de fichiers et de dossiers. On y retrouve les mêmes logiques d’utilisation que dans le gestionnaire de fichiers Windows (par exemple).
- Créez un nouveau dossier >
- Renommer, Déplacer, Supprimer un élément
- Changer l’affichage des éléments de votre Drive
- Trier par nom, date de modification, espace de stockage (poids)
- Rechercher un élément
Vous pouvez ainsi réorganiser vos fichiers en les classant par catégories par exemple.
Étape 7 - Envoyer le document via gmail 1/2
- Envoyer le document via Gmail
- Ouvrez l’application Gmail
- Ecrivez un nouveau message
- Cliquez sur joindre
- Joignez un fichier
- Explorez votre téléphone Choisissez votre Drive
Étape 8 - Envoyer le document via gmail 2/2
Allez chercher le document dans son dossier et cliquez dessus. Félicitations votre document est maintenant joint à votre e-mail, il ne vous reste plus qu’à compléter les champs À, Objet et Rédigez votre message.
« Joindre un ficher » permet d’insérer le fichier dans l’e-mail. Le destinataire recevra alors une copie de votre document. « Insérer à partir de Drive » permet d’envoyer une invitation au destinataire à venir consulter le document directement sur Drive, le destinataire doit alors posséder un compte Google. C’est pourquoi nous recommandons de choisir la 1ere option.
Published