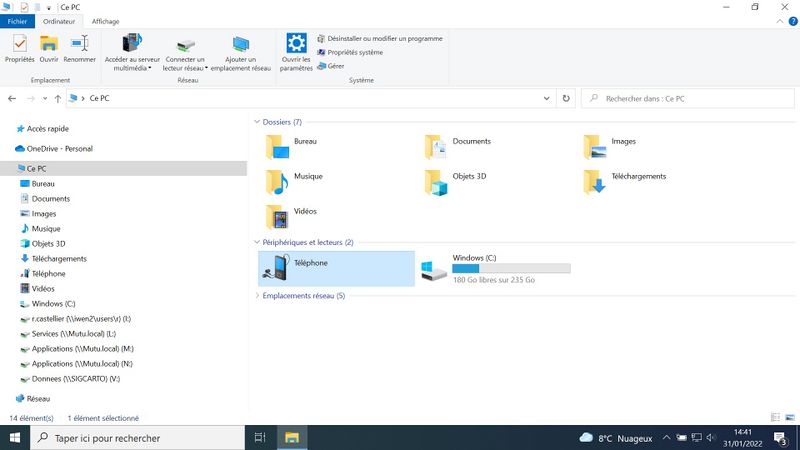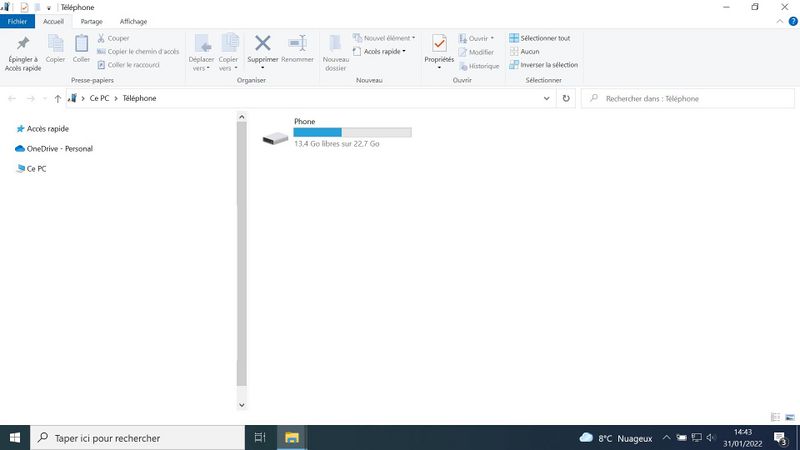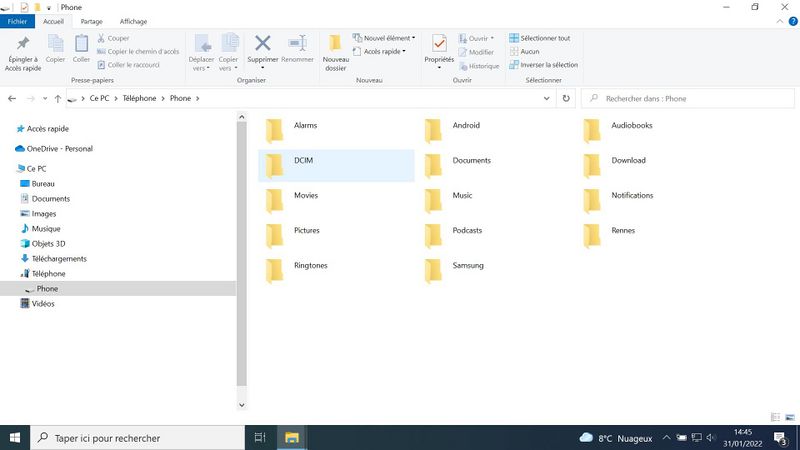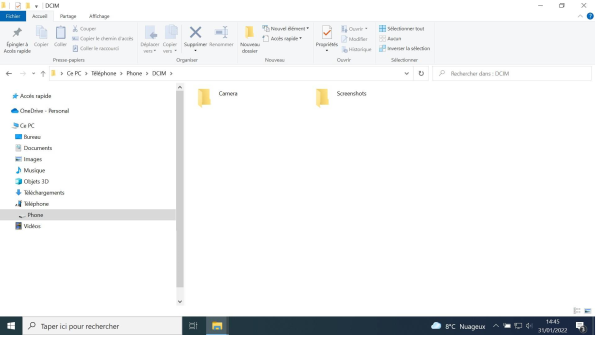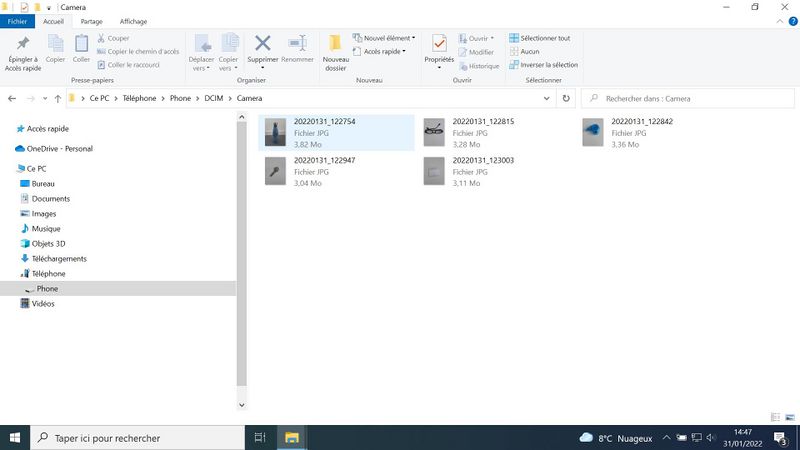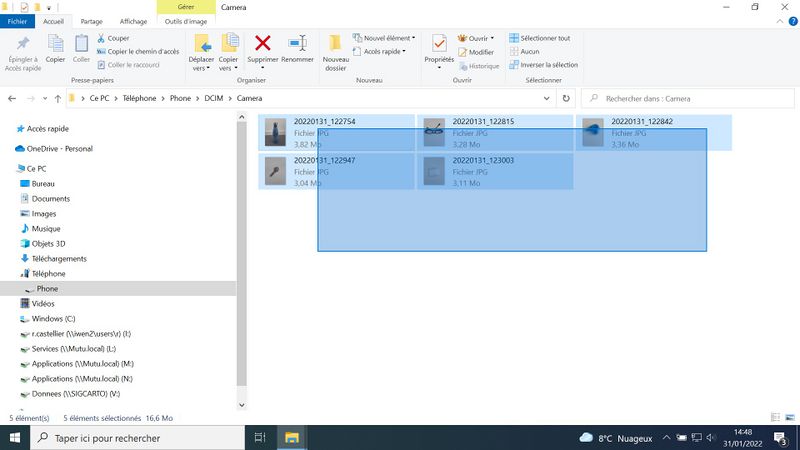| [version en cours de rédaction] | [version en cours de rédaction] |
| Ligne 50 : | Ligne 50 : | ||
|Step_Picture_04_annotation={"version":"3.5.0","objects":[{"type":"image","version":"3.5.0","originX":"left","originY":"top","left":0,"top":0.25,"width":1920,"height":1080,"fill":"rgb(0,0,0)","stroke":null,"strokeWidth":0,"strokeDashArray":null,"strokeLineCap":"butt","strokeDashOffset":0,"strokeLineJoin":"miter","strokeMiterLimit":4,"scaleX":0.31,"scaleY":0.31,"angle":0,"flipX":false,"flipY":false,"opacity":1,"shadow":null,"visible":true,"clipTo":null,"backgroundColor":"","fillRule":"nonzero","paintFirst":"fill","globalCompositeOperation":"source-over","transformMatrix":null,"skewX":0,"skewY":0,"crossOrigin":"","cropX":0,"cropY":0,"src":"https://rennesmetropole.dokit.app/images/f/f7/Transf_rer_des_photos_d_un_smartphone_un_ordinateur_Ecran_7.jpg","filters":[]}],"height":338,"width":600} | |Step_Picture_04_annotation={"version":"3.5.0","objects":[{"type":"image","version":"3.5.0","originX":"left","originY":"top","left":0,"top":0.25,"width":1920,"height":1080,"fill":"rgb(0,0,0)","stroke":null,"strokeWidth":0,"strokeDashArray":null,"strokeLineCap":"butt","strokeDashOffset":0,"strokeLineJoin":"miter","strokeMiterLimit":4,"scaleX":0.31,"scaleY":0.31,"angle":0,"flipX":false,"flipY":false,"opacity":1,"shadow":null,"visible":true,"clipTo":null,"backgroundColor":"","fillRule":"nonzero","paintFirst":"fill","globalCompositeOperation":"source-over","transformMatrix":null,"skewX":0,"skewY":0,"crossOrigin":"","cropX":0,"cropY":0,"src":"https://rennesmetropole.dokit.app/images/f/f7/Transf_rer_des_photos_d_un_smartphone_un_ordinateur_Ecran_7.jpg","filters":[]}],"height":338,"width":600} | ||
|Step_Picture_05=Transf_rer_des_photos_d_un_smartphone_un_ordinateur_Ecran_8.jpg | |Step_Picture_05=Transf_rer_des_photos_d_un_smartphone_un_ordinateur_Ecran_8.jpg | ||
| + | }} | ||
| + | {{Tuto Step | ||
| + | |Step_Title=Sélectionner les photos | ||
| + | |Step_Content=1.Cliquez gauche sur la souris en bas à droite des photos | ||
| + | |||
| + | 2. Toujours en maintenant cliquez gauche sur la souris et déplacez la souris vers le haut gauche | ||
| + | |||
| + | 3. Vos photos sont sélectionnées | ||
| + | |Step_Picture_00=Transf_rer_des_photos_d_un_smartphone_un_ordinateur_Ecran_9.jpg | ||
}} | }} | ||
{{Notes}} | {{Notes}} | ||
Version du 2 février 2022 à 16:57
La mémoire de votre smartphone est saturée ?
Pensez à transférer vos photos sur votre ordinateur... Suivez le guide !
Difficulté
Facile
Durée
15 minute(s)
Public
Grand public
Licence
CC-BY-SA
Type de contenu
Fiche action
Étape 2 - Brancher vos appareils
1.Reliez le smartphone à l'ordinateur en utilisant le cordon du chargeur.
2. Branchez la prise USB au port USB de l'ordinateur
Étape 3 - Retrouver les photos du smartphone sur l'ordinateur
1.Ouvrez l'explorateur de fichier sur votre bureau (en bas à gauche)
2.Cliquez sur le fichier téléphone
3. Cliquez sur le fichier phone
4. Cliquez sur le fichier DCIM
5. Cliquez sur le fichier camera
6. Vos photos apparaissent
Étape 4 - Sélectionner les photos
1.Cliquez gauche sur la souris en bas à droite des photos
2. Toujours en maintenant cliquez gauche sur la souris et déplacez la souris vers le haut gauche
3. Vos photos sont sélectionnées
Draft