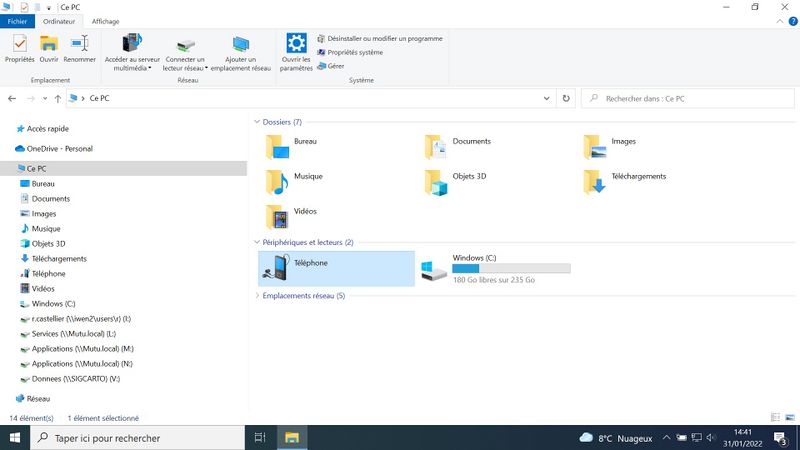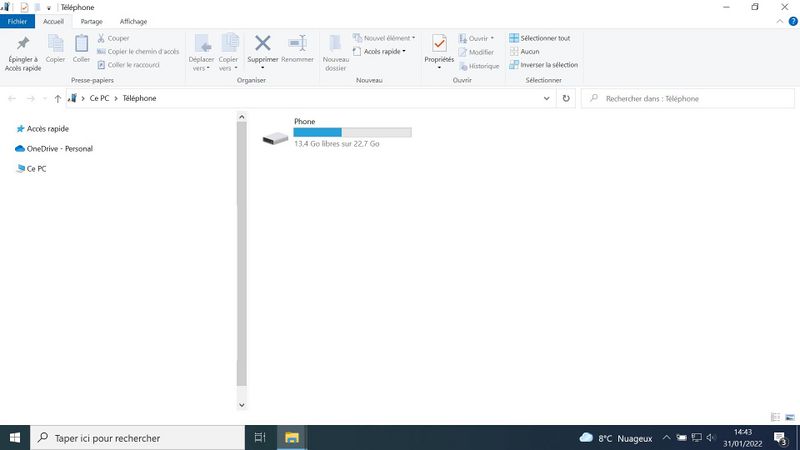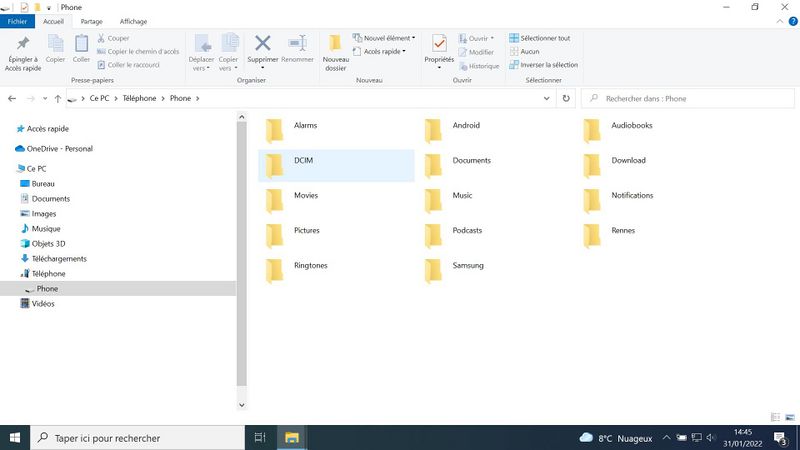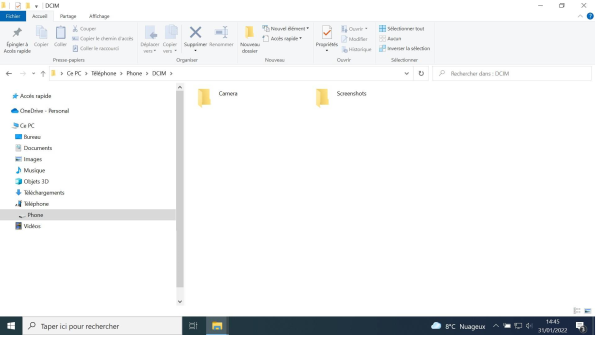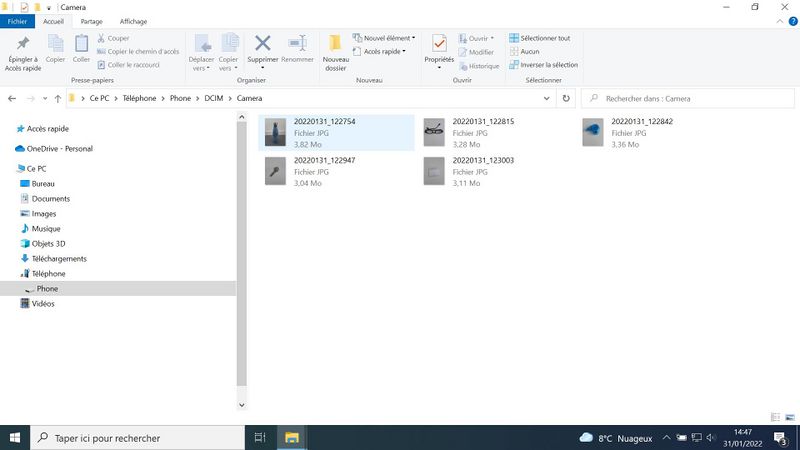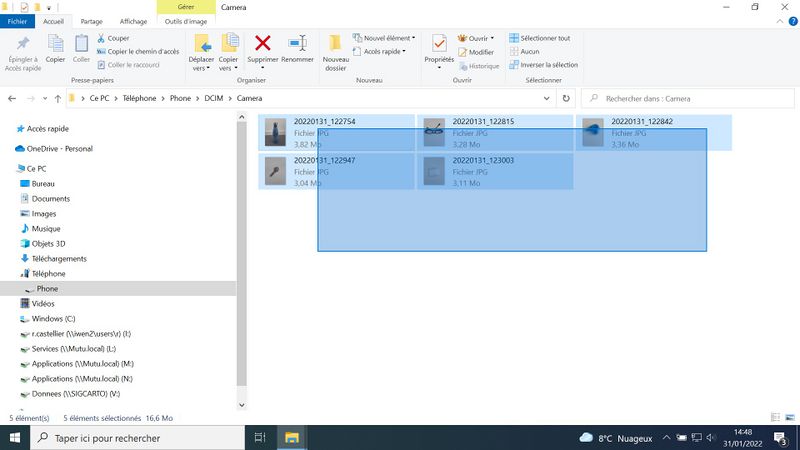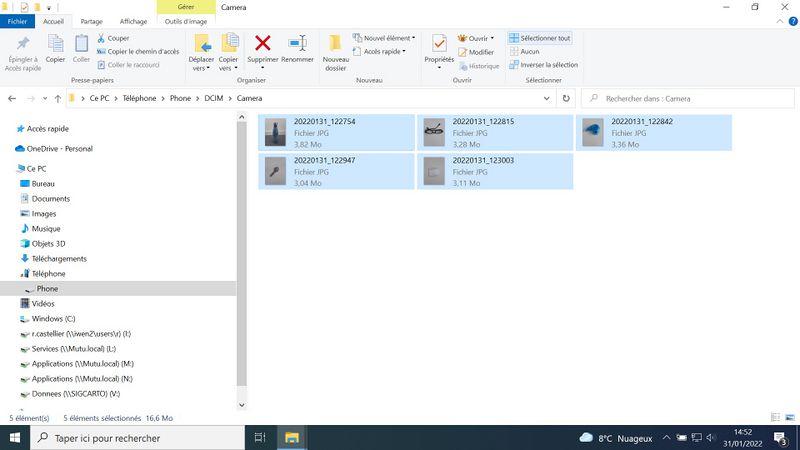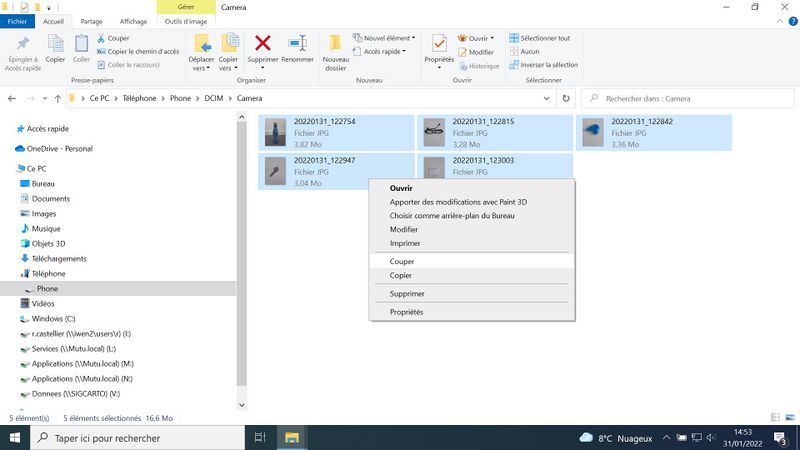| [version en cours de rédaction] | [version en cours de rédaction] |
| Ligne 58 : | Ligne 58 : | ||
3. Vos photos sont sélectionnées | 3. Vos photos sont sélectionnées | ||
| + | |||
| + | 4. Cliquez droit faire apparaître un menu | ||
| + | |||
| + | 5. Cliquez sur copier/coller | ||
|Step_Picture_00=Transf_rer_des_photos_d_un_smartphone_un_ordinateur_Ecran_9.jpg | |Step_Picture_00=Transf_rer_des_photos_d_un_smartphone_un_ordinateur_Ecran_9.jpg | ||
| + | |Step_Picture_01=Transf_rer_des_photos_d_un_smartphone_un_ordinateur_Ecran_12.jpg | ||
| + | |Step_Picture_02=Transf_rer_des_photos_d_un_smartphone_un_ordinateur_Ecran_13.jpg | ||
}} | }} | ||
| + | {{Tuto Step}} | ||
{{Notes}} | {{Notes}} | ||
{{PageLang}} | {{PageLang}} | ||
Version du 2 février 2022 à 16:59
La mémoire de votre smartphone est saturée ?
Pensez à transférer vos photos sur votre ordinateur... Suivez le guide !
Difficulté
Facile
Durée
15 minute(s)
Public
Grand public
Licence
CC-BY-SA
Type de contenu
Fiche action
Étape 2 - Brancher vos appareils
1.Reliez le smartphone à l'ordinateur en utilisant le cordon du chargeur.
2. Branchez la prise USB au port USB de l'ordinateur
Étape 3 - Retrouver les photos du smartphone sur l'ordinateur
1.Ouvrez l'explorateur de fichier sur votre bureau (en bas à gauche)
2.Cliquez sur le fichier téléphone
3. Cliquez sur le fichier phone
4. Cliquez sur le fichier DCIM
5. Cliquez sur le fichier camera
6. Vos photos apparaissent
Étape 4 - Sélectionner les photos
1.Cliquez gauche sur la souris en bas à droite des photos
2. Toujours en maintenant cliquez gauche sur la souris et déplacez la souris vers le haut gauche
3. Vos photos sont sélectionnées
4. Cliquez droit faire apparaître un menu
5. Cliquez sur copier/coller
Étape 5 -
Draft