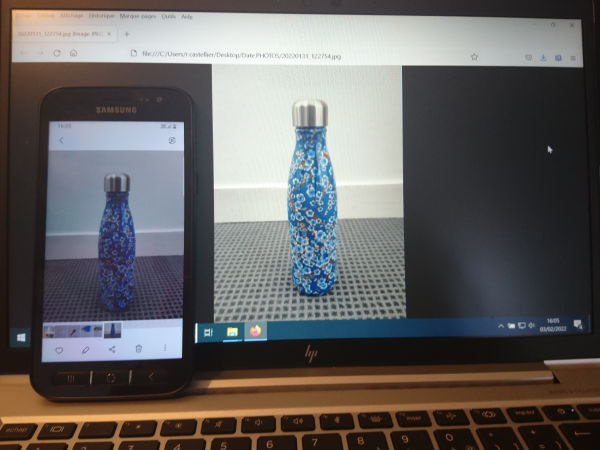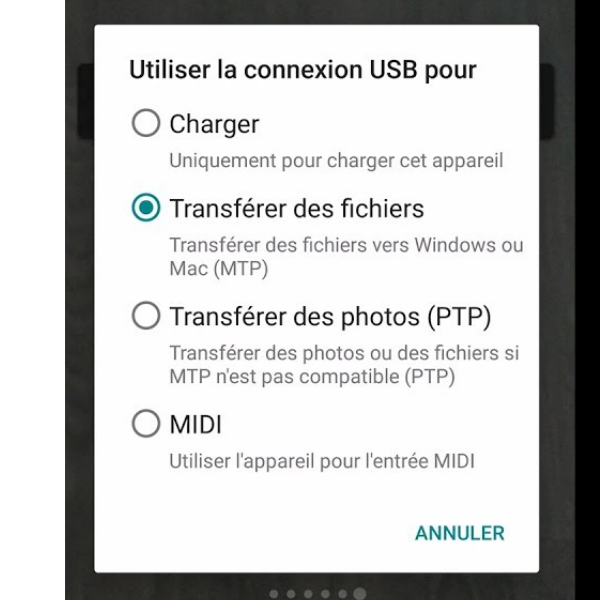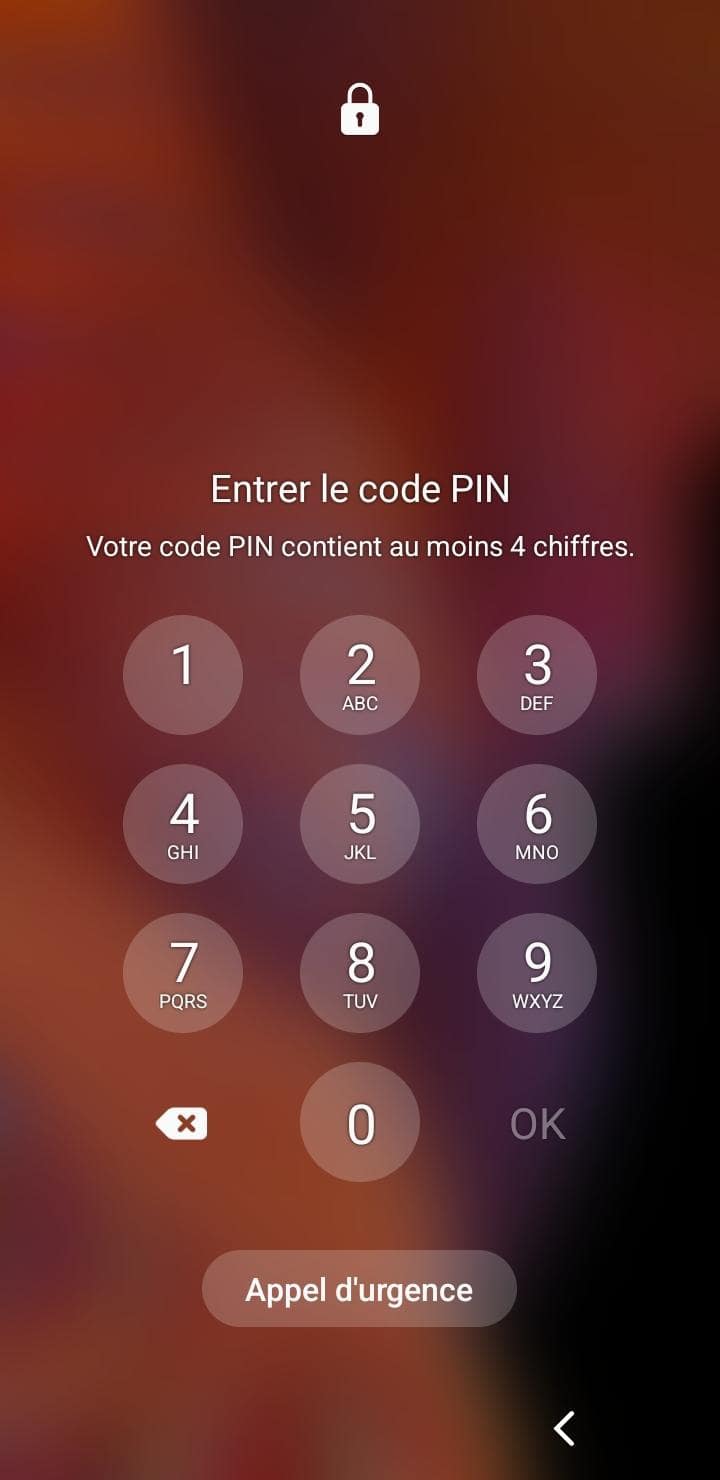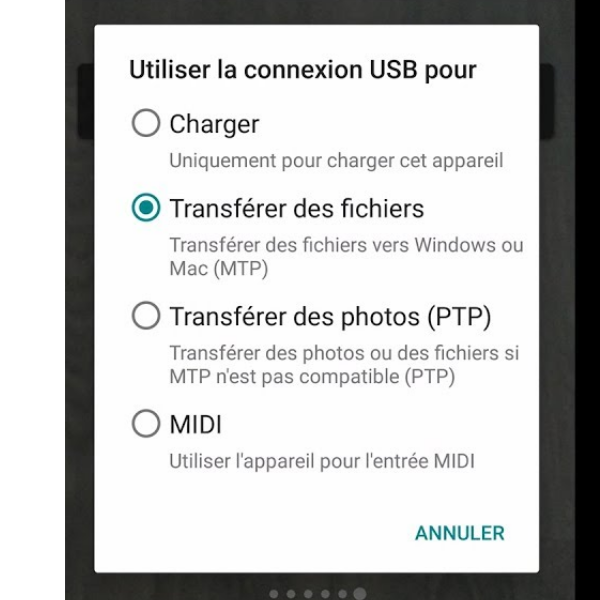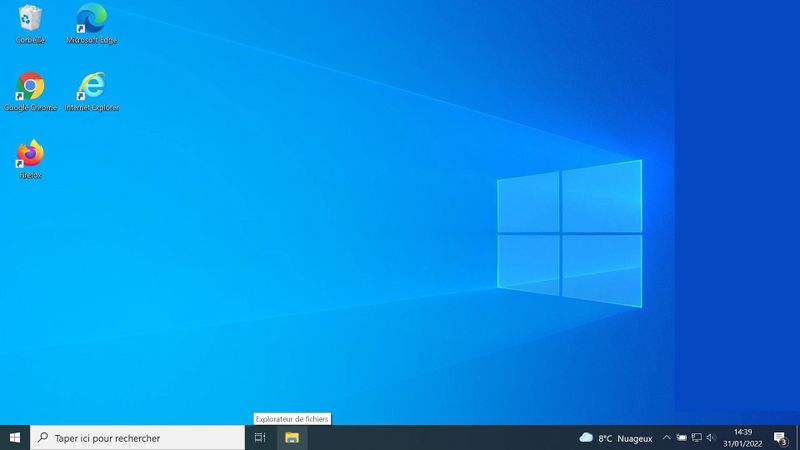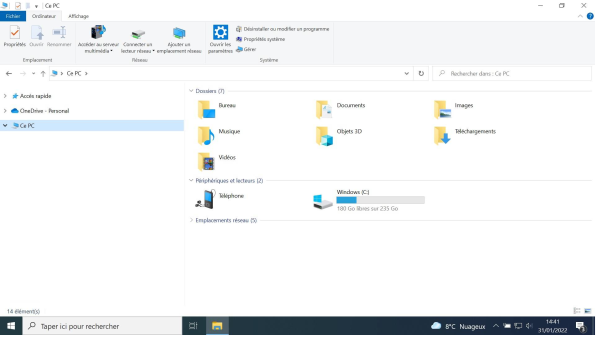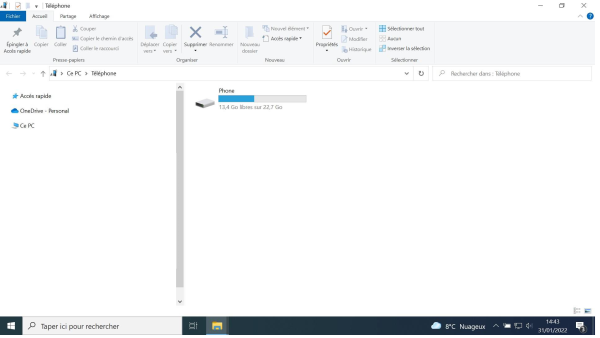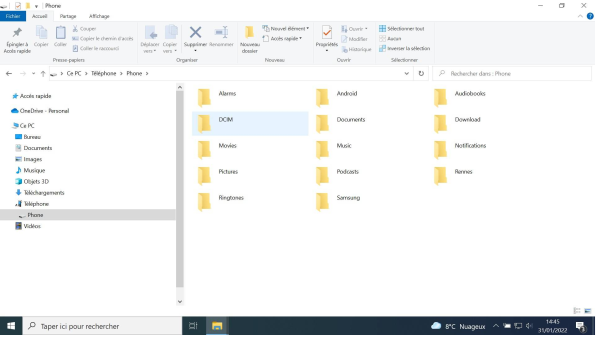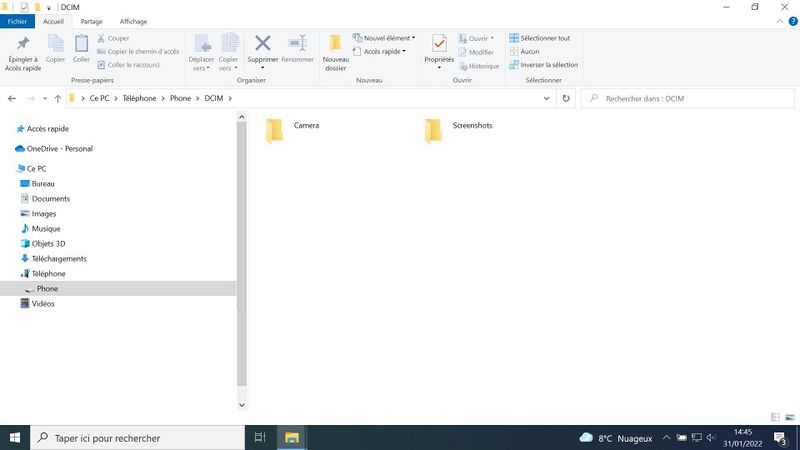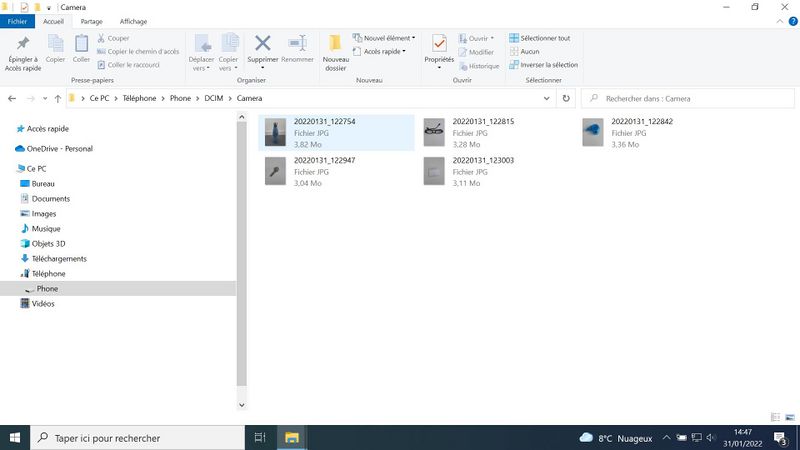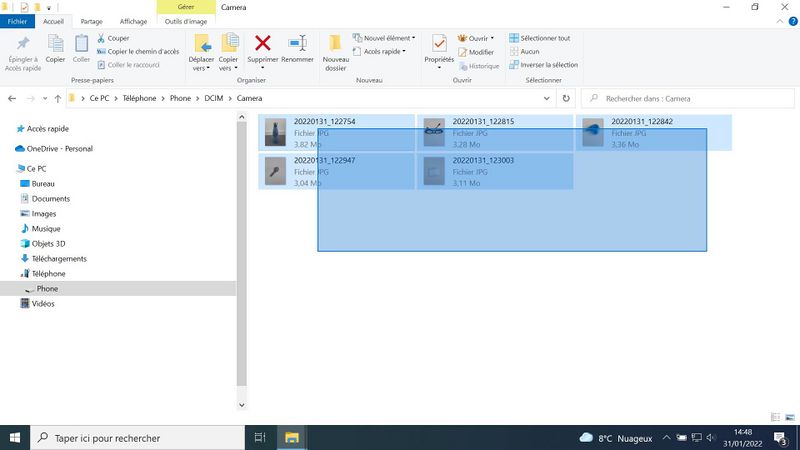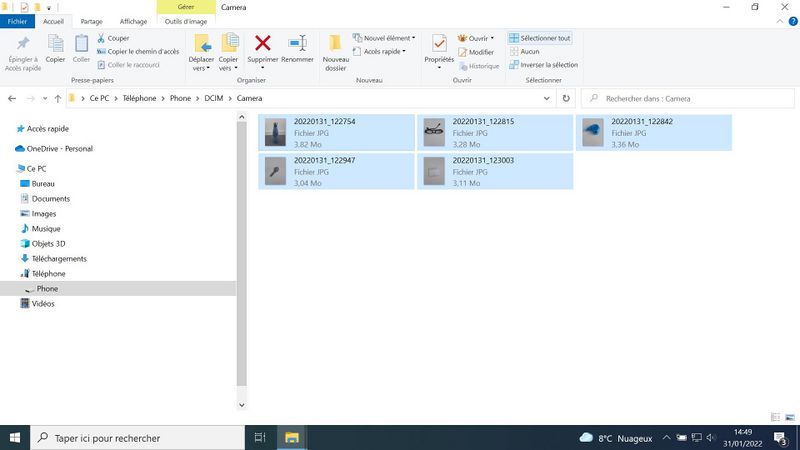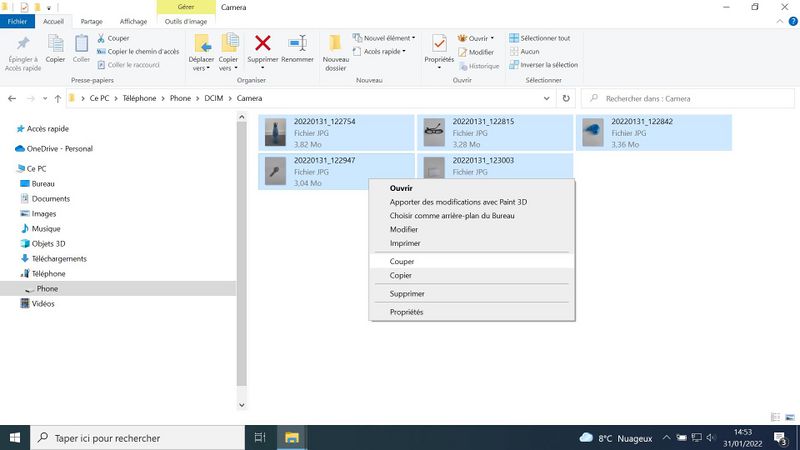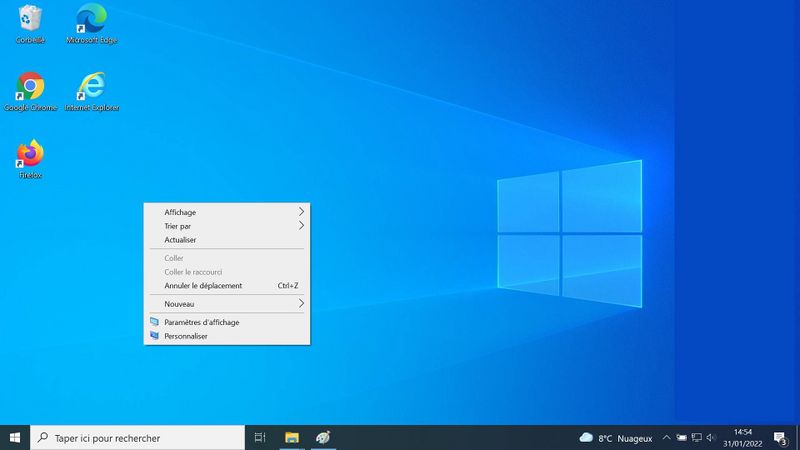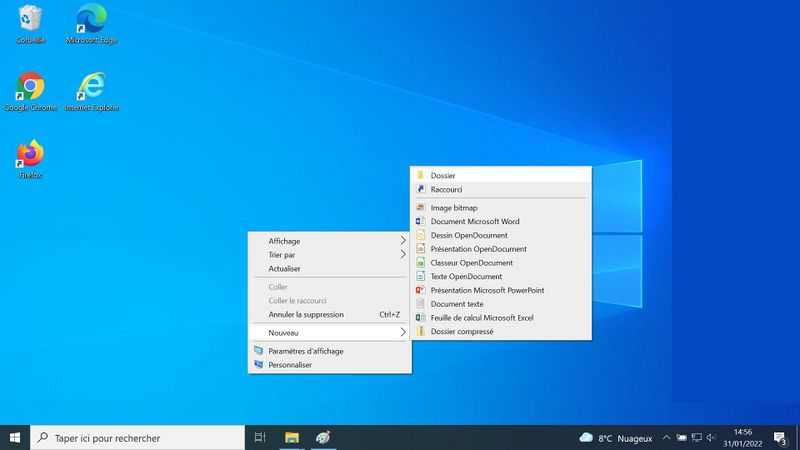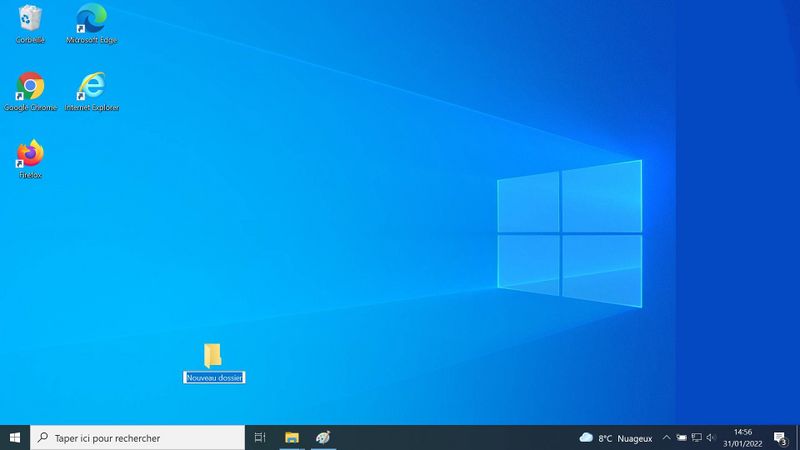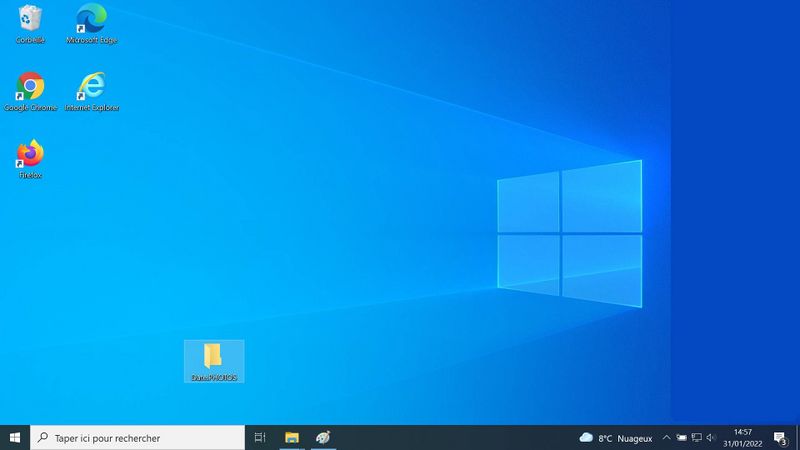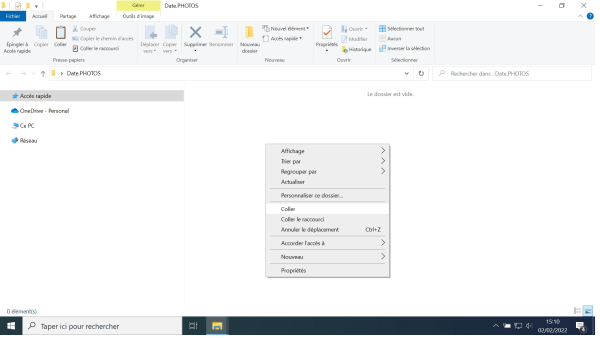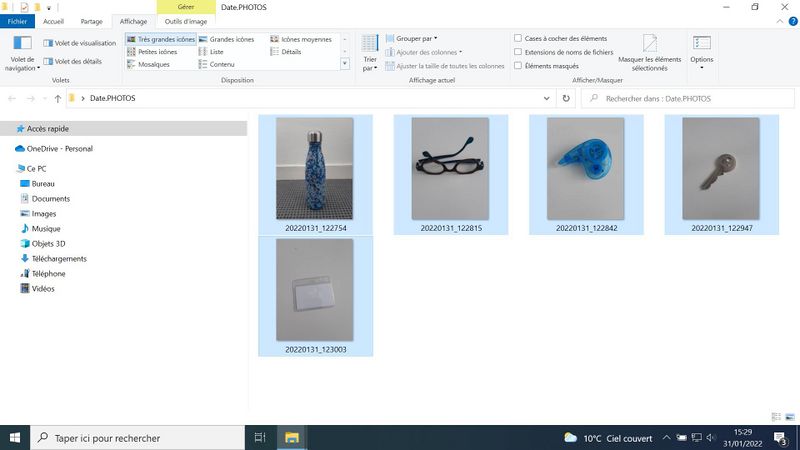| [en attente de relecture] | [en attente de relecture] |
| Ligne 24 : | Ligne 24 : | ||
{{Tuto Step | {{Tuto Step | ||
|Step_Title=Brancher vos appareils | |Step_Title=Brancher vos appareils | ||
| − | |Step_Content= | + | |Step_Content=Reliez le smartphone à l'ordinateur en utilisant le cordon du chargeur<br /> |
| − | |||
| − | |||
| − | |||
| − | |||
| − | |||
| − | |||
| − | |||
| − | <br /> | ||
|Step_Picture_00=Transf_rer_des_photos_d_un_smartphone_un_ordinateur_Branchement_t_l_phone.jpg | |Step_Picture_00=Transf_rer_des_photos_d_un_smartphone_un_ordinateur_Branchement_t_l_phone.jpg | ||
| − | |Step_Picture_01= | + | |Step_Picture_01=Transf_rer_des_photos_d_un_smartphone_un_ordinateur_transfertUSB.jpg |
| − | | | + | |Step_Picture_01_annotation={"version":"3.5.0","objects":[{"type":"image","version":"3.5.0","originX":"left","originY":"top","left":65,"top":-92,"width":1280,"height":720,"fill":"rgb(0,0,0)","stroke":null,"strokeWidth":0,"strokeDashArray":null,"strokeLineCap":"butt","strokeDashOffset":0,"strokeLineJoin":"miter","strokeMiterLimit":4,"scaleX":1.07,"scaleY":1.07,"angle":0,"flipX":false,"flipY":false,"opacity":1,"shadow":null,"visible":true,"clipTo":null,"backgroundColor":"","fillRule":"nonzero","paintFirst":"fill","globalCompositeOperation":"source-over","transformMatrix":null,"skewX":0,"skewY":0,"crossOrigin":"","cropX":0,"cropY":0,"src":"https://rennesmetropole.dokit.app/images/b/b1/Transf_rer_des_photos_d_un_smartphone_un_ordinateur_transfertUSB.jpg","filters":[]}],"height":600,"width":600} |
| − | | | + | |Step_Picture_02_annotation={"version":"3.5.0","objects":[{"type":"image","version":"3.5.0","originX":"left","originY":"top","left":65,"top":-92,"width":1280,"height":720,"fill":"rgb(0,0,0)","stroke":null,"strokeWidth":0,"strokeDashArray":null,"strokeLineCap":"butt","strokeDashOffset":0,"strokeLineJoin":"miter","strokeMiterLimit":4,"scaleX":1.07,"scaleY":1.07,"angle":0,"flipX":false,"flipY":false,"opacity":1,"shadow":null,"visible":true,"clipTo":null,"backgroundColor":"","fillRule":"nonzero","paintFirst":"fill","globalCompositeOperation":"source-over","transformMatrix":null,"skewX":0,"skewY":0,"crossOrigin":"","cropX":0,"cropY":0,"src":"https://rennesmetropole.dokit.app/images/b/b1/Transf_rer_des_photos_d_un_smartphone_un_ordinateur_transfertUSB.jpg","filters":[]}],"height":600,"width":600} |
|Step_Picture_03_annotation={"version":"3.5.0","objects":[{"type":"image","version":"3.5.0","originX":"left","originY":"top","left":65,"top":-92,"width":1280,"height":720,"fill":"rgb(0,0,0)","stroke":null,"strokeWidth":0,"strokeDashArray":null,"strokeLineCap":"butt","strokeDashOffset":0,"strokeLineJoin":"miter","strokeMiterLimit":4,"scaleX":1.07,"scaleY":1.07,"angle":0,"flipX":false,"flipY":false,"opacity":1,"shadow":null,"visible":true,"clipTo":null,"backgroundColor":"","fillRule":"nonzero","paintFirst":"fill","globalCompositeOperation":"source-over","transformMatrix":null,"skewX":0,"skewY":0,"crossOrigin":"","cropX":0,"cropY":0,"src":"https://rennesmetropole.dokit.app/images/b/b1/Transf_rer_des_photos_d_un_smartphone_un_ordinateur_transfertUSB.jpg","filters":[]}],"height":600,"width":600} | |Step_Picture_03_annotation={"version":"3.5.0","objects":[{"type":"image","version":"3.5.0","originX":"left","originY":"top","left":65,"top":-92,"width":1280,"height":720,"fill":"rgb(0,0,0)","stroke":null,"strokeWidth":0,"strokeDashArray":null,"strokeLineCap":"butt","strokeDashOffset":0,"strokeLineJoin":"miter","strokeMiterLimit":4,"scaleX":1.07,"scaleY":1.07,"angle":0,"flipX":false,"flipY":false,"opacity":1,"shadow":null,"visible":true,"clipTo":null,"backgroundColor":"","fillRule":"nonzero","paintFirst":"fill","globalCompositeOperation":"source-over","transformMatrix":null,"skewX":0,"skewY":0,"crossOrigin":"","cropX":0,"cropY":0,"src":"https://rennesmetropole.dokit.app/images/b/b1/Transf_rer_des_photos_d_un_smartphone_un_ordinateur_transfertUSB.jpg","filters":[]}],"height":600,"width":600} | ||
| + | }} | ||
| + | {{Tuto Step | ||
| + | |Step_Title=Branchez la prise USB au port USB de l'ordinateur | ||
| + | |Step_Picture_00=Transf_rer_des_photos_d_un_smartphone___un_ordinateur_800px-Transf_rer_des_photos_d_un_smartphone_un_ordinateur_Branchement_ordinateur.jpg | ||
| + | }} | ||
| + | {{Tuto Step | ||
| + | |Step_Title=Déverrouillez l'écran de votre smartphone | ||
| + | |Step_Picture_00=Transf_rer_des_photos_d_un_smartphone___un_ordinateur_Transf_rer_des_photos_d_un_smartphone_un_ordinateur_ecran_verrouill_.jpg | ||
| + | }} | ||
| + | {{Tuto Step | ||
| + | |Step_Title=Accepter l'accès aux données du smartphone | ||
| + | |Step_Content=Selon le modèle du smartphone, vous pouvez avoir une fenêtre qui s'affiche. | ||
| + | |||
| + | Dans ce cas cliquez sur "transférez des fichiers" | ||
| + | |Step_Picture_00=Transf_rer_des_photos_d_un_smartphone___un_ordinateur_ia-0656efd1cb7a9c3ba2453d433342b81a-px-Transf_rer_des_photos_d_un_smartphone_un_ordinateur_transfertUSB.jpg.png | ||
}} | }} | ||
{{Tuto Step | {{Tuto Step | ||
| Ligne 100 : | Ligne 107 : | ||
|Step_Picture_05=Transf_rer_des_photos_d_un_smartphone___un_ordinateur_Ecran_31a.jpg | |Step_Picture_05=Transf_rer_des_photos_d_un_smartphone___un_ordinateur_Ecran_31a.jpg | ||
}} | }} | ||
| + | {{Tuto Step}} | ||
| + | {{Tuto Step}} | ||
{{Notes}} | {{Notes}} | ||
{{PageLang}} | {{PageLang}} | ||
Version du 5 mai 2023 à 16:12
Sommaire
- 1 Étape 1 - Le matériel dont vous avez besoin
- 2 Étape 2 - Brancher vos appareils
- 3 Étape 3 - Branchez la prise USB au port USB de l'ordinateur
- 4 Étape 4 - Déverrouillez l'écran de votre smartphone
- 5 Étape 5 - Accepter l'accès aux données du smartphone
- 6 Étape 6 - Retrouver les photos du smartphone sur l'ordinateur
- 7 Étape 7 - Sélectionner les photos
- 8 Étape 8 - Coller les photos dans un dossier sur le bureau
- 9 Étape 9 -
- 10 Étape 9 -
- 11 Commentaires
Étape 2 - Brancher vos appareils
Reliez le smartphone à l'ordinateur en utilisant le cordon du chargeur
Étape 5 - Accepter l'accès aux données du smartphone
Selon le modèle du smartphone, vous pouvez avoir une fenêtre qui s'affiche.
Dans ce cas cliquez sur "transférez des fichiers"
Étape 6 - Retrouver les photos du smartphone sur l'ordinateur
1. Ouvrez l'explorateur de fichier sur votre bureau (en bas à gauche)
2. Cliquez sur le fichier téléphone
3. Cliquez sur le fichier phone
4. Cliquez sur le fichier DCIM
5. Cliquez sur le fichier camera
6. Vos photos apparaissent
Étape 7 - Sélectionner les photos
1. Cliquez gauche sur la souris en bas à droite des photos
2. Toujours en maintenant cliquez gauche sur la souris et déplacez la souris vers le haut gauche
3. Vos photos sont sélectionnées
4. Cliquez droit faire apparaître un menu
5. Cliquez sur copier/coller
Étape 8 - Coller les photos dans un dossier sur le bureau
1. Cliquez droit sur la souris pour faire apparaître un menu
2. Sélectionnez nouveau
3. Sélectionnez dossier
4. Renommez le dossier (ex. : date.nom)
5. Ouvrez le dossier
6. Cliquez droit et sélectionnez coller
7. Vos photos apparaissent
Étape 9 -
Étape 9 -
Published