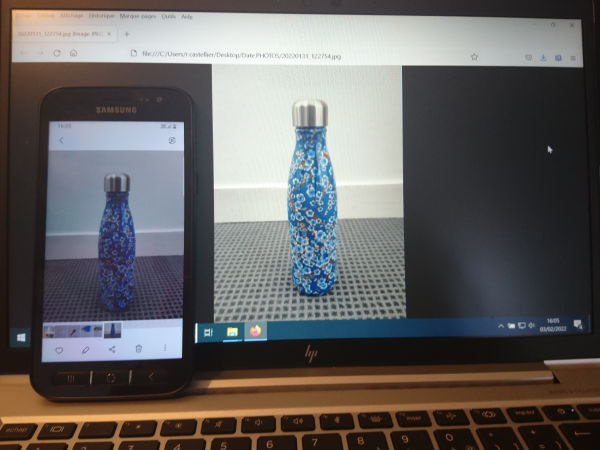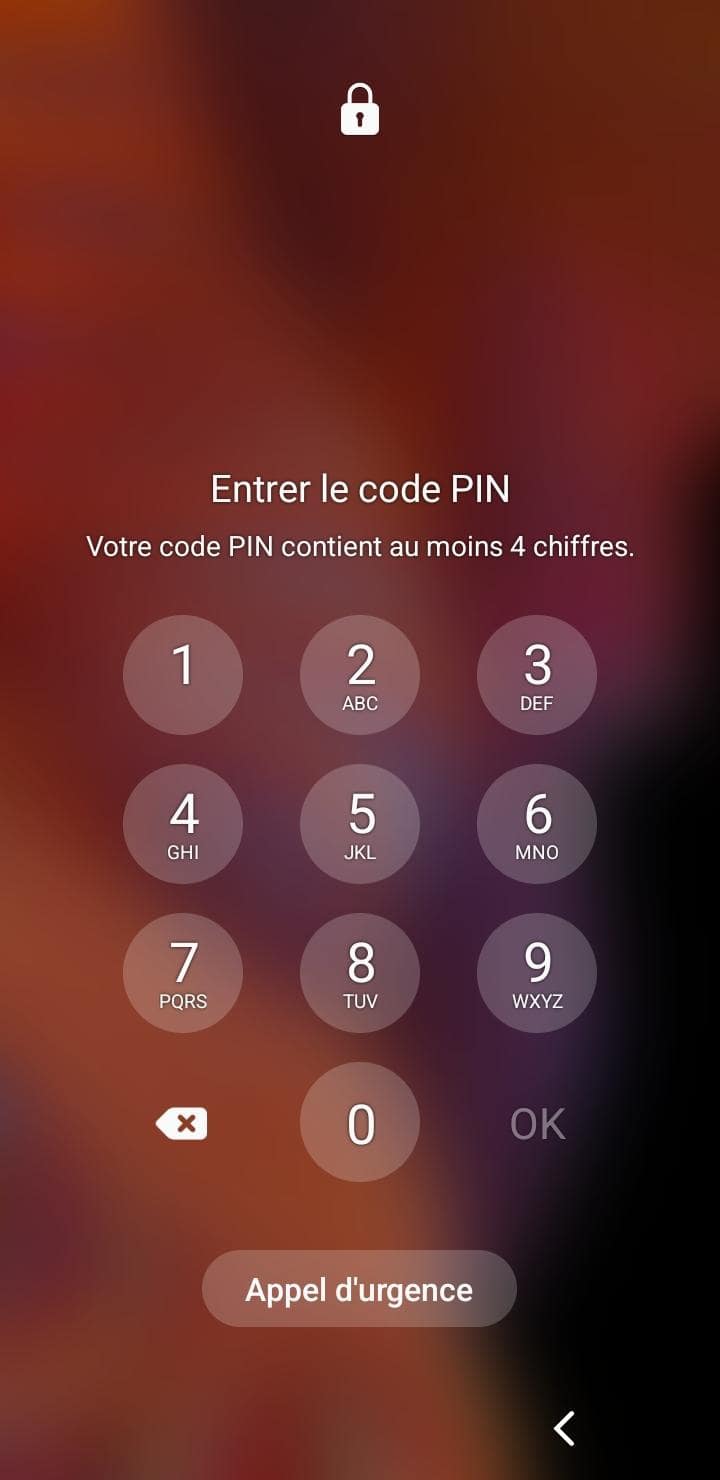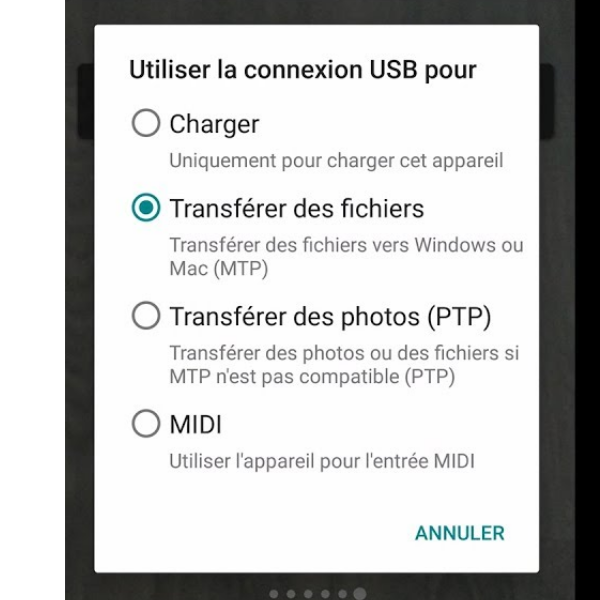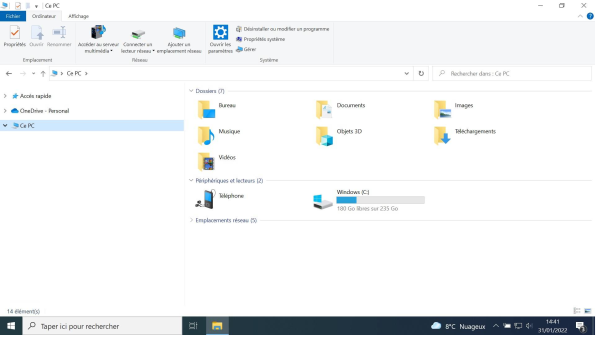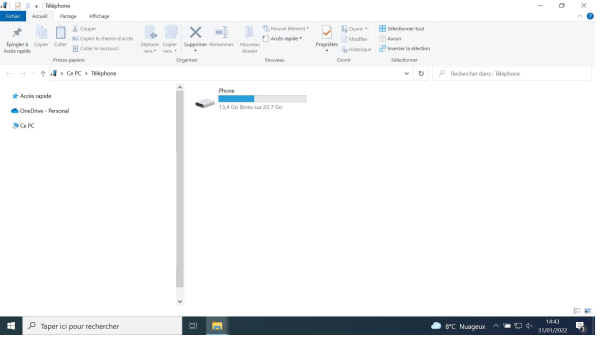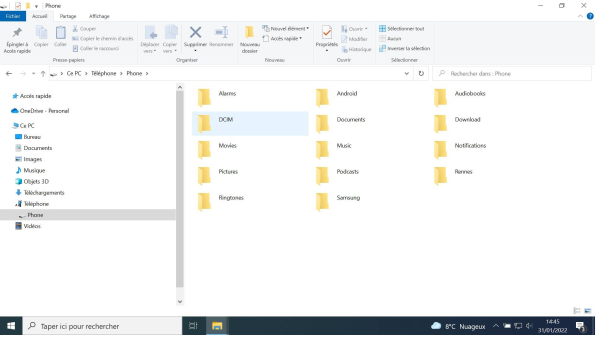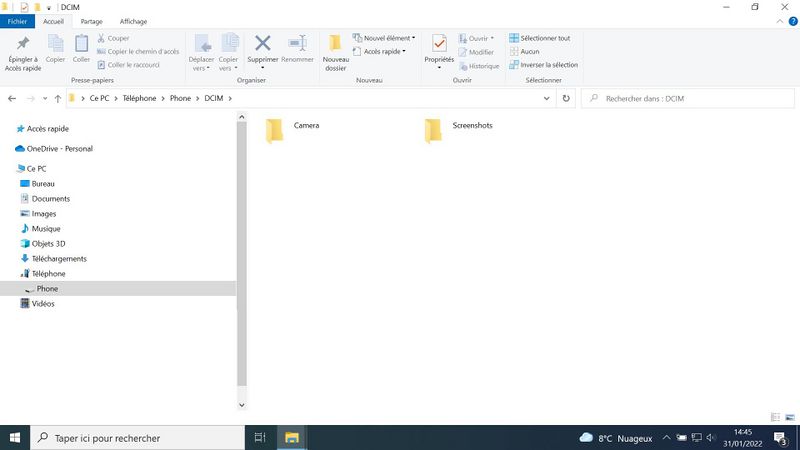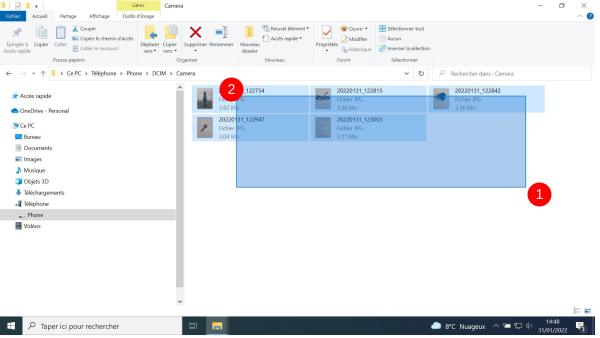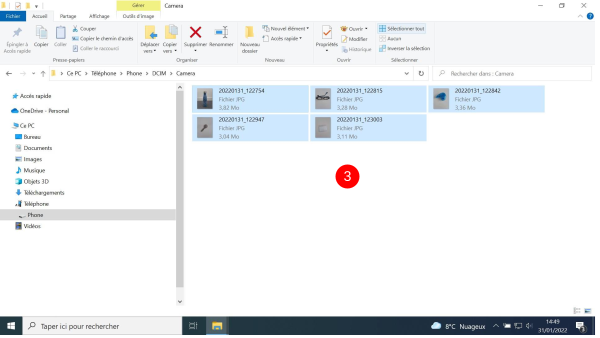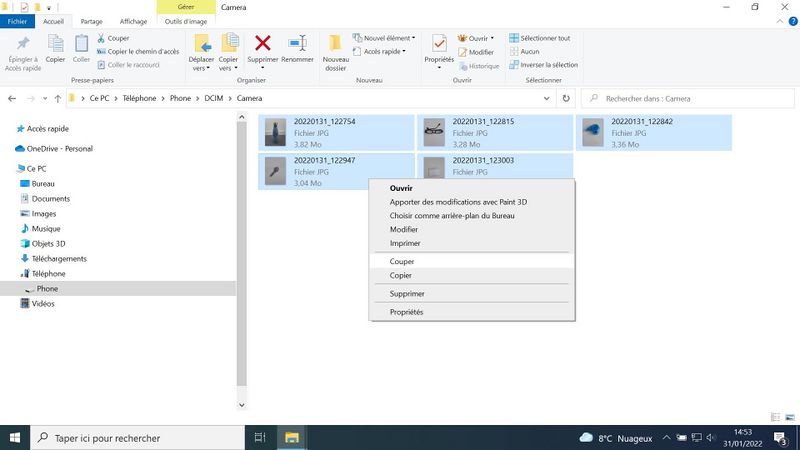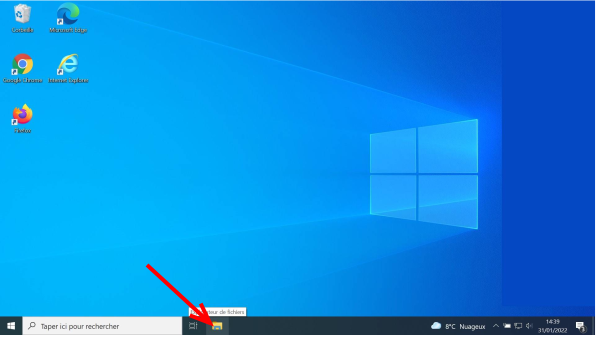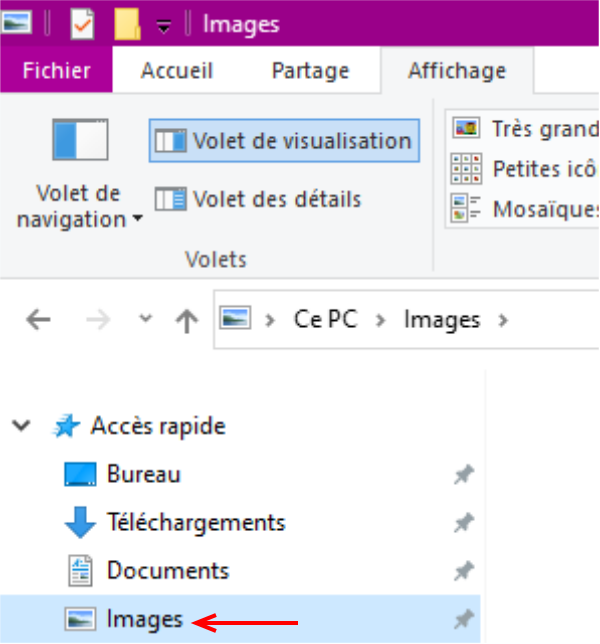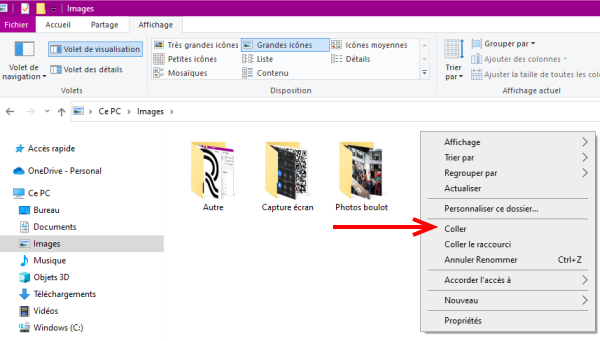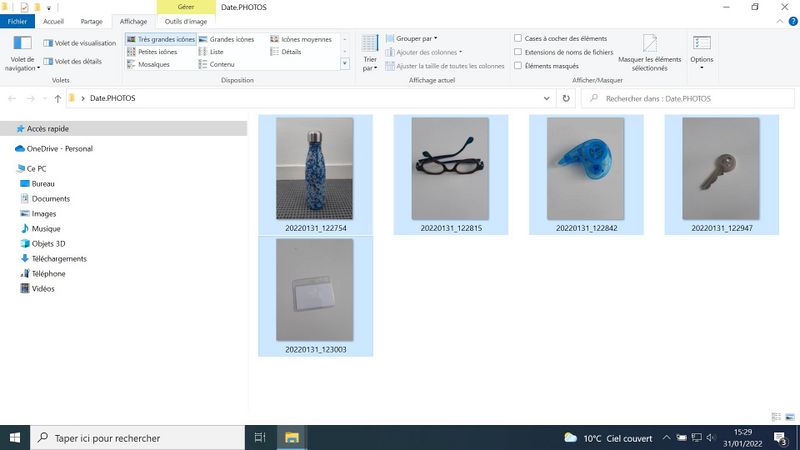| [en attente de relecture] | [en attente de relecture] |
| Ligne 95 : | Ligne 95 : | ||
{{Tuto Step | {{Tuto Step | ||
|Step_Title=Développer les options | |Step_Title=Développer les options | ||
| − | |Step_Content=1. Faites un clic droit sur une des photos | + | |Step_Content=1. Faites un clic droit sur une des photos sélectionnées pour faire apparaître un menu |
2. Cliquez sur '''Copier''' | 2. Cliquez sur '''Copier''' | ||
| Ligne 102 : | Ligne 102 : | ||
}} | }} | ||
{{Tuto Step | {{Tuto Step | ||
| − | |Step_Title=Coller les photos dans un dossier | + | |Step_Title=Coller les photos dans un dossier |
| − | |Step_Content=1. | + | |Step_Content=Allez dans l'explorateur de fichiers |
| + | |Step_Picture_00=Transf_rer_des_photos_d_un_smartphone___un_ordinateur_ia-ed361ac06c149aa78d1aa0a9ab5c1e25-px-Transf_rer_des_photos_d_un_smartphone_un_ordinateur_Ecran_1.jpg.png | ||
| + | }} | ||
| + | {{Tuto Step | ||
| + | |Step_Title=Choisir un emplacement destinataire | ||
| + | |Step_Content=Dans l'arborescence à gauche de l'écran, choisissez un dossier dans lequel vous voulez transférer vos photos. Comme ce sont des photos, vous pourriez les classer dans '''Images''' | ||
| + | |Step_Picture_00=Transf_rer_des_photos_d_un_smartphone___un_ordinateur_oijsdrg.png | ||
| + | |Step_Picture_00_annotation={"version":"3.5.0","objects":[{"type":"image","version":"3.5.0","originX":"left","originY":"top","left":0,"top":-0.15,"width":298,"height":320,"fill":"rgb(0,0,0)","stroke":null,"strokeWidth":0,"strokeDashArray":null,"strokeLineCap":"butt","strokeDashOffset":0,"strokeLineJoin":"miter","strokeMiterLimit":4,"scaleX":2.01,"scaleY":2.01,"angle":0,"flipX":false,"flipY":false,"opacity":1,"shadow":null,"visible":true,"clipTo":null,"backgroundColor":"","fillRule":"nonzero","paintFirst":"fill","globalCompositeOperation":"source-over","transformMatrix":null,"skewX":0,"skewY":0,"crossOrigin":"","cropX":0,"cropY":0,"src":"https://rennesmetropole.dokit.app/images/4/46/Transf_rer_des_photos_d_un_smartphone_un_ordinateur_oijsdrg.png","filters":[]},{"type":"wfarrow2line","version":"3.5.0","originX":"center","originY":"center","left":247,"top":623,"width":102,"height":0,"fill":"rgba(255,0,0,0)","stroke":"#FF0000","strokeWidth":4,"strokeDashArray":null,"strokeLineCap":"round","strokeDashOffset":0,"strokeLineJoin":"miter","strokeMiterLimit":4,"scaleX":1,"scaleY":1,"angle":0,"flipX":false,"flipY":false,"opacity":1,"shadow":null,"visible":true,"clipTo":null,"backgroundColor":"","fillRule":"nonzero","paintFirst":"fill","globalCompositeOperation":"source-over","transformMatrix":null,"skewX":0,"skewY":0,"x1":51,"x2":-51,"y1":0,"y2":0,"x2a":-31,"y2a":8,"x2b":-31,"y2b":-8},{"type":"wfarrow2circle","version":"3.5.0","originX":"center","originY":"center","left":298,"top":623,"width":16,"height":16,"fill":"#aaa","stroke":"#666","strokeWidth":0,"strokeDashArray":null,"strokeLineCap":"butt","strokeDashOffset":0,"strokeLineJoin":"miter","strokeMiterLimit":4,"scaleX":1,"scaleY":1,"angle":0,"flipX":false,"flipY":false,"opacity":0.5,"shadow":null,"visible":true,"clipTo":null,"backgroundColor":"","fillRule":"nonzero","paintFirst":"fill","globalCompositeOperation":"source-over","transformMatrix":null,"skewX":0,"skewY":0,"radius":8,"startAngle":0,"endAngle":6.283185307179586},{"type":"wfarrow2circle","version":"3.5.0","originX":"center","originY":"center","left":196,"top":623,"width":16,"height":16,"fill":"#aaa","stroke":"#666","strokeWidth":0,"strokeDashArray":null,"strokeLineCap":"butt","strokeDashOffset":0,"strokeLineJoin":"miter","strokeMiterLimit":4,"scaleX":1,"scaleY":1,"angle":0,"flipX":false,"flipY":false,"opacity":0.5,"shadow":null,"visible":true,"clipTo":null,"backgroundColor":"","fillRule":"nonzero","paintFirst":"fill","globalCompositeOperation":"source-over","transformMatrix":null,"skewX":0,"skewY":0,"radius":8,"startAngle":0,"endAngle":6.283185307179586}],"height":644,"width":600} | ||
| + | }} | ||
| + | {{Tuto Step | ||
| + | |Step_Content=Dans la zone vide à côté des autres dossiers, faites un clic droit. | ||
| − | + | Un menu déroulant apparait et cliquez sur '''Coller''' | |
| − | + | |Step_Picture_00=Transf_rer_des_photos_d_un_smartphone___un_ordinateur_oijsdrdrg.png | |
| − | + | |Step_Picture_00_annotation={"version":"3.5.0","objects":[{"type":"image","version":"3.5.0","originX":"left","originY":"top","left":0,"top":0.16,"width":863,"height":490,"fill":"rgb(0,0,0)","stroke":null,"strokeWidth":0,"strokeDashArray":null,"strokeLineCap":"butt","strokeDashOffset":0,"strokeLineJoin":"miter","strokeMiterLimit":4,"scaleX":0.7,"scaleY":0.7,"angle":0,"flipX":false,"flipY":false,"opacity":1,"shadow":null,"visible":true,"clipTo":null,"backgroundColor":"","fillRule":"nonzero","paintFirst":"fill","globalCompositeOperation":"source-over","transformMatrix":null,"skewX":0,"skewY":0,"crossOrigin":"","cropX":0,"cropY":0,"src":"https://rennesmetropole.dokit.app/images/6/66/Transf_rer_des_photos_d_un_smartphone_un_ordinateur_oijsdrdrg.png","filters":[]},{"type":"wfarrow2line","version":"3.5.0","originX":"center","originY":"center","left":383,"top":227,"width":100,"height":0,"fill":"rgba(255,0,0,0)","stroke":"#FF0000","strokeWidth":4,"strokeDashArray":null,"strokeLineCap":"round","strokeDashOffset":0,"strokeLineJoin":"miter","strokeMiterLimit":4,"scaleX":1,"scaleY":1,"angle":0,"flipX":false,"flipY":false,"opacity":1,"shadow":null,"visible":true,"clipTo":null,"backgroundColor":"","fillRule":"nonzero","paintFirst":"fill","globalCompositeOperation":"source-over","transformMatrix":null,"skewX":0,"skewY":0,"x1":-50,"x2":50,"y1":0,"y2":0,"x2a":30,"y2a":-8,"x2b":30,"y2b":8},{"type":"wfarrow2circle","version":"3.5.0","originX":"center","originY":"center","left":333,"top":227,"width":16,"height":16,"fill":"#aaa","stroke":"#666","strokeWidth":0,"strokeDashArray":null,"strokeLineCap":"butt","strokeDashOffset":0,"strokeLineJoin":"miter","strokeMiterLimit":4,"scaleX":1,"scaleY":1,"angle":0,"flipX":false,"flipY":false,"opacity":0.5,"shadow":null,"visible":true,"clipTo":null,"backgroundColor":"","fillRule":"nonzero","paintFirst":"fill","globalCompositeOperation":"source-over","transformMatrix":null,"skewX":0,"skewY":0,"radius":8,"startAngle":0,"endAngle":6.283185307179586},{"type":"wfarrow2circle","version":"3.5.0","originX":"center","originY":"center","left":433,"top":227,"width":16,"height":16,"fill":"#aaa","stroke":"#666","strokeWidth":0,"strokeDashArray":null,"strokeLineCap":"butt","strokeDashOffset":0,"strokeLineJoin":"miter","strokeMiterLimit":4,"scaleX":1,"scaleY":1,"angle":0,"flipX":false,"flipY":false,"opacity":0.5,"shadow":null,"visible":true,"clipTo":null,"backgroundColor":"","fillRule":"nonzero","paintFirst":"fill","globalCompositeOperation":"source-over","transformMatrix":null,"skewX":0,"skewY":0,"radius":8,"startAngle":0,"endAngle":6.283185307179586}],"height":341,"width":600} | |
| − | + | }} | |
| − | + | {{Tuto Step | |
| − | + | |Step_Content=Vos photos apparaissent dans le dossier de l'ordinateur | |
| − | + | |Step_Picture_00=Transf_rer_des_photos_d_un_smartphone___un_ordinateur_800px-Transf_rer_des_photos_d_un_smartphone_un_ordinateur_Ecran_31a.jpg | |
| − | |||
| − | |||
| − | |||
| − | |||
| − | |Step_Picture_00= | ||
| − | |||
| − | |||
| − | |||
| − | |||
| − | | | ||
| − | | | ||
}} | }} | ||
{{Notes}} | {{Notes}} | ||
Version du 10 mai 2023 à 15:10
Sommaire
- 1 Étape 1 - Le matériel dont vous avez besoin
- 2 Étape 2 - Brancher vos appareils
- 3 Étape 3 - Relier le smartphone à l'ordinateur
- 4 Étape 4 - Consulter le smartphone
- 5 Étape 5 - Accepter l'accès aux données du smartphone
- 6 Étape 6 - Retrouver les photos du smartphone sur l'ordinateur
- 7 Étape 7 - Cliquez sur le dossier du smartphone
- 8 Étape 8 - Accèder aux fichiers du smartphone
- 9 Étape 9 - Ouvrir le dossier DCIM
- 10 Étape 10 - Accèder aux photos
- 11 Étape 11 - Sélectionner les photos
- 12 Étape 12 - Développer les options
- 13 Étape 13 - Coller les photos dans un dossier
- 14 Étape 14 - Choisir un emplacement destinataire
- 15 Étape 15 -
- 16 Étape 16 -
- 17 Commentaires
Étape 2 - Brancher vos appareils
Reliez le smartphone à l'ordinateur en utilisant le cordon du chargeur
Étape 5 - Accepter l'accès aux données du smartphone
Selon le modèle du smartphone, vous pouvez avoir une fenêtre qui s'affiche.
Dans ce cas cliquez sur "transférez des fichiers"
Étape 6 - Retrouver les photos du smartphone sur l'ordinateur
Ouvrez l'explorateur de fichier sur votre bureau (en bas à gauche)
Étape 7 - Cliquez sur le dossier du smartphone
Dans l'explorateur de fichiers, cliquez sur Ce PC à gauche de l'écran puis sur Téléphone (ou le nom de votre téléphone)
Étape 8 - Accèder aux fichiers du smartphone
Cliquez sur Phone ou Stockage interne (selon le modèle)
Étape 10 - Accèder aux photos
Cliquez sur le dossier Caméra. Les photos prisent avec le téléphone vont apparaitre.
Étape 11 - Sélectionner les photos
1. Cliquez gauche sur la souris en bas à droite des photos
2. Toujours en maintenant le clic gauche de la souris, déplacez la souris vers le haut gauche puis relâchez
3. Vos photos sont sélectionnées
Étape 12 - Développer les options
1. Faites un clic droit sur une des photos sélectionnées pour faire apparaître un menu
2. Cliquez sur Copier
Étape 14 - Choisir un emplacement destinataire
Dans l'arborescence à gauche de l'écran, choisissez un dossier dans lequel vous voulez transférer vos photos. Comme ce sont des photos, vous pourriez les classer dans Images
Étape 15 -
Dans la zone vide à côté des autres dossiers, faites un clic droit.
Un menu déroulant apparait et cliquez sur Coller
Published