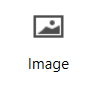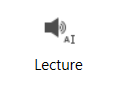| [version en cours de rédaction] | [version en cours de rédaction] |
| Ligne 1 : | Ligne 1 : | ||
{{Tuto Details | {{Tuto Details | ||
| − | |Main_Picture= | + | |Main_Picture=Utiliser_PhonoWriter_phonowriter.png |
| − | |Main_Picture_annotation={"version":"3.5.0","objects":[{"type":"image","version":"3.5.0","originX":"left","originY":"top","left":- | + | |Main_Picture_annotation={"version":"3.5.0","objects":[{"type":"image","version":"3.5.0","originX":"left","originY":"top","left":-4,"top":-23,"width":321,"height":253,"fill":"rgb(0,0,0)","stroke":null,"strokeWidth":0,"strokeDashArray":null,"strokeLineCap":"butt","strokeDashOffset":0,"strokeLineJoin":"miter","strokeMiterLimit":4,"scaleX":1.88,"scaleY":1.88,"angle":0,"flipX":false,"flipY":false,"opacity":1,"shadow":null,"visible":true,"clipTo":null,"backgroundColor":"","fillRule":"nonzero","paintFirst":"fill","globalCompositeOperation":"source-over","transformMatrix":null,"skewX":0,"skewY":0,"crossOrigin":"","cropX":0,"cropY":0,"src":"https://rennesmetropole.dokit.app/images/f/fd/Utiliser_PhonoWriter_phonowriter.png","filters":[]}],"height":450,"width":600} |
|Description=Ce tutoriel va vous présenter le logiciel PhonoWriter | |Description=Ce tutoriel va vous présenter le logiciel PhonoWriter | ||
| − | |Categories=Numérique, Santé publique - handicap | + | |Categories=Education, Numérique, Santé publique - handicap |
|Public=Grand public | |Public=Grand public | ||
|Type de contenu=Mediation | |Type de contenu=Mediation | ||
| Ligne 16 : | Ligne 16 : | ||
| − | Vous pouvez le télécharger '''[https://www.jeanclaudegabus.ch/produits/phonowriter-windows/ ICI]'''. | + | Vous pouvez le télécharger '''[https://www.jeanclaudegabus.ch/produits/phonowriter-windows/ ICI]''' avec les instructions. |
}} | }} | ||
{{Materials}} | {{Materials}} | ||
{{Tuto Step | {{Tuto Step | ||
|Step_Title=Ouverture du logiciel | |Step_Title=Ouverture du logiciel | ||
| − | |Step_Content= | + | |Step_Content=Lorsque vous le lancez, deux fenêtres s’ouvrent. |
La première est une fenêtre de traitement de texte. | La première est une fenêtre de traitement de texte. | ||
{{Info|Vous pouvez cacher cette fenêtre dans les configurations du logiciel. | {{Info|Vous pouvez cacher cette fenêtre dans les configurations du logiciel. | ||
| − | Si vous fermez la fenêtre de texte avec la croix en haut à droite de celle ci, cela fermera le logiciel.}}La seconde fenêtre, celle qui nous intéresse ici, est celle du prédicteur de texte. | + | Si vous fermez la fenêtre de texte avec la croix en haut à droite de celle-ci, cela fermera le logiciel.}}La seconde fenêtre, celle qui nous intéresse ici, est celle du prédicteur de texte. |
<br /> | <br /> | ||
| Ligne 38 : | Ligne 38 : | ||
| − | Audition : | + | Audition : lit par une voix synthétique le mot proposé. |
| − | Lecture : | + | Lecture : lit par une voix synthétique le mot que vous êtes en train d’écrire. |
|Step_Picture_00=Utiliser_PhonoWriter_Image.PNG | |Step_Picture_00=Utiliser_PhonoWriter_Image.PNG | ||
|Step_Picture_01=Utiliser_PhonoWriter_d_finition.PNG | |Step_Picture_01=Utiliser_PhonoWriter_d_finition.PNG | ||
| Ligne 50 : | Ligne 50 : | ||
{{PageLang}} | {{PageLang}} | ||
{{Tuto Status | {{Tuto Status | ||
| − | |Complete= | + | |Complete=Published |
}} | }} | ||
Version du 19 avril 2022 à 09:41
Ce tutoriel va vous présenter le logiciel PhonoWriter
Difficulté
Très facile
Durée
5 minute(s)
Public
Grand public
Licence
CC-BY-SA
Type de contenu
Mediation
Introduction
PhonoWriter est un logiciel de prédiction de mots gratuit.
Étape 1 - Ouverture du logiciel
Lorsque vous le lancez, deux fenêtres s’ouvrent.
La première est une fenêtre de traitement de texte.
La seconde fenêtre, celle qui nous intéresse ici, est celle du prédicteur de texte.
Étape 2 - Les outils
Image : permet d’afficher une image correspondant au mot proposé.
Définition : affiche la définition du mot proposé.
Audition : lit par une voix synthétique le mot proposé.
Lecture : lit par une voix synthétique le mot que vous êtes en train d’écrire.
Published